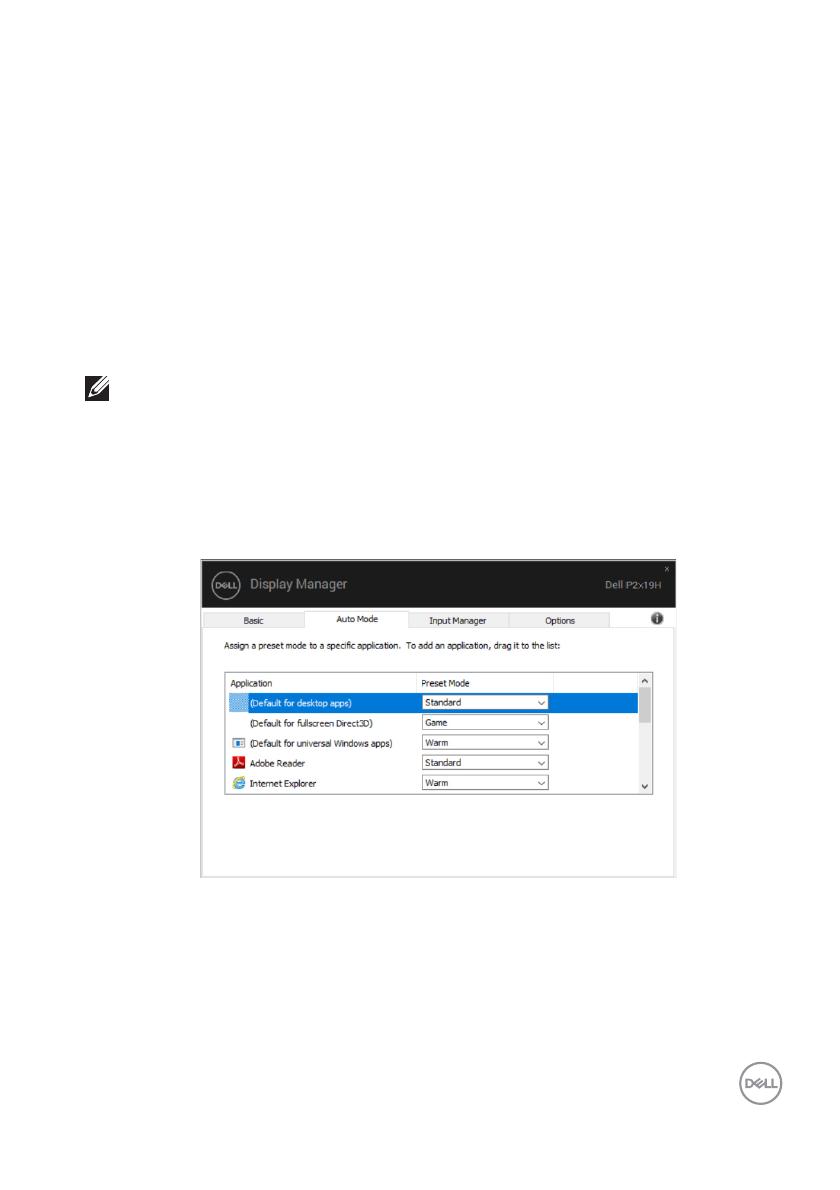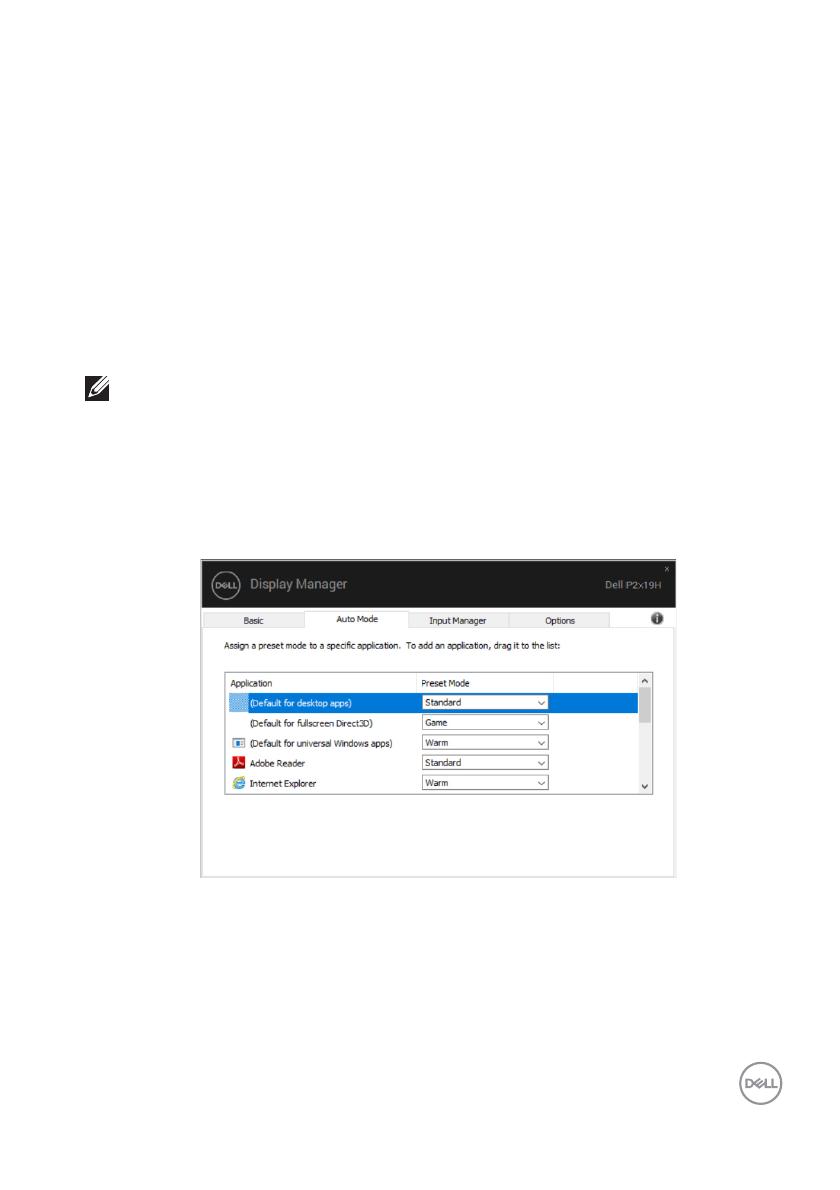
Dell Display Manager ユーザーズガイド │ 5
プリセットモードをアプリケーションに割り当てる
自動モードタブからは、特定のプリセットモードを特定のアプリケーション
に関連付けて、自動的に適用するように設定できます。自動モードを有効に
すると、相当するアプリケーションがアクティベートされると、Dell Display
Manager が自動的に相当するプリセットモードに切り替えます。各モニター
で同じプリセットモードが特定のアプリケーションに割り当てられているか
もしれませんし、プリセットモードが 1 台ずつ違うかもしれません。
Dell Display Manager は
、多くの一般的なアプリケーション向けにあらかじめ構
成されています。割り当てリストに新しくアプリケーションを追加するには、
デスクトップ、Windows のスタート メニュー、その他の場所からアプリケー
ションをドラッグして、現在のリストにドロップします。
注: 一連
のファイル、スクリプト、ローダー、あるいは Zip アーカイブや
パケット化されたファイルなどの非実行ファイルへのプリセット モード
の割り当ては、サポートされていません。
フルスクリーン モード
で Direct3D アプリケーションを起動するときには、
ゲーム プリセットモードを使用するように設定することも可能です。この
モードでアプリケーションを使用しないためには、別のプリセット モードを
割り当ててください。
P2219H/P2319H