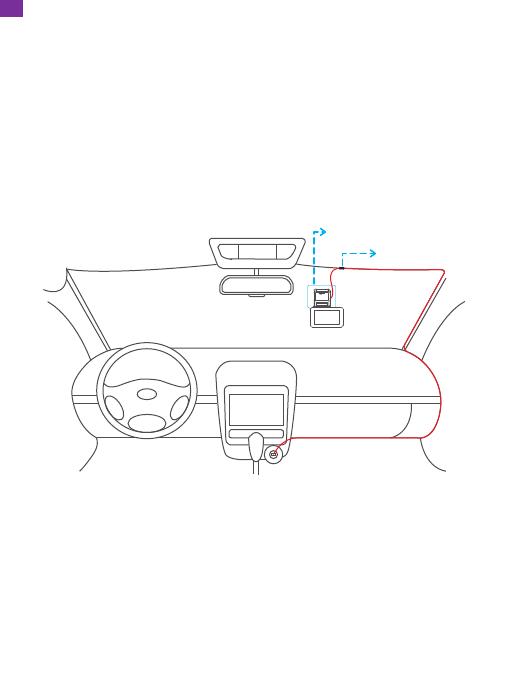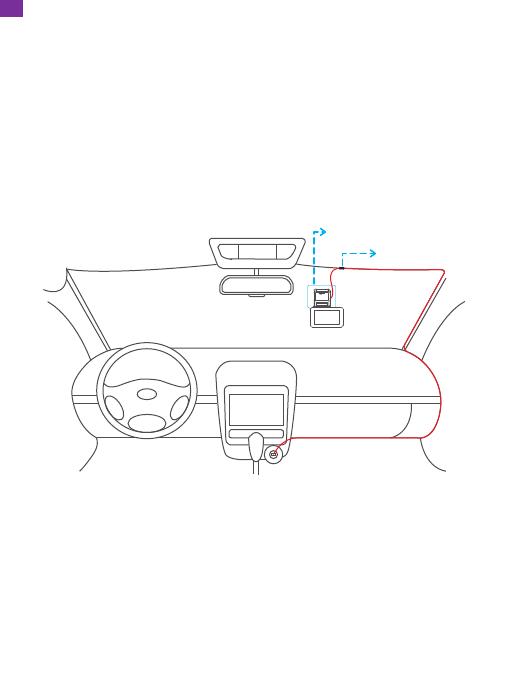
6
3. Install the D4 dash cam on the windshield.
Clean the windshield with a dry cloth.
Take off the film of the static sticker, apply the static sticker to the windshield
and make sure there is no air inside.
Peel off the film on one side of the double-sided adhesive tape and apply the
adhesive tape to the D4 dash cam.
Peel off the other film on the adhesive tape, press the D4 dash cam to secure
it on the static sticker. (If you want to remove the dash cam, please take off the
static sticker.)
Note: You can stick the dash cam on the windshield without the static sticker.
Cable Clip
Static Sticker
4. Adjust the viewing angle accordingly.
5. Connect the USB power cable into the USB power port of D4 Dash Cam, then
plug the car charger into the cigarette lighter of your car.
6. Connect the rear camera with the extension cable into D4 Dash Cam to
check whether the rear camera works well.
EN