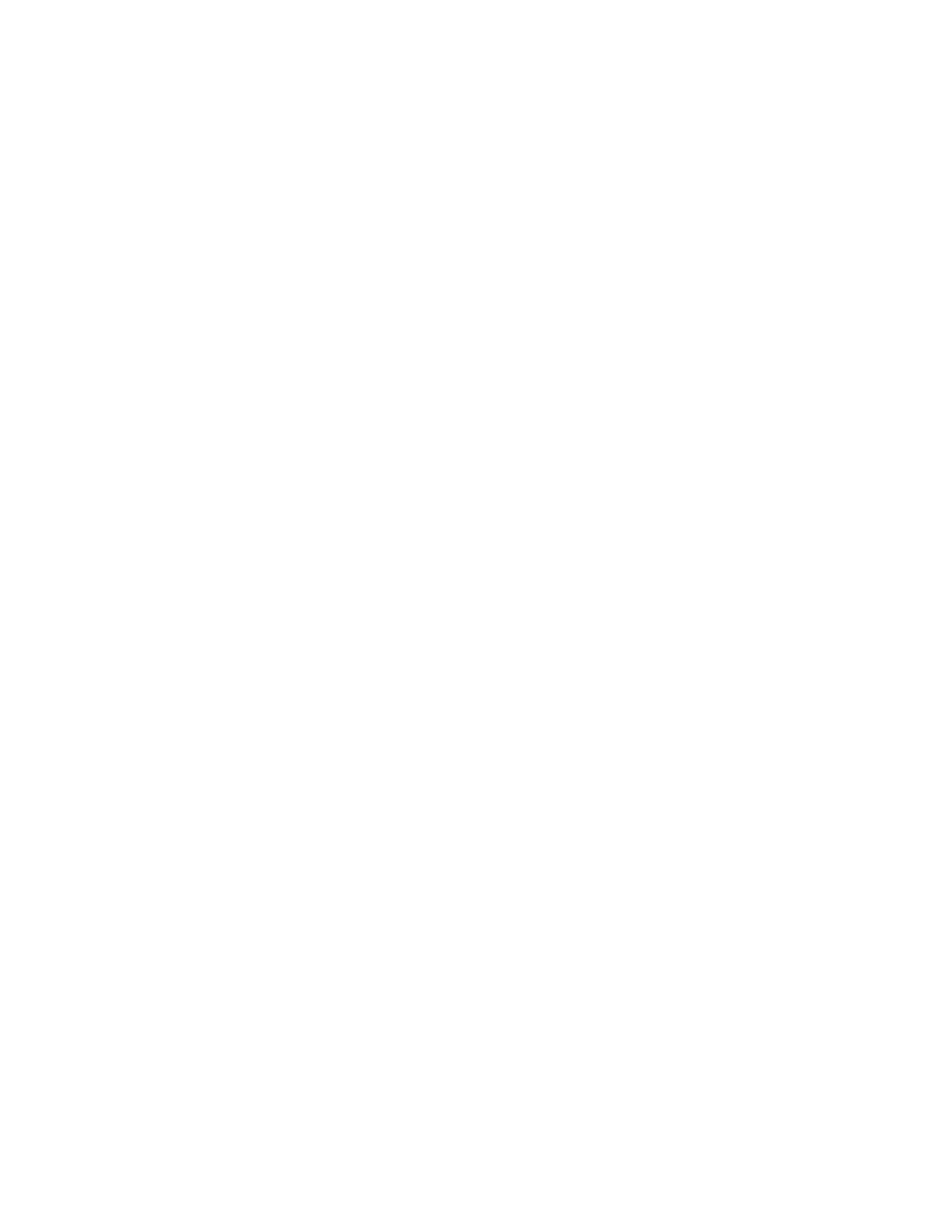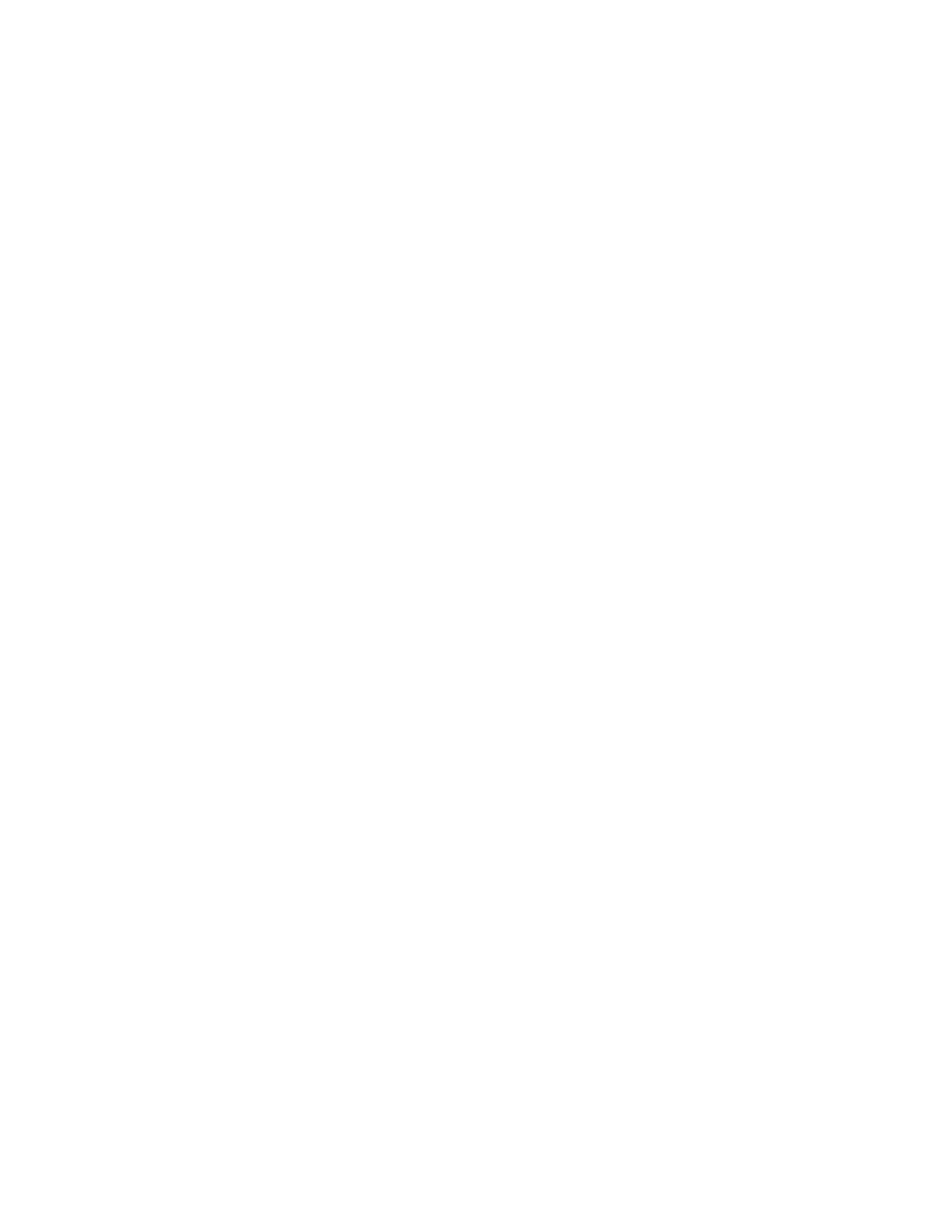
基本的なドキュメントの印刷........................................................................................................30
特殊な
ドキュメントの印刷
...........................................................................................................34
写真の印刷、コピー、スキャン.....................................................................................................37
用紙の両面に印刷
する
(両面印刷)............................................................................................43
印刷
ジョブの管理
.......................................................................................................................46
コピー....................................................................................................50
コピーに関するヒント..................................................................................................................50
コピーを作成する.......................................................................................................................50
写真をコピーする.......................................................................................................................50
両面の原稿を
コピーする
............................................................................................................51
画像を拡大または縮小
する
........................................................................................................51
コピー品質を調整
する
................................................................................................................52
コピー
の濃度を調整する
............................................................................................................52
プリンタの操作パネルから部単位
でコピーを作成する
..................................................................52
1 ページに同じ画像を
繰り返す
...................................................................................................53
複数ページを 1 枚の用紙にコピーする.......................................................................................53
両面コピーを
作成する
................................................................................................................53
コピージョブをキャンセル
する
.....................................................................................................54
スキャン.................................................................................................55
スキャンに関するヒント...............................................................................................................55
ローカルコンピュータ
またはネットワークコンピュータにスキャンする
.............................................55
フラッシュメモリまたはメモリカード
にスキャンする
........................................................................56
写真をスキャンして編集アプリケーション
に送る
...........................................................................56
原稿をスキャンして編集アプリケーションに送る...........................................................................57
プリンタソフトウェアで
スキャンして直接
E メールで
送る
...............................................................58
PDF 形式で保存
する
.................................................................................................................59
スキャン FAQ............................................................................................................................59
スキャン
をキャンセルする
...........................................................................................................60
ネットワーク............................................................................................61
プリンタをワイヤレスネットワーク上
にインストールする
................................................................61
詳細ワイヤレスセットアップ.........................................................................................................66
ネットワーク FAQ.......................................................................................................................72
目次
3