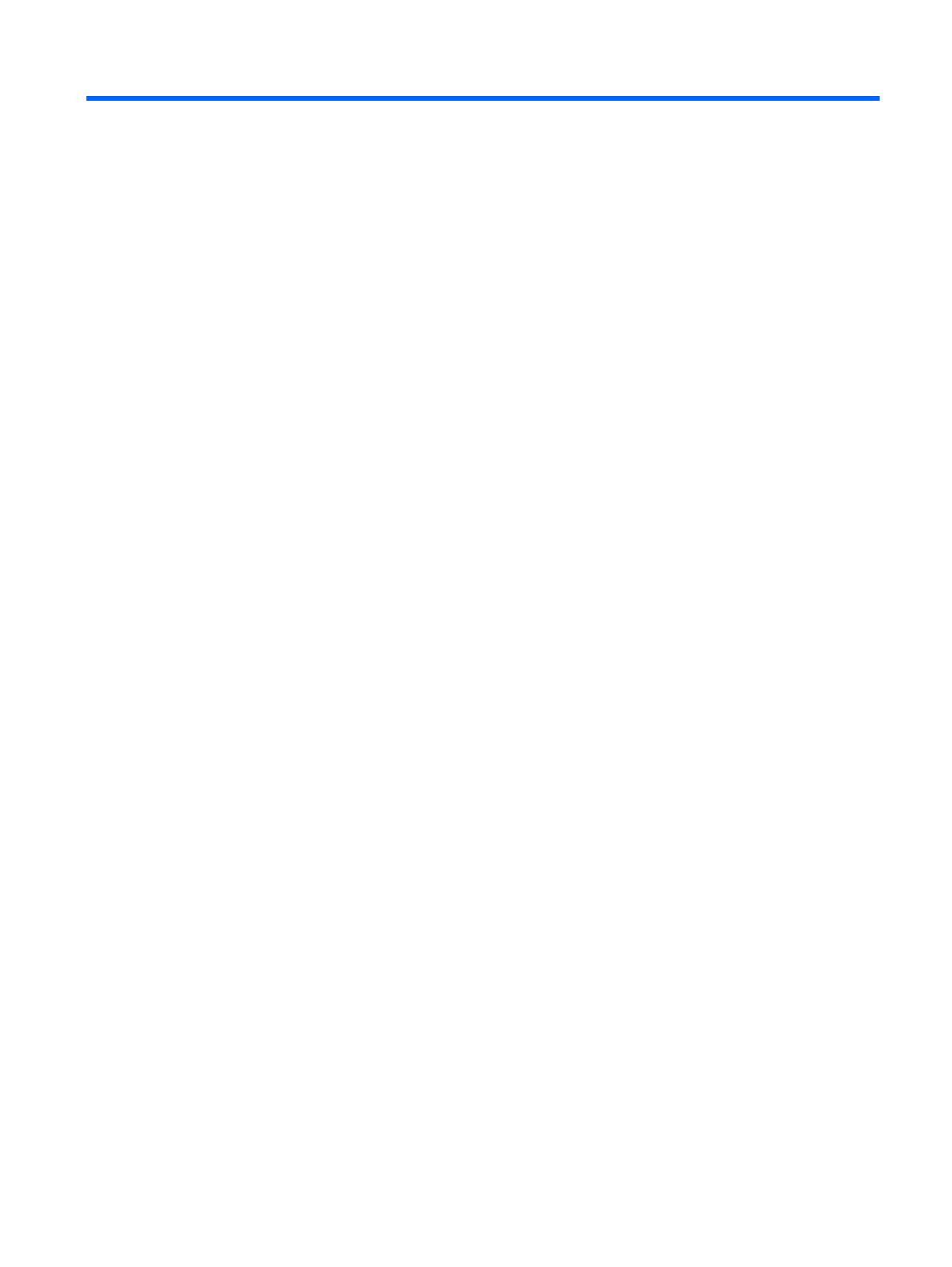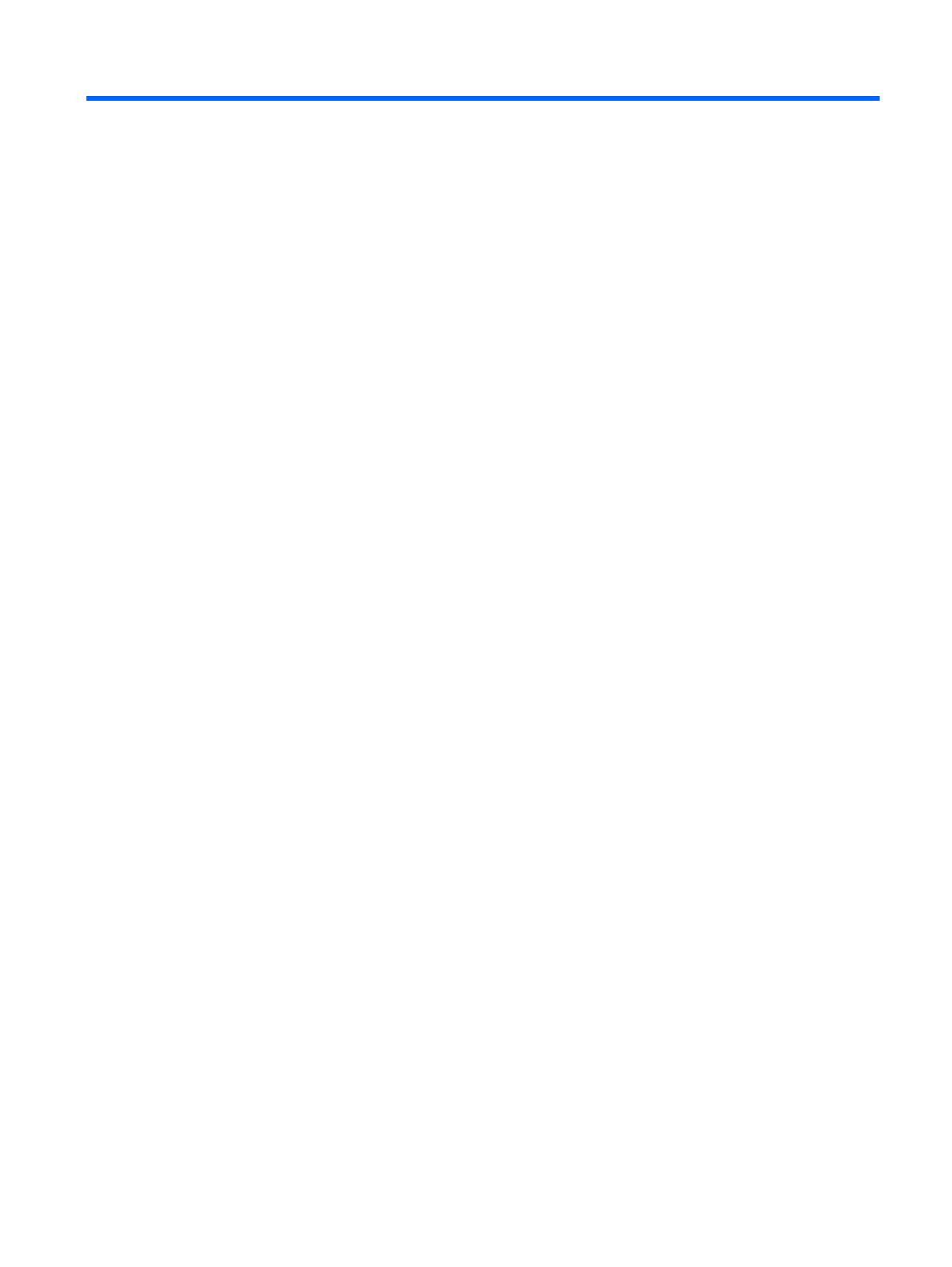
目次
1 製品の特長 ...................................................................................................................................................... 1
HP IPS モニター ................................................................................................................................. 1
2 モニターの設置および使用 ............................................................................................................................. 3
スタンドの取り付け ............................................................................................................................. 3
背面の各部 ........................................................................................................................................... 4
Z24i モデル .......................................................................................................................... 4
Z27i および Z30i モデル ....................................................................................................... 5
ケーブルの接続 .................................................................................................................................... 6
フロント パネルの各部 ...................................................................................................................... 10
モニターの調整 .................................................................................................................................. 11
モニターの電源投入 ........................................................................................................................... 13
しみおよび画像の焼き付きに関する HP のポリシー ....................................................................... 14
USB デバイスの接続 .......................................................................................................................... 14
モニター スタンドの取り外し ........................................................................................................... 15
モニターの取り付け ........................................................................................................................... 15
HP クイック リリース 2 の取り付け器具を使って取り付ける場合 .................................. 16
HP クイック リリース 2 の取り付け器具を使用しないで取り付ける場合 ....................... 18
シリアル番号と製品番号の位置 ......................................................................................................... 19
情報カードの位置 ............................................................................................................................... 19
ロック ケーブルの取り付け .............................................................................................................. 20
省電力機能 ......................................................................................................................................... 20
省電力モード ..................................................................................................................... 20
自動スリープ モード ......................................................................................................... 21
スリープ タイマー ............................................................................................................ 21
3 その他の情報の参照先 .................................................................................................................................. 23
リファレンス ガイド ......................................................................................................................... 23
製品サポート ...................................................................................................................................... 23
付録 A 技術仕様 .............................................................................................................................................. 24
Z24i モデル ......................................................................................................................................... 24
Z27i モデル ......................................................................................................................................... 25
Z30i モデル ......................................................................................................................................... 26
v