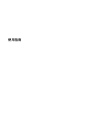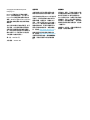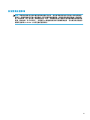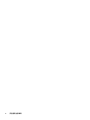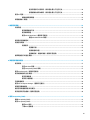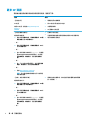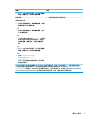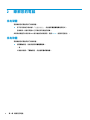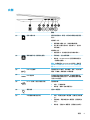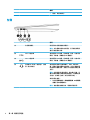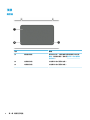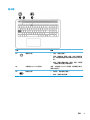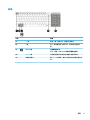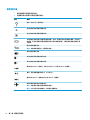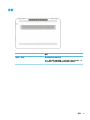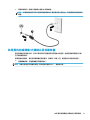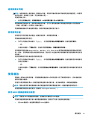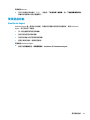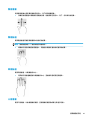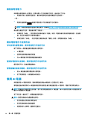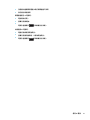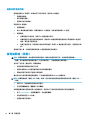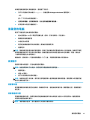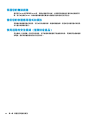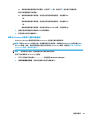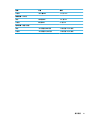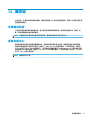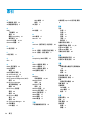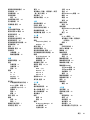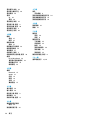使用指南

© Copyright 2016 HP Development
Company, L.P.
Bluetooth 是其所有人所擁有的商標,
HP Inc. 已取得授權使用。 Intel 是 Intel
Corporation 在美國及其他國家/地區的
商標。 Windows 是 Microsoft Corporation
在美國和/或其他國家/地區的商標或註
冊商標。
本文件包含的資訊可能有所變更,恕不
另行通知。HP 產品與服務的保固僅列
於隨產品及服務隨附的明確保固聲明
中。本文件的任何部份都不可構成任何
額外的保固。HP 不負責本文件在技術
上或編輯上的錯誤或疏失。
第一版: 2016 年 7 月
文件編號: 903401-AB1
產品聲明
本指南說明大部分產品最常用的功能。
有些功能可能無法在您的電腦上使用。
並非所有功能在所有 Windows 版本中皆
可使用。 系統可能需要升級和/或另外
購買的硬體、驅動程式、軟體或 BIOS
更新,才能充分利用 Windows 的功能。
Windows 10 一律會啟用自動更新功能。
隨著時間的推移,更新可能會收取 ISP
費用並可能有其他要求。 如需詳細資
訊,請前往 http://www.microsoft.com。
若要存取您產品的最新使用指南或手
冊,請前往 http://www.hp.com/support
並選取您的國家/地區。 選取搜尋您的
產品
,然後依照螢幕上的指示繼續執
行。
軟體條款
透過安裝、複製、下載或以其他方式使
用本電腦預先安裝的任何軟體產品,即
表示您同意接受 HP 使用者授權合約
(EULA) 條款之約束。 如果您不接受這些
授權條款,可於 14 天內退回完整未使
用的產品(含硬體與軟體),並依據銷
售商的退款原則取得全額退款,此為唯
一補償形式。
欲瞭解進一步資訊,或要求該電腦的全
額退款,請與銷售商連絡。

安全警告注意事項
警告!若要降低因熱所造成的損害或電腦過熱的可能性,請勿將電腦直接放在您的腿上或遮住電腦的
通風口。請僅在穩固的平面上使用電腦。請不要讓其他堅硬表面(例如旁邊的選用印表機)或柔軟表
面(例如枕頭、毯子或衣服)阻礙空氣流通。此外,作業期間也請不要讓 AC 變壓器接觸到皮膚或柔軟
表面(例如枕頭、毯子或衣服)。本電腦及 AC 變壓器的使用者可接觸表面溫度,符合資訊科技設備的
國際安全標準 (IEC 60950-1) 中所定義的溫度限制。
iii

iv
安全警告注意事項

目錄
1 正確的開始 ................................................................................................................................................... 1
造訪 HP Apps Store ................................................................................................................................................ 1
最佳做法 ................................................................................................................................................................ 1
更多 HP 資源 ......................................................................................................................................................... 2
2 瞭解您的電腦 ............................................................................................................................................... 4
找出硬體 ................................................................................................................................................................ 4
找出軟體 ................................................................................................................................................................ 4
右側 ........................................................................................................................................................................ 5
左側 ........................................................................................................................................................................ 6
顯示器 .................................................................................................................................................................... 7
頂部 ........................................................................................................................................................................ 8
觸控板 ................................................................................................................................................. 8
指示燈 ................................................................................................................................................. 9
按鈕和喇叭 ....................................................................................................................................... 10
按鍵 ................................................................................................................................................... 11
使用動作鍵 ....................................................................................................................................... 12
底部 ..................................................................................................................................................................... 13
背面 ...................................................................................................................................................................... 14
標籤 ..................................................................................................................................................................... 14
3 連線至網路 ................................................................................................................................................. 16
連線至無線網路 ................................................................................................................................................. 16
使用無線控制項 ............................................................................................................................... 16
飛航模式按鍵 ................................................................................................................. 16
作業系統控制項 ............................................................................................................. 16
連線至 WLAN ..................................................................................................................................... 16
使用 HP 行動寬頻(僅限特定產品) ............................................................................................. 17
使用 GPS(僅限特定產品) ............................................................................................................ 17
使用 Bluetooth 無線裝置(僅限特定產品) ................................................................................. 18
連接 Bluetooth 裝置 ....................................................................................................... 18
連線至有線網路 — LAN(僅限特定產品) ..................................................................................................... 18
共用資料和磁碟機/光碟機以及存取軟體 ........................................................................................................ 19
v

4 享受娛樂功能 .............................................................................................................................................. 20
使用相機 .............................................................................................................................................................. 20
使用音訊 ............................................................................................................................................................. 20
連接喇叭 ........................................................................................................................................... 20
連接耳機 ........................................................................................................................................... 20
連接麥克風 ....................................................................................................................................... 20
連接頭戴式耳機 ............................................................................................................................... 21
使用音效設定 ................................................................................................................................... 21
使用視訊 ............................................................................................................................................................. 21
使用 HDMI 纜線連接視訊裝置 ......................................................................................................... 21
設定 HDMI 音訊 .............................................................................................................. 22
尋找並連接 Miracast 相容的無線顯示器(僅限特定產品) ........................................................ 22
使用遊戲功能 ..................................................................................................................................................... 23
SteelSeries Engine ............................................................................................................................. 23
5 導覽螢幕 .................................................................................................................................................... 24
使用觸控板手勢 ................................................................................................................................................. 24
點選 ................................................................................................................................................... 24
雙指收縮縮放 ................................................................................................................................... 24
雙指滑動 ........................................................................................................................................... 25
雙指點選 ........................................................................................................................................... 25
四指點選 ........................................................................................................................................... 25
三指滑動 ........................................................................................................................................... 25
使用鍵盤和選用的滑鼠 ..................................................................................................................................... 26
使用內建數字鍵台 ............................................................................................................................................. 26
6 管理電源 .................................................................................................................................................... 27
起始和結束睡眠和休眠 ...................................................................................................................................... 27
手動起始和結束睡眠 ....................................................................................................................... 27
手動起始和結束休眠(僅限特定產品) ....................................................................................... 27
設定喚醒(結束睡眠或休眠)時的密碼保護 ............................................................................... 28
使用電源計量器以及電源設定 ......................................................................................................................... 28
使用電池電源 ..................................................................................................................................................... 29
原廠封簽電池 ................................................................................................................................... 29
尋找電池資訊 ................................................................................................................................... 29
節省電池電力 ................................................................................................................................... 29
識別低電池電力 ............................................................................................................................... 30
解決電池電力不足的方法 ............................................................................................................... 30
可以使用外部電源時,解決電池電力不足的方法 ..................................................... 30
vi

當沒有電源可以使用時,解決電池電力不足的方法 ................................................. 30
當電腦無法結束休眠時,解決電池電力不足的方法 ................................................. 30
使用 AC 電源 ........................................................................................................................................................ 30
疑難排解電源問題 ........................................................................................................................... 32
將電腦關機(關閉) ......................................................................................................................................... 32
7 維護您的電腦 .............................................................................................................................................. 33
改善效能 ............................................................................................................................................................. 33
使用磁碟重組工具 ........................................................................................................................... 34
使用磁碟清理 ................................................................................................................................... 34
使用 HP 3D DriveGuard(僅限特定產品) ..................................................................................... 34
識別 HP 3D DriveGuard 狀態 .......................................................................................... 34
更新程式和驅動程式 ......................................................................................................................................... 34
清潔您的電腦 ..................................................................................................................................................... 35
清潔程序 ........................................................................................................................................... 35
清潔顯示器 ..................................................................................................................... 35
清潔側邊或外蓋 ............................................................................................................. 35
清潔觸控板、鍵盤或滑鼠(僅限特定產品) ............................................................. 36
攜帶電腦旅行或運送電腦 ................................................................................................................................. 36
8 保護您的電腦和資訊 ................................................................................................................................... 37
使用密碼 ............................................................................................................................................................. 37
設定 Windows 密碼 ........................................................................................................................... 37
設定 Setup Utility (BIOS) 密碼 .......................................................................................................... 37
使用 Windows Hello(僅限特定產品) ............................................................................................................. 38
使用網際網路安全性軟體 ................................................................................................................................. 38
使用防毒軟體 ................................................................................................................................... 39
使用防火牆軟體 ............................................................................................................................... 39
安裝軟體更新 ..................................................................................................................................................... 39
使用 HP Touchpoint Manager(僅限特定產品) .............................................................................................. 39
保護您的無線網路 ............................................................................................................................................. 40
備份您的軟體應用程式和資訊 ......................................................................................................................... 40
使用選用的安全纜線(僅限特定產品) ......................................................................................................... 40
9 使用 Setup Utility (BIOS) .............................................................................................................................. 41
啟動 Setup Utility (BIOS) ..................................................................................................................................... 41
使用 Setup Utility (BIOS) ..................................................................................................................................... 41
確定 BIOS 版本 .................................................................................................................................. 41
下載 BIOS 更新檔 .............................................................................................................................. 42
vii

10 使用 HP PC Hardware Diagnostics (UEFI) ...................................................................................................... 43
下載 HP PC Hardware Diagnostics (UEFI) 到 USB 裝置 ....................................................................................... 43
11 備份、還原和復原 ..................................................................................................................................... 45
建立復原媒體和備份 ......................................................................................................................................... 45
建立 HP Recovery 媒體(僅限特定產品) ..................................................................................... 45
使用 Windows 工具 ............................................................................................................................................. 46
還原與復原 ......................................................................................................................................................... 46
使用 HP Recovery Manager 復原 ...................................................................................................... 47
開始使用前重要須知 ..................................................................................................... 47
使用 HP Recovery 分割區(僅限特定產品) ............................................................... 48
使用 HP Recovery 媒體以復原 ....................................................................................... 48
變更電腦開機順序 ......................................................................................................... 48
移除 HP Recovery 分割區(僅限特定產品) ............................................................... 49
12 規格 ......................................................................................................................................................... 50
輸入電源 ............................................................................................................................................................. 50
操作環境 ............................................................................................................................................................. 50
13 靜電釋放 ................................................................................................................................................... 52
14 無障礙 ...................................................................................................................................................... 53
支援輔具技術 ..................................................................................................................................................... 53
連絡支援中心 ..................................................................................................................................................... 53
索引 ............................................................................................................................................................... 54
viii

1
正確的開始
本電腦是為了改善您的工作和娛樂體驗而設計的強大工具。請閱讀本章以瞭解電腦設定完成後的最佳
做法、與電腦有關的有趣項目,以及何處可找到其他 HP 資源。
造訪 HP Apps Store
HP Apps Store 提供了熱門遊戲、娛樂和音樂應用程式、產能應用程式以及 HP 專有的應用程式等廣泛選
擇,您可以將其下載到桌面。該選項會定期更新,包括區域內容和特定國家/地區的優惠資訊。請務必
頻繁地檢查 HP Apps Store,以查看是否有新功能或更新的功能。
重要:您必須連接到網際網路才可以存取 HP Apps Store。
檢視與下載應用程式:
1. 選取開始按鈕,再選取市集應用程式。
- 或 -
選取工作列搜尋方塊旁的市集圖示。
2. 選取您希望下載的應用程式,然後依照螢幕上的指示繼續執行。下載完成後,應用程式即會顯示
在「所有應用程式」畫面上。
最佳做法
在設定並註冊電腦之後,建議您執行以下步驟以充分利用電腦:
●
透過建立復原媒體來備份硬碟。請參閱位於第 45 頁的備份、還原和復原。
●
如果您還沒有連線至有線或無線網路,請先連線。詳細資訊請參閱 位於第 16 頁的連線至網路。
●
熟悉電腦硬體和軟體。如需詳細資訊,請參閱位於第 4 頁的瞭解您的電腦和位於第 20 頁的享
受娛樂功能。
●
更新或購買防毒軟體。請參閱位於第 39 頁的使用防毒軟體。
造訪
HP Apps Store
1

更多 HP 資源
若要尋找產品詳細資料和操作說明資訊等資源,請使用下表。
資源 內容
《設定指示》
●
電腦設定及功能概觀
HP 支援
如需 HP 支援,請造訪 http://www.hp.com/
support。
●
與 HP 技術人員進行線上交談
●
支援電話號碼
●
HP 服務中心的位置
《安全舒適操作指南》
若要存取本指南:
▲ 請依序選取開始按鈕、所有應用程式、HP 說
明及支援以及 HP 說明文件。
- 或 -
▲ 請依序選取開始按鈕、所有應用程式、HP 以
及 HP 說明文件。
- 或 -
▲ 在工作列搜尋方塊中輸入 support,然後選
取 HP Support Assistant 應用程式。 依序選
取我的電腦、規格標籤,然後選取使用指
南。
- 或 -
▲ 按一下工作列中的問號圖示。 依序選取我的
電腦、規格標籤,然後選取使用指南。
- 或 -
▲ 造訪 http://www.hp.com/ergo。
重要:您必須連接到網際網路才可以存取最
新版使用指南。
●
正確的工作站設定
●
可提高舒適度並降低受傷風險的姿勢與工作習慣準則
●
電子和機械安全資訊
《法規、安全與環境公告》
若要存取此文件:
▲ 請依序選取開始按鈕、所有應用程式、HP 說
明及支援以及 HP 說明文件。
- 或 -
▲ 請依序選取開始按鈕、所有應用程式、HP 以
及 HP 說明文件。
- 或 -
▲ 在工作列搜尋方塊中輸入 support,然後選
取 HP Support Assistant 應用程式。 依序選
取我的電腦、規格標籤,然後選取使用指
南。
- 或 -
●
重要的法規注意事項,其中包括妥善棄置電池的相關資
訊(若需要)。
2
第 1 章 正確的開始

資源 內容
▲ 按一下工作列中的問號圖示。 依序選取我的
電腦、規格標籤,然後選取使用指南。
有限保固*
若要存取此文件:
▲ 請依序選取開始按鈕、所有應用程式、HP 說
明及支援以及 HP 說明文件。
- 或 -
▲ 請依序選取開始按鈕、所有應用程式、HP 以
及
HP 說明文件。
- 或 -
▲ 在工作列搜尋方塊中輸入 support,然後選
取
HP Support Assistant 應用程式。 依序選
取
我的電腦、規格標籤,然後選取使用指
南。
- 或 -
▲ 按一下工作列中的問號圖示。 依序選取我的
電腦、規格標籤,然後選取使用指南。
- 或 -
▲ 造訪 http://www.hp.com/go/
orderdocuments。
重要:
您必須連接到網際網路才可以存取最
新版使用指南。
●
有關此電腦的特定保固資訊
*您可以在產品上及/或包裝盒隨附之 CD 或 DVD 上的使用指南中,找到「HP 有限保固」。 在某些國家或地區,
HP 會在包裝盒中提供書面保固。 在沒有提供書面格式之保固的國家或地區,您可以從 http://www.hp.com/go/
orderdocuments 申請副本。 對於在亞太地區購買的產品,您可以寫信至 HP,地址為 POD, PO Box 161, Kitchener
Road Post Oice, Singapore 912006。來函請包含您的產品名稱、姓名、電話號碼以及郵寄地址。
更多 HP 資源
3

2
瞭解您的電腦
找出硬體
若要瞭解您的電腦安裝了哪些硬體:
▲
在工作列搜尋方塊中輸入「裝置管理員」,然後選取裝置管理員應用程式。
您會看到一份顯示電腦上已安裝的所有裝置的清單。
如需系統硬體元件和系統 BIOS 版本編號的相關資訊,請按 fn+esc(僅限特定產品)。
找出軟體
若要瞭解您的電腦安裝了哪些軟體:
▲
選取開始按鈕,然後再選取所有應用程式。
- 或 -
以滑鼠右鍵按一下開始按鈕,然後選取程式和功能。
4
第 2 章 瞭解您的電腦

右側
說明
(1)
記憶卡讀卡機 讀取可讓您儲存、管理、共用或存取資訊的選用記
憶卡。
若要插入卡片:
1. 標籤面朝上握住卡片,使接頭朝向電腦。
2. 將卡插入記憶卡讀卡機,然後推入卡,直到卡
牢固安插。
若要取出卡片:
▲ 按壓記憶卡,然後從記憶卡讀卡機中取出。
(2)
硬碟機指示燈(僅限特定產品)
●
閃爍白色: 正在存取硬碟。
●
琥珀色: HP 3D DriveGuard 已暫停硬碟的運作
(僅限特定產品)。
附註:如需有關 HP 3D DriveGuard 的資訊,請參閱
位於第 34 頁的使用 HP 3D DriveGuard(僅限特定產
品)。
(3)
USB 3.0 連接埠 連接選用的 USB 裝置,例如鍵盤、滑鼠、外接式磁
碟機、印表機、掃描器或 USB 集線器。
(4)
HDMI 連接埠 可連接選用的視訊或音訊裝置,例如高畫質電視、
任何相容的數位或音訊元件,或高速高畫質多媒體
介面 (HDMI) 裝置。
(5)
RJ-45(網路)插孔/狀態指示燈 連接網路線。
●
白色: 已連接網路。
●
琥珀色: 網路上正有活動發生。
(6)
電源接頭 連接 AC 變壓器。
(7)
AC 變壓器和電池指示燈
●
白色: 電腦已連接 AC 變壓器,且電池已充飽電
力。
●
閃爍白色: 電腦未連接 AC 變壓器,且電池電力
不足。
●
琥珀色: 已連接 AC 變壓器,且電池正在充電。
右側
5

說明
●
熄滅: 電池未充電。
左側
說明
(1)
安全纜線鎖孔 將選用的安全纜線連接到電腦。
附註:安全纜線的目的在於遏阻,但不能避免電腦
遭受不當處理或失竊。
(2)
USB 2.0 連接埠 連接選用的 USB 裝置,例如鍵盤、滑鼠、外接式磁
碟機、印表機、掃描器或 USB 集線器。
(3)
USB 3.0 連接埠 連接選用的 USB 裝置,例如鍵盤、滑鼠、外接式磁
碟機、印表機、掃描器或 USB 集線器。
(4)
音訊輸出(耳機)/音訊輸入(麥克
風)複合式插孔
連接選用的供電式立體聲喇叭、耳機、耳塞式耳
機、頭戴式耳機或電視音訊纜線。 也可以連接選用
的頭戴式耳機麥克風。 此插孔不支援選用的獨立麥
克風。
警告!為降低傷害人體的風險,請在戴上耳機、耳
塞式耳機或頭戴式耳機前先調整音量。 如需其他安
全資訊,請參閱《法規、安全與環境公告》。
若要存取本指南:
▲ 依序選取開始按鈕、所有應用程式、HP 說明及
支援以及 HP 說明文件。
附註:當裝置連接到插孔時,電腦喇叭會停用。
6
第 2 章 瞭解您的電腦

顯示器
元件 說明
(1)
內建麥克風 錄製音效。
(2)
相機指示燈 亮起: 相機使用中。
(3)
相機 可讓您進行視訊交談、錄製視訊或錄製靜態影像。 部分機
型還提供 HD(高畫質)、遊戲應用程式、安全性和身臨
其境的協同合作,或者諸如 Windows® Hello 等臉部辨識軟
體。 如需使用 Windows Hello 的詳細資訊,請參閱
位於第 38 頁的使用 Windows Hello(僅限特定產品)。
若要使用相機,請參閱位於第 20 頁的使用相機 。
(4)
WLAN 天線* 傳送及接收無線訊號,以和無線區域網路 (WLAN) 通訊。
*從電腦外部看不到天線。 為發揮最佳傳輸效果,請將天線周圍的障礙物移開。
如需瞭解無線法規注意事項,請參閱《法規、安全與環境公告》中適用於您所在國家/地區的部分。
若要存取本指南:
▲ 依序選取開始按鈕、所有應用程式、HP 說明及支援以及 HP 說明文件。
顯示器
7

指示燈
元件 說明
(1)
電源指示燈
●
亮起: 電腦已開啟。
●
閃爍: 電腦處於「睡眠」狀態,這是一種省電狀
態。 電腦會關閉對顯示屏和其他非必要元件的供
電。
●
熄滅: 電腦已關機或處於「休眠」狀態。 休眠是
一種使用最少量電力的省電模式。
(2)
大寫鎖定 (caps lock) 指示燈 亮起: 大寫鎖定 (caps lock) 已開啟,將按鍵輸入都切
換成大寫字母。
(3)
靜音指示燈
●
琥珀色: 電腦音效已關閉。
●
熄滅: 電腦音效已開啟。
頂部
9

按鈕和喇叭
元件 說明
(1)
電源按鈕
●
如果電腦已關機,按下按鈕可開啟電腦。
●
如果電腦已開機,短暫按下按鈕可起始「睡眠」
狀態。
●
如果電腦處於「睡眠」狀態,短暫按下按鈕可退
出「睡眠」狀態。
●
如果電腦處於「休眠」狀態,短暫按下按鈕可退
出「休眠」狀態。
注意:按住電源按鈕不放會導致未儲存的資訊遺失。
如果電腦停止回應,而且關機程序無效,請按住電源
按鈕至少 5 秒鐘,即可將電腦關機。
如需瞭解有關電源設定的詳細資訊,請參閱您的電源
選項。
▲ 在工作列搜尋方塊中輸入「電源」,然後選取電
源與睡眠設定。
- 或 -
以滑鼠右鍵按一下開始按鈕,然後選取電源選
項。
(2)
喇叭 發出聲音。
10
第 2 章 瞭解您的電腦

按鍵
元件 說明
(1)
esc 鍵 當與 fn 鍵一起按下時,會顯示系統資訊。
(2)
fn 鍵 與 esc 鍵或動作鍵一起按下時,可執行特定系統功
能。
(3)
Windows 鍵 開啟開始功能表。
附註:再按一次 Windows 鍵會關閉開始功能表。
(4)
num lock 鍵 在內建數字鍵台的導覽功能和數字功能間切換。
(5)
內建數字鍵台 當 num lock 啟用時,鍵台可以當作外接式數字鍵台使
用。
頂部
11

使用動作鍵
●
動作鍵會執行其被指派的功能。
●
每個動作鍵上的圖示代表該按鍵的功能。
圖示 說明
開啟「快速入門」應用程式。
按住此按鍵可逐漸調低螢幕亮度。
按住此按鍵可逐漸調高螢幕亮度。
切換連接至系統的顯示裝置間的螢幕影像。 例如,如果已將顯示器連接至電腦,反複按下
此按鍵,即可在電腦顯示器和螢幕顯示器之間切換螢幕影像,以便同時在電腦和螢幕上顯
示影像。
關閉或開啟鍵盤背光。
附註:若要節省電池電力,請關閉此功能。
靜音或恢復喇叭音效。
按住此按鍵可逐漸調低喇叭音量。
按住此按鍵可逐漸調高喇叭音量。
播放音訊 CD 的上一個曲目,或是 DVD 或 Blu-ray 光碟 (BD) 的上一個章節。
播放、暫停或繼續播放音訊 CD、DVD 或 BD。
播放音訊 CD 的下一個曲目或 DVD 或 BD 的下一個章節。
開啟或關閉飛航模式和無線功能。
附註:飛航模式按鍵也稱為無線通訊按鈕。
附註:必須已設定好無線網路,才能建立無線連線。
12
第 2 章 瞭解您的電腦
ページが読み込まれています...
ページが読み込まれています...
ページが読み込まれています...
ページが読み込まれています...
ページが読み込まれています...
ページが読み込まれています...
ページが読み込まれています...
ページが読み込まれています...
ページが読み込まれています...
ページが読み込まれています...
ページが読み込まれています...
ページが読み込まれています...
ページが読み込まれています...
ページが読み込まれています...
ページが読み込まれています...
ページが読み込まれています...
ページが読み込まれています...
ページが読み込まれています...
ページが読み込まれています...
ページが読み込まれています...
ページが読み込まれています...
ページが読み込まれています...
ページが読み込まれています...
ページが読み込まれています...
ページが読み込まれています...
ページが読み込まれています...
ページが読み込まれています...
ページが読み込まれています...
ページが読み込まれています...
ページが読み込まれています...
ページが読み込まれています...
ページが読み込まれています...
ページが読み込まれています...
ページが読み込まれています...
ページが読み込まれています...
ページが読み込まれています...
ページが読み込まれています...
ページが読み込まれています...
ページが読み込まれています...
ページが読み込まれています...
ページが読み込まれています...
ページが読み込まれています...
ページが読み込まれています...
ページが読み込まれています...
-
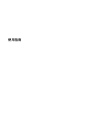 1
1
-
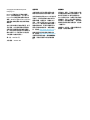 2
2
-
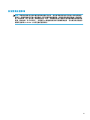 3
3
-
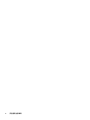 4
4
-
 5
5
-
 6
6
-
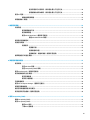 7
7
-
 8
8
-
 9
9
-
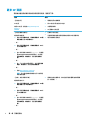 10
10
-
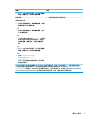 11
11
-
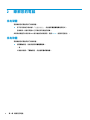 12
12
-
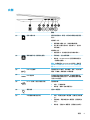 13
13
-
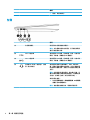 14
14
-
 15
15
-
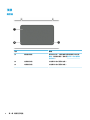 16
16
-
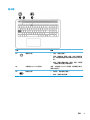 17
17
-
 18
18
-
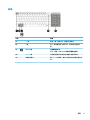 19
19
-
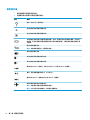 20
20
-
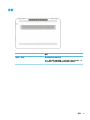 21
21
-
 22
22
-
 23
23
-
 24
24
-
 25
25
-
 26
26
-
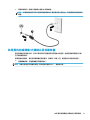 27
27
-
 28
28
-
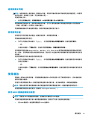 29
29
-
 30
30
-
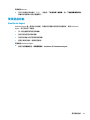 31
31
-
 32
32
-
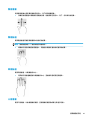 33
33
-
 34
34
-
 35
35
-
 36
36
-
 37
37
-
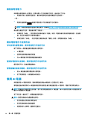 38
38
-
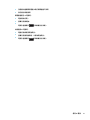 39
39
-
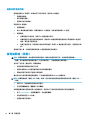 40
40
-
 41
41
-
 42
42
-
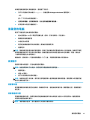 43
43
-
 44
44
-
 45
45
-
 46
46
-
 47
47
-
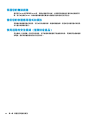 48
48
-
 49
49
-
 50
50
-
 51
51
-
 52
52
-
 53
53
-
 54
54
-
 55
55
-
 56
56
-
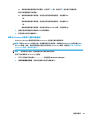 57
57
-
 58
58
-
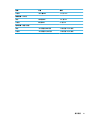 59
59
-
 60
60
-
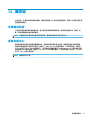 61
61
-
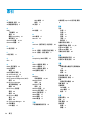 62
62
-
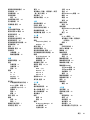 63
63
-
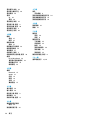 64
64
関連論文
-
HP OMEN Laptop PC - 17-w007ng (ENERGY STAR) ユーザーガイド
-
HP OMEN 15-ax254tx Laptop PC ユーザーガイド
-
HP Stream Notebook - 11-r005nf (ENERGY STAR) ユーザーガイド
-
HP OMEN - 17-w204nu ユーザーガイド
-
HP Stream Notebook - 11-r005nf (ENERGY STAR) ユーザーガイド
-
HP Stream Notebook - 13-c111tu ユーザーガイド
-
HP Stream Notebook - 13-c111tu ユーザーガイド
-
HP OMEN Notebook - 15-5220nr (ENERGY STAR) ユーザーガイド
-
HP OMEN Notebook - 15-5220nr (ENERGY STAR) ユーザーガイド
-
HP OMEN - 17-w102nf (ENERGY STAR) ユーザーガイド