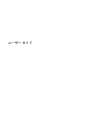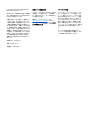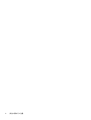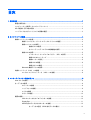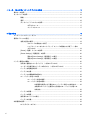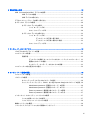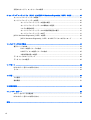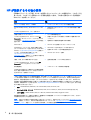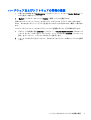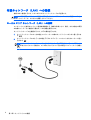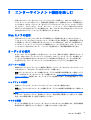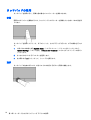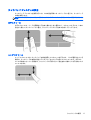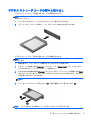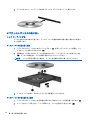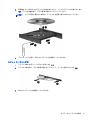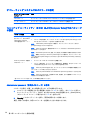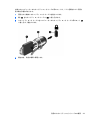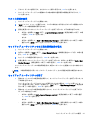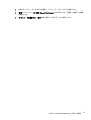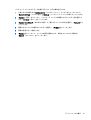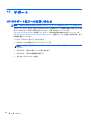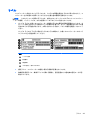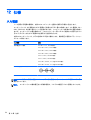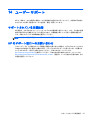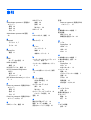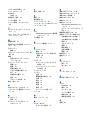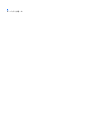HP EliteBook Folio 1020 G1 Special Edition Notebook PC (ENERGY STAR) 取扱説明書
- タイプ
- 取扱説明書

ユーザー ガイド

© Copyright 2012-2014 Hewlett-Packard
Development Company, L.P.
Bluetooth は、その所有者が所有する商標で
あり、使用許諾に基づいて Hewlett-Packard
Company が使用しています。
本書の内容は、将来予告なしに変更される
ことがあります。HP 製品およびサービス
に関する保証は、当該製品およびサービス
に付属の保証規定に明示的に記載されてい
るものに限られます。本書のいかなる内容
も、当該保証に新たに保証を追加するもの
ではありません。本書に記載されている製
品情報は、日本国内で販売されていないも
のも含まれている場合があります。本書の
内容につきましては万全を期しております
が、本書の技術的あるいは校正上の誤り、
省略に対して責任を負いかねますのでご了
承ください。
改訂第 3 版:2014 年 9 月
初版:2012 年 11 月
製品番号:709332-294
製品についての注意事項
このガイドでは、ほとんどのモデルに共通
の機能について説明します。一部の機能
は、お使いのコンピューターでは使用でき
ない場合があります。
最新のユーザー ガイドについては、
http://www.hp.com/support/ にアクセスし、
国または地域を選択してください。[ドライ
バー&ダウンロード]を選択し、画面の説明
に沿って操作します。
ソフトウェア条項
このコンピューターにプリインストールさ
れている任意のソフトウェア製品をインス
トール、複製、ダウンロード、またはその
他の方法で使用することによって、お客様
は HP EULA の条件に従うことに同意した
ものとみなされます。これらのライセンス
条件に同意されない場合、未使用の完全な
製品(付属品を含むハードウェアおよびソ
フトウェア)を 14 日以内に返品し、購入店
の返金方針に従って返金を受けてくださ
い。
より詳しい情報が必要な場合またはコン
ピューターの返金を要求する場合は、お近
くの販売店に問い合わせてください。

安全に関するご注意
警告! 低温やけどをするおそれがありますので、ひざなどの体の上にコンピューターを置いて使用
したり、肌に直接コンピューターが触れている状態で長時間使用したりしないでください。肌が敏感
な方は特にご注意ください。また、コンピューターが過熱状態になるおそれがありますので、コン
ピューターの通気孔をふさいだりしないでください。コンピューターが過熱状態になると、やけどや
コンピューターの損傷の原因になる可能性があります。コンピューターは、硬く水平なところに設置
してください。通気を妨げるおそれがありますので、隣にプリンターなどの表面の硬いものを設置し
たり、枕や毛布、または衣類などの表面が柔らかいものを敷いたりしないでください。また、AC ア
ダプターを肌に触れる位置に置いたり、枕や毛布、または衣類などの表面が柔らかいものの上に置い
たりしないでください。お使いのコンピューターおよび AC アダプターは、International Standard for
Safety of Information Technology Equipment(IEC 60950-1)で定められた、ユーザーが触れる表面の
温度に関する規格に適合しています。
iii

iv
安全に関するご注意

目次
1 最初の操作 ........................................................................................................................................................ 1
最適な使用方法 .................................................................................................................................... 1
コンピューターを使用したエンターテインメント .............................................................................. 1
HP が提供するその他の資料 ................................................................................................................ 2
ハードウェアおよびソフトウェアの情報の確認 .................................................................................. 3
2 ネットワークへの接続 ...................................................................................................................................... 4
無線ネットワークへの接続 .................................................................................................................. 4
無線アイコンとネットワーク ステータス アイコンの確認 ................................................. 4
無線コントロールの使用 ..................................................................................................... 4
無線ボタンの使用 ............................................................................................... 4
オペレーティング システムの制御機能の使用 ................................................... 5
無線 LAN の使用 .................................................................................................................. 5
インターネット サービス プロバイダー(ISP)の使用 ..................................... 5
無線 LAN のセットアップ ................................................................................... 6
無線ルーターの設定 ............................................................................................ 6
無線 LAN の保護 ................................................................................................. 6
無線 LAN への接続 .............................................................................................. 7
Bluetooth 無線デバイスの使用 ............................................................................................ 7
有線ネットワーク(LAN)への接続 .................................................................................................... 8
ローカル エリア ネットワーク(LAN)への接続 ................................................................ 8
3 エンターテインメント機能を楽しむ ................................................................................................................. 9
Web カメラの使用
............................................................................................................................... 9
オーディオの使用 ................................................................................................................................. 9
スピーカーの接続 ................................................................................................................ 9
ヘッドフォンの接続 ............................................................................................................ 9
マイクの接続 ....................................................................................................................... 9
サウンドの確認 .................................................................................................................. 10
動画の視聴 ......................................................................................................................................... 10
VGA モニターまたはプロジェクターの接続 ..................................................................... 10
DisplayPort ........................................................................................................................ 11
HDMI 対応のテレビまたはモニターの接続 ....................................................................... 12
オーディオの設定(HDMI 対応テレビの場合) ............................................... 13
v
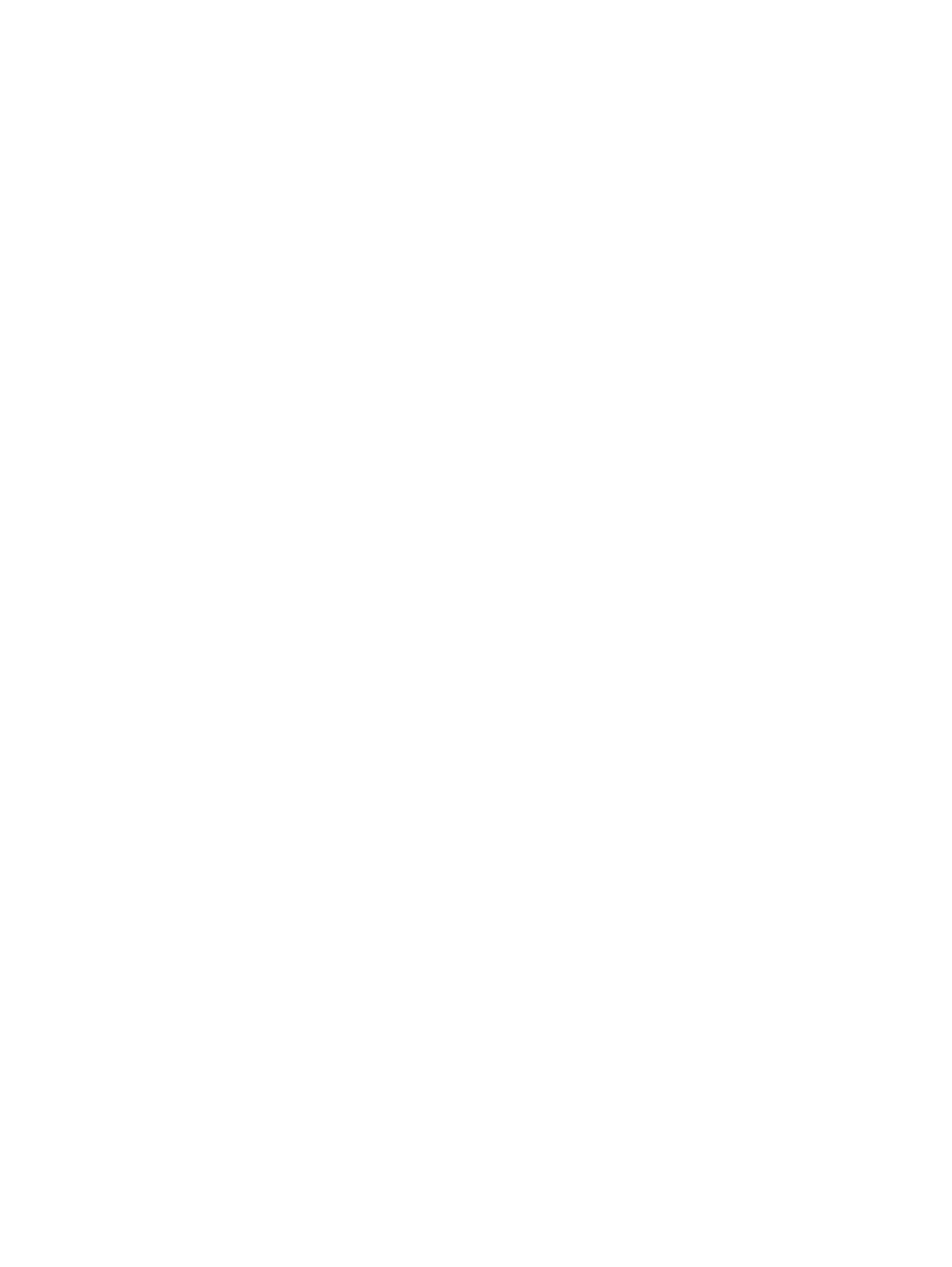
4 キーボードおよびポインティング デバイスの使用 ........................................................................................ 14
操作キーの使用 .................................................................................................................................. 14
タッチパッドの使用 ........................................................................................................................... 16
移動 .................................................................................................................................... 16
選択 .................................................................................................................................... 16
タッチパッド ジェスチャの使用 ........................................................................................ 17
水平スクロール ................................................................................................. 17
エッジ スクロール ............................................................................................. 17
5 電源の管理 ...................................................................................................................................................... 18
コンピューターのシャットダウン ..................................................................................................... 18
電源オプションの設定 ....................................................................................................................... 18
省電力設定の使用 .............................................................................................................. 18
サスペンドの開始および終了 ........................................................................... 19
ハイバネーションまたはハイブリッド スリープの開始および終了(一部の
モデルのみ) ..................................................................................................... 19
[Power](電源)アイコンの使用 ....................................................................................... 20
[Power Settings](電源設定)の使用 ................................................................................ 20
現在の[Power Settings](電源設定)の表示 ..................................................... 20
現在の[Power Settings](電源設定)の変更 ..................................................... 20
バッテリ電源での駆動 ....................................................................................................................... 20
出荷時に搭載されているバッテリ(一部のモデルのみ) ................................................. 21
ユーザーが交換可能なバッテリの取り外し(一部のモデルのみ) .................................. 21
バッテリ充電残量の表示 ................................................................................................... 21
バッテリの充電 .................................................................................................................. 21
バッテリでの駆動時間の最大化 ........................................................................................ 22
ロー バッテリ状態への対処 ............................................................................................... 22
ロー バッテリ状態の確認 ..............................................................
.................... 22
ロー バッテリ状態の解決 .................................................................................. 22
外部電源を使用できる場合のロー バッテリ状態への対処方法 ........ 22
充電済みのバッテリを使用できる場合のロー バッテリ状態への
対処方法 ........................................................................................... 22
バッテリの節電 .................................................................................................................. 22
バッテリの保管 .................................................................................................................. 23
使用済みのバッテリの処分 ................................................................................................ 23
バッテリの交換 .................................................................................................................. 23
外部電源の使用 .................................................................................................................................. 23
AC アダプターのテスト ..................................................................................................... 24
vi

6 情報の管理と共有 ........................................................................................................................................... 25
USB(Universal Serial Bus)デバイスの使用 ................................................................................... 25
USB デバイスの接続 ......................................................................................................... 26
USB デバイスの取り外し .................................................................................................. 26
デジタル ストレージ カードの挿入と取り出し .................................................................................. 27
オプティカル ドライブの使用 ............................................................................................................ 28
オプティカル ディスクの挿入 ........................................................................................... 29
トレイ ローディング式 ..................................................................................... 29
スロット ローディング式 .................................................................................. 29
オプティカル ディスクの取り出し .................................................................................... 30
トレイ ローディング式 ..................................................................................... 30
ディスク トレイが正常に開く場合 ................................................... 30
ディスク トレイが正常に開かない場合 ............................................ 30
スロット ローディング式 .................................................................................. 31
7 コンピューターのメンテナンス ...................................................................................................................... 32
プログラムおよびドライバーの更新 .................................................................................................. 32
コンピューターの清掃 ....................................................................................................................... 32
清掃手順 ............................................................................................................................ 33
ディスプレイの清掃(オールインワンまたはノートブック コンピューター) 33
側面またはカバーの清掃 ................................................................................... 33
タッチパッド、キーボード、またはマウスの清掃 ........................................... 33
コンピューターの持ち運びまたは送付 .............................................................................................. 34
8 コンピューターと情報の保護 ..............................................................
........................................................... 35
コンピューターの保護 ....................................................................................................................... 35
パスワードの使用 ............................................................................................................................... 35
オペレーティング システムでのパスワードの設定 ........................................................... 36
セットアップ ユーティリティ(BIOS)および[Computer Setup]でのパスワードの設定 36
Administrator password(管理者パスワード)の管理 ...................................... 36
Administrator password(管理者パスワード)の入力 ...................................... 37
Power-on password(電源投入時パスワード)の管理 .................................... 37
Power-on password(電源投入時パスワード)の入力 .................................... 37
インターネット セキュリティ ソフトウェアの使用 .......................................................................... 37
ウィルス対策ソフトウェアの使用 ..................................................................................... 37
ファイアウォール ソフトウェアの使用 ............................................................................. 38
無線ネットワークの保護 .................................................................................................................... 38
ソフトウェア アプリケーションおよび情報のバックアップ ............................................................. 38
vii

別売のセキュリティ ロック ケーブルの使用 ..................................................................................... 38
9 セットアップ ユーティリティ(BIOS)および[HP PC Hardware Diagnostics](UEFI)の使用 .................. 40
セットアップ ユーティリティの開始 ................................................................................................. 40
セットアップ ユーティリティの使用 ................................................................................................. 40
セットアップ ユーティリティの言語の変更 ...................................................................... 40
セットアップ ユーティリティでの移動および選択 ........................................................... 40
システム情報の表示 .......................................................................................................... 41
セットアップ ユーティリティでの工場出荷時設定の復元 ................................................ 41
セットアップ ユーティリティの終了 ................................................................................ 41
[HP PC Hardware Diagnostics](UEFI)の使用 ................................................................................ 42
[HP PC Hardware Diagnostics](UEFI)の USB デバイスへのダウンロード .................. 42
10 バックアップおよび復元 ............................................................................................................................... 44
復元イメージの作成 ........................................................................................................................... 44
DVD への復元イメージの作成 ........................................................................................... 44
USB デバイスへの復元イメージの作成 ............................................................................. 45
工場出荷時状態への復元 ................................................................................................... 45
データ ファイルのバックアップ ........................................................................................................ 46
データ ファイルの復元 ...................................................................................................................... 46
11 サポート ........................................................................................................................................................ 48
HP のサポート窓口へのお問い合わせ ............................................................................................... 48
ラベル ................................................................................................................................................. 49
12 仕様 ............................................................................................................................................................... 50
入力電源 ............................................................................................................................................. 50
動作環境 ............................................................................................................................................. 51
13 静電気対策 .................................................................................................................................................... 52
14 ユーザー サポート ........................................................................................................................................ 53
サポートされている支援技術 ............................................................................................................. 53
HP のサポート窓口へのお問い合わせ ............................................................................................... 53
索引 ..................................................................................................................................................................... 54
viii

1
最初の操作
重要: このコンピューターにインストールされている Ubuntu オペレーティング システムでは、他
のオペレーティング システムで利用できる一部の機能がサポートされていません。たとえば、
Ubuntu では、スイッチャブル グラフィックスやデュアル グラフィックス、タッチスクリーン、無線
WAN、指紋認証システム、ブルーレイ、Trusted Platform Module(トラステッド プラットフォーム
モジュール)、GPS、および M.2 SSD や mSATA などのドライブがサポートされていない場合があり
ます。Ubuntu では、Bluetooth®も完全にはサポートされていません。
このコンピューターは、ビジネスのシーンでもエンターテインメントのシーンでも存分に活用できる
ように設計されたパワフルなツールです。お使いのコンピューターを最大限に活用するために、セッ
トアップ後の最適な使用方法、コンピューターを使ってできる楽しいこと、および HP が提供するさ
まざまな情報の入手方法などについて説明しているこの章からお読みください。
最適な使用方法
コンピューターのセットアップおよび登録が終了したら、以下の手順を行うことをおすすめします。
●
リカバリ ディスクまたはリカバリ フラッシュ ドライブを作成して、ハードドライブをバック
アップします。
44 ページの「バックアップおよび復元」を参照してください。
●
有線ネットワークまたは無線ネットワークに接続します。詳しくは、
4 ページの「ネットワー
クへの接続」を参照してください。
●
コンピューターのハードウェアおよびソフトウェアについて確認します。詳しくは、
3 ページのハードウェアおよびソフトウェアの情報の確認および9 ページの「エンターテイ
ンメント機能を楽しむ」を参照してください。
●
ウィルス対策ソフトウェアを更新または購入します。詳しくは、
37 ページのウィルス対策ソフ
トウェアの使用を参照してください。
コンピューターを使用したエンターテインメント
●
コンピューターで YouTube 動画を再生したり、コンピューターをテレビに接続したりできます。
詳しくは、
12 ページの HDMI 対応のテレビまたはモニターの接続を参照してください。
●
コンピューターで音楽を再生したり、放送中のラジオ番組をコンピューターにストリーミングし
て、世界各地のラジオの音楽番組やトーク番組を再生したりできます。
9 ページのオーディオ
の使用を参照してください。
●
お使いのコンピューターを使用すると、パワフルなプレゼンテーションを作成したり、プロジェ
クターを接続してグループでアイデアを共有したりできます。
10 ページの VGA モニターま
たはプロジェクターの接続を参照してください。
最適な使用方法
1

HP が提供するその他の資料
印刷物の『セットアップ手順』ポスターの説明に沿ってコンピューターの電源を入れ、このガイドを
見つけます。このガイドに記載されている情報を確認した後は、下の表に記載されている説明書や
Web サイトも参照してください。
資料 内容
『セットアップ手順』ポスター(印刷物)
●
コンピューターのセットアップおよび機能の概要
『Ubuntu Desktop Guide』(Ubuntu デスクトップ ガイ
ド)
このガイドを表示するには、f1 キーを押します
●
使用方法およびトラブルシューティングに関する幅広い情報
およびヒント
『快適に使用していただくために』
このガイドを表示するには、デスクトップの[HP
Documents](HP ドキュメント)アイコンをダブルク
リックするか、
http://www.hp.com/ergo/ から[日本語]を
選択します
●
正しい作業環境の整え方
●
快適でけがを防ぐための姿勢および作業上の習慣に関するガ
イドライン
●
電気的および物理的安全基準に関する情報
HP のサポート
日本でのサポートについては、製品に付属の小冊子、
『サービスおよびサポートを受けるには』または HP の
Web サイト、
http://www.hp.com/jp/contact/ を参照して
ください。日本以外の国や地域については、
http://welcome.hp.com/country/us/en/
wwcontact_us.html (英語サイト)から該当する国や地
域、または言語を選択してください
●
HP のサービス担当者とオンラインでチャットする
●
HP のサポート窓口に電子メールで問い合わせる
●
各国の HP のサポート窓口の電話番号を調べる
●
HP のサービス センターを探す
『規定、安全、および環境に関するご注意』
このガイドを表示するには、デスクトップの[HP
Documents]アイコンをダブルクリックします
●
重要な規定情報(バッテリの処分方法など)
限定保証規定*
日本向けの日本語モデルに適用される HP 限定保証規
定は、製品に付属の小冊子、『サービスおよびサポート
を受けるには』に記載されています
●
このコンピューターの具体的な保証内容
* お使いの製品に適用される HP 限定保証規定は、国や地域によっては、お使いのコンピューターに収録されているドキュメ
ントまたは製品に付属の CD や DVD に収録されているドキュメントに明示的に示されています。日本向けの日本語モデル
製品には、保証内容を記載した小冊子、『サービスおよびサポートを受けるには』が付属しています。また、日本以外でも、
印刷物の HP 限定保証規定が製品に付属している国や地域もあります。保証規定が印刷物として提供されていない国または
地域では、印刷物のコピーを入手できます。
http://www.hp.com/go/orderdocuments/ でオンラインで申し込むか、または下記
宛てに郵送でお申し込みください。
●
北米:Hewlett-Packard, MS POD, 11311 Chinden Blvd., Boise, ID 83714, USA
●
ヨーロッパ、中東、アフリカ:Hewlett-Packard, POD, Via G. Di Vittorio, 9, 20063, Cernusco s/Naviglio (MI), Italy
●
アジア太平洋:Hewlett-Packard, POD, P.O. Box 200, Alexandra Post Office, Singapore 911507
保証規定の印刷物のコピーを請求する場合は、製品番号および保証期間(サービス ラベルに記載されています)、ならびに
お客様のお名前およびご住所をお知らせください。
重要: お使いの HP 製品を上記の住所宛てに返品しないでください。日本でのサポートについては、
http://www.hp.com/jp/
contact/ を参照してください。日本以外の国や地域でのサポートについては、http://welcome.hp.com/country/us/en/
wwcontact_us.html (英語サイト)から該当する国や地域、または言語を選択してください。
2
第 1 章 最初の操作

ハードウェアおよびソフトウェアの情報の確認
1. 上部パネルの右端にある[System menu](システム メニュー)アイコン→[System Settings](シ
ステム設定)の順にクリックします。
2. [System](システム)セクションで[Details](詳細)アイコンを選択します。
お使いのコンピューターにインストールされている、オプティカル ドライブ、SSD(Solid State
Drive)、またはセカンダリ ハードドライブを含むすべてのデバイスが[Overview](概要)に表示され
ます。
コンピューターにインストールされているソフトウェアを確認するには、以下の操作を行います。
1. デスクトップの左側にある[Launcher](ランチャー)で[Ubuntu Software Center](Ubuntu ソフ
トウェア センター)ボタンをクリックしてから、ウィンドウの上部で[Installed](インストール
済み)をクリックして、ソフトウェアのカテゴリを表示します。
2. ソフトウェアのカテゴリをクリックして、そのカテゴリのインストール済みソフトウェアを表示
します。
ハードウェアおよびソフトウェアの情報の確認
3

2
ネットワークへの接続
お使いのコンピューターは、どこへでも持ち運べます。しかし、自宅にいるときでも、コンピュー
ターを有線または無線ネットワークに接続して使用すれば、世界中を検索して何百万もの Web サイ
トの情報を参照できます。この章では、ネットワークで世界と接続する方法について説明します。
無線ネットワークへの接続
無線ネットワークでは、有線のケーブルの代わりに電波を介してデータを転送します。お買い上げい
ただいたコンピューターには、以下の無線デバイスが 1 つまたは複数内蔵されている場合がありま
す。
●
無線ローカル エリア ネットワーク(無線 LAN)デバイス:会社の事務所、自宅、および公共の
場所(空港、レストラン、喫茶店、ホテル、大学など)で、コンピューターを無線ローカル エリア
ネットワーク(一般に、無線 LAN ネットワーク、無線 LAN と呼ばれます)に接続します。無線
LAN では、コンピューターのモバイル無線デバイスは無線ルーターまたは無線アクセス ポイン
トと通信します。
●
Bluetooth®デバイス:他の Bluetooth 対応デバイス(コンピューター、電話機、プリンター、ヘッド
セット、スピーカー、カメラなど)に接続するためのパーソナル エリア ネットワーク(PAN)
を確立します。PAN では、各デバイスが他のデバイスと直接通信するため、デバイス同士が比
較的近距離になければなりません(通常は約 10 m 以内)。
無線アイコンとネットワーク ステータス アイコンの確認
アイコン 名前 説明
無線(接続済み) 無線デバイスが少なくとも 1 つは有効になっていることを示しま
す
ネットワーク接続(接続済み) 有線ネットワークに接続していて、有効になっていることを示し
ます。有線および無線接続が両方とも有効になっている場合、オ
ペレーティング システムは、より高速な有線接続を使用します
ネットワーク接続(切断済み) 有線および無線ネットワークに接続していないことを示します
無線コントロールの使用
以下の 1 つまたは複数の機能を使用して、コンピューター本体の無線デバイスを制御できます。
●
無線ボタン、無線スイッチ、または無線キー(この章ではこれらすべてを無線ボタンと呼びま
す)(一部のモデルのみ)
●
オペレーティング システムの制御機能
無線ボタンの使用
モデルにもよりますが、コンピューターには無線ボタン、1 つまたは複数の無線デバイス、1 つまた
は複数の無線ランプがあります。出荷時の設定でコンピューターのすべての無線デバイスが有効に
なっている場合、最初にコンピューターの電源を入れたときに白色の無線ランプが点灯します。
4
第 2 章 ネットワークへの接続

無線ランプは、無線デバイスの全体的な電源の状態を表すものであり、個々のデバイスの状態を表す
ものではありません。無線ランプが白色の場合は、少なくとも 1 つの無線デバイスがオンになってい
ることを示しています。無線ランプがオレンジ色の場合は、すべての無線デバイスがオフになってい
ることを示しています。
出荷時の設定ではすべての無線デバイスが有効になっています。このため、複数の無線デバイスのオ
ンとオフの切り替えを、無線ボタンで同時に行うことができます。無線デバイスのオンとオフを個別
に調整するには、上部パネルの右端にある[Network menu](ネットワーク メニュー)アイコン
→[Edit Connections](接続の編集)の順にクリックします。
オペレーティング システムの制御機能の使用
有線または無線ネットワーク デバイスを有効または無効にするには、以下の操作を行います。
1. 上部パネルの右端にある[Network menu](ネットワーク メニュー)アイコンをクリックします。
2. 以下のデバイスのどちらかを有効または無効にするには、該当するオプションのチェックを入れ
るかチェックを外します。
●
[Enable Networking](ネットワークの有効化):(すべてのネットワーク デバイス)
●
[Enable Wireless](無線の有効化)
無線 LAN の使用
無線 LAN デバイスを使用すると、無線ルーターまたは無線アクセス ポイントによってリンクされた、
複数のコンピューターおよび周辺機器で構成されている無線ローカル エリア ネットワーク(無線
LAN)にアクセスできます。
注記: 無線接続を作成したり、ネットワーク内のユーザーにアクセスを許可したりするときには、
root パスワードの入力を求められます。
注記: 無線ルーターと無線アクセス ポイントという用語は、同じ意味で使用されることがよくあり
ます。
●
企業または公共の無線 LAN など、大規模な無線 LAN では通常、大量のコンピューターおよび周
辺機器に対応したり、重要なネットワーク機能を分離したりできる無線アクセス ポイントを使用
します。
●
SOHO 環境で使われる無線 LAN では通常、無線ルーターを使用して、複数台の無線接続または
有線接続のコンピューターでインターネット接続、プリンター、およびファイルを共有できま
す。追加のハードウェアやソフトウェアは必要ありません。
お使いのコンピューターに搭載されている無線 LAN デバイスを使用するには、無線 LAN インフラス
トラクチャ(サービス プロバイダーか、公共または企業ネットワークを介して提供されます)に接続
する必要があります。
インターネット サービス プロバイダー(ISP)の使用
自宅でインターネット アクセスをセットアップするには、インターネット サービス プロバイダー
(ISP)のアカウントを設定する必要があります。インターネット サービスの申し込みおよびモデムの
購入については、利用する ISP に問い合わせてください。ほとんどの ISP が、モデムのセットアッ
プ、無線コンピューターをモデムに接続するためのネットワーク ケーブルの取り付け、インターネッ
ト サービスのテストなどの作業に関するサポートを提供しています。
注記: インターネットにアクセスするためのユーザー ID およびパスワードは、利用する ISP から
提供されます。この情報は、記録して安全な場所に保管しておいてください。
無線ネットワークへの接続
5

無線 LAN のセットアップ
無線 LAN をセットアップし、インターネットに接続するには、以下のような準備が必要です。
●
ブロードバンド モデム(DSL またはケーブル)(1)およびインターネット サービス プロバイ
ダー(ISP)が提供する高速インターネット サービス
●
無線ルーター(2)(別売)
●
無線コンピューター(3)
注記: 一部のモデムには、無線ルーターが内蔵されています。モデムの種類については、ISP に問
い合わせて確認してください。
以下の図は、インターネットに接続している無線ネットワークの設置例を示しています。
お使いのネットワークを拡張する場合、新しい無線または有線のコンピューターやタブレットをネッ
トワークに追加してインターネットに接続できます。
無線 LAN のセットアップについて詳しくは、ルーターの製造元または ISP から提供されている情報
を参照してください。
無線ルーターの設定
無線 LAN のセットアップについて詳しくは、ルーターの製造元またはインターネット サービス プロ
バイダー(ISP)から提供されている情報を参照してください。
注記: 最初に、ルーターに付属しているネットワーク ケーブルを使用して、新しい無線コンピュー
ターをルーターに接続することをおすすめします。コンピューターが正常にインターネットに接続
できることを確認したら、ケーブルを外し、無線ネットワークを介してインターネットにアクセスし
ます。
無線 LAN の保護
無線 LAN をセットアップする場合や、既存の無線 LAN にアクセスする場合は、常にセキュリティ機
能を有効にして、不正アクセスからネットワークを保護してください。無線 LAN スポットと呼ばれる
インターネット カフェや空港などで利用できる公衆無線 LAN では、セキュリティ対策が採られてい
ないことがあります。無線 LAN スポットを利用するときにコンピューターのセキュリティに不安が
ある場合は、ネットワークに接続しての操作を、機密性の低い電子メールや基本的なネット サーフィ
ン程度にとどめておいてください。
無線信号はネットワークの外に出てしまうため、保護されていない信号を他の無線 LAN デバイスに拾
われる可能性があります。事前に以下のような対策を採ることで無線 LAN を保護します。
●
ファイアウォールを使用する
ファイアウォールは、ネットワークに送信されてくるデータとデータ要求をチェックし、疑わし
いデータを破棄します。ファイアウォールの種類は、ソフトウェアとハードウェアに分けられま
す。ネットワークによっては、両方の種類を組み合わせて使用します。Ubuntu にはファイア
ウォール ソフトウェアは搭載されていませんが、Ubuntu が提供している無料のファイアウォー
ル ユーティリティである[Gufw]をダウンロードできます。[Gufw]をダウンロードおよびインス
6
第 2 章 ネットワークへの接続

トールする方法について詳しくは、38 ページのファイアウォール ソフトウェアの使用を参照
してください。
●
無線を暗号化する
無線の暗号化では、ネットワークで送受信されるデータの暗号化と復号化を行ってセキュリティ
を高めます。
無線 LAN への接続
無線 LAN に接続するには、以下の操作を行います。
1. 無線 LAN デバイスがオンになっていることを確認します。オンになっている場合は、無線ラン
プが白色に点灯しています。無線ランプがオレンジ色に点灯している場合は、無線ボタンを押し
ます。
2. 上部パネルの右端にある[Network menu](ネットワーク メニュー)アイコンをクリックします。
[Wireless Networks](無線ネットワーク)の下に、使用できる無線ネットワークの一覧が表示さ
れます。
3. 目的の無線ネットワークをクリックします。
ネットワークがセキュリティ設定済みの無線 LAN である場合は、ネットワーク セキュリティ
コードの入力を求めるメッセージが表示されます。コードを入力し、[OK]をクリックして接続を
完了します。
注記: 自動的に検出されないネットワークに接続するには、[Network menu]アイコンをクリッ
クして、[Connect to Hidden Wireless Network](非表示の無線ネットワークへの接続)を選択し
ます。ESSID 情報を入力して、暗号化パラメーターを設定します。
注記: お使いのネットワークを隠すように設定していない場合に無線 LAN が一覧に表示され
ないときは、ユーザーが無線ルーターまたはアクセス ポイントの範囲外にいることになります。
接続したいネットワークが表示されない場合は、上部パネルの右端にある[Network menu]アイコ
ン→[Edit Connections](接続の編集)の順にクリックします。
注記: 動作範囲(無線信号が届く範囲)は、無線 LAN の機器の数や配置などの展開状況、ルーター
の製造元、および壁や床などの建造物やその他の電子機器からの干渉に応じて異なります。
Bluetooth 無線デバイスの使用
モデルによっては、コンピューターに Bluetooth デバイスが内蔵されている場合があります。
Bluetooth デバイスによって近距離の無線通信が可能になり、以下のような電子機器の通信手段を従
来の物理的なケーブル接続から無線通信に変更できるようになりました。
●
コンピューター(デスクトップ、ノートブック、タブレット、PDA)
●
電話機(携帯、コードレス、スマートフォン)
●
イメージング デバイス(プリンター、カメラ)
●
オーディオ デバイス(ヘッドセット、スピーカー)
●
マウス
Bluetooth デバイスは、Bluetooth デバイスの PAN(Personal Area Network)を設定できるピアツー
ピア機能を提供します。Bluetooth デバイスの設定と使用方法については、Bluetooth ソフトウェアの
ヘルプを参照してください。
無線ネットワークへの接続
7

有線ネットワーク(LAN)への接続
有線 LAN に接続するには、8 ピンの RJ-45 ネットワーク ケーブルが必要です。
警告! 火傷や感電、火災、および装置の損傷を防ぐため、モデム ケーブルまたは電話ケーブルを
RJ-45(ネットワーク)コネクタに接続しないでください。
ローカル エリア ネットワーク(LAN)への接続
コンピューターを自宅のルーターに直接有線接続する(無線で作業しない)場合、または会社の既存
の有線ネットワークに接続する場合は、LAN 接続を使用します。
ネットワーク ケーブルを接続するには、以下の操作を行います。
1. ネットワーク ケーブルの一方の端をコンピューター本体のネットワーク コネクタに差し込みま
す(1)。
2. ネットワーク ケーブルのもう一方の端をデジタル モジュラー コンセントまたはルーターに差し
込みます(2)。
注記: ネットワーク ケーブルに、テレビやラジオからの電波障害を防止するノイズ抑制コア
(3)が取り付けられている場合は、コアが取り付けられている方の端をコンピューターに接続し
ます。
8
第 2 章 ネットワークへの接続

3
エンターテインメント機能を楽しむ
お使いのコンピューターをエンターテインメントのハブとして使用して、Web カメラを使ったソー
シャル ネットワーキングを行ったり、音楽の再生や管理をしたり、映画のダウンロードや視聴を行っ
たりできます。または、コンピューターをさらにパワフルなエンターテインメント センターにするに
は、モニター、プロジェクター、テレビ、スピーカー、ヘッドフォン、さらに一部のモデルでは HD
対応デバイスなどの外付けデバイスを接続します。また、Web カメラを Google の[ハングアウト]や
[Skype]などのアプリケーションとともに使用することもできます。
Web カメラの使用
お使いのコンピューターには、Web カメラが内蔵されている場合があります。Web カメラはソー
シャル ネットワーキングのパワフルなツールで、すぐ隣にいる友人や同僚とも、地球の裏側にいる友
人や同僚とも、同じように間近に感じるコミュニケーションが取れます。Web カメラを使用すると、
インスタント メッセージ ソフトウェアによる動画のストリーミングが行えます。また、プリインス
トールされている[Camera](カメラ)ソフトウェアを使用すると、静止画像の撮影が行えます。
オーディオの使用
オプティカル ドライブを内蔵した HP 製コンピューターでは、音楽 CD の再生、音楽のダウンロード
や再生、Web 上のオーディオ コンテンツ(ラジオなど)のストリーミング、オーディオの録音、オー
ディオとビデオの組み合わせによるマルチメディアの作成などが可能です。オーディオを聴く楽し
みを広げるには、スピーカーやヘッドフォンなどの外付けオーディオ デバイスを接続します。
スピーカーの接続
有線のスピーカーをコンピューターに接続する場合は、コンピューターまたはドッキング ステーショ
ンの USB ポート(またはオーディオ出力コネクタ)に接続します。
無線スピーカーをコンピューターに接続するには、デバイスの製造元の説明書に沿って操作してくだ
さい。HD 対応スピーカーをコンピューターに接続するには、
13 ページのオーディオの設定(HDMI
対応テレビの場合)を参照します。オーディオ デバイスを接続する前に、必ず音量を調整してくださ
い。
ヘッドフォンの接続
有線のヘッドフォンは、コンピューターのヘッドフォン コネクタに接続できます。
無線のヘッドフォンをコンピューターに接続するには、デバイスの製造元の説明書に沿って操作して
ください。
警告! 突然大きな音が出て耳を傷めることがないように、音量の調節を行ってからヘッドフォン、
イヤフォン、またはヘッドセットを使用してください。安全に関する情報について詳しくは、『規定、
安全、および環境に関するご注意』を参照してください。
マイクの接続
オーディオを録音するには、コンピューターのマイク コネクタにマイクを接続します。良好な録音結
果を得るため、雑音がないように設定して、直接マイクに向かって話します。
Web カメラの使用
9

サウンドの確認
お使いのコンピューターのシステム サウンドを確認するには、以下の操作を行います。
1. 上部パネルの右端にある[System menu](システム メニュー)アイコンをクリックしてから、
[System Settings](システム設定)→[Sound](サウンド)アイコンの順にクリックします。
2. [Sound Effects](サウンド エフェクト)タブをクリックし、[Choose an alert sound](警告音を
選択)の下にあるサウンド オプションのどれかを選択して個々のサウンドをテストします。
コンピューターの録音機能を確認するには、以下の操作を行います。
1. 上部パネルの右端にある[System menu]アイコンをクリックしてから、[System Settings]→
[Sound]アイコンの順にクリックします。
2. [Input](入力)タブをクリックしてから、ウィンドウの左側にある[Record sound from](録音サ
ウンド フォーム)パネルで、[Line in](ライン入力)または[Internal Microphone](内蔵マイク)
を選択します。
3. 目的の設定になるように[Input volume](入力音量)スライダーを動かして、入力音量を調整し
ます。
注記: 良好な録音結果を得るため、雑音がないように設定して、直接マイクに向かって話します。
コンピューターのオーディオ設定を確認または変更するには、上部パネルの右端にある[Sound
menu](サウンド メニュー)アイコンをクリックします。
動画の視聴
お使いのコンピューターはパワフルなビデオ デバイスであり、お気に入りの Web サイトの動画のス
トリーミングを視聴したり、動画や映画をあらかじめダウンロードしてネットワークにアクセスしな
いでコンピューター上で視聴したりできます。
コンピューターのビデオ コネクタのどれかに外付けモニター、プロジェクター、またはテレビを接続
することで、視聴の楽しみが広がります。ほとんどのコンピューターには VGA(Video Graphics
Array)コネクタがあり、アナログ ビデオ デバイスに接続します。コンピューターによっては
DisplayPort が搭載されています。この場合は、DisplayPort を高性能なモニターやプロジェクターな
どの別売のデジタル ディスプレイに接続します。また、一部のコンピューターには、HDMI(High-
Definition Multimedia Interface)出力端子も搭載されており、HD 対応のモニターまたはテレビに接続
できます。
重要: 外付けデバイスが、正しいケーブルを使用してコンピューター上の正しいコネクタに接続さ
れていることを確認してください。不明点や疑問点がある場合は、デバイスの製造販売元の説明を確
認してください。
VGA モニターまたはプロジェクターの接続
コンピューターの表示画面をモニターやプロジェクターなどの外付けの VGA モニターまたはプロ
ジェクターに切り替えてプレゼンテーションを行うには、モニターまたはプロジェクターを HDMI to
VGA アダプターに接続し、アダプターをコンピューターの HDMI 出力端子に接続します。
注記: 外付けデバイスの解像度を調整してください。上部パネルの右端にある[System menu](シ
ステム メニュー)アイコン→[Displays](ディスプレイ)の順にクリックしてから、[Resolution](解
像度)の横にあるドロップダウン メニューで解像度を選択します。[Launcher placement](ラン
チャーの配置)の横にあるドロップダウン メニューで、[Launcher](ランチャー)を表示するディス
プレイを選択します。[Apply](適用)をクリックして変更を適用します。
10
第 3 章 エンターテインメント機能を楽しむ

モニターまたはプロジェクターを接続するには、以下の操作を行います。
1. モニターまたはプロジェクターとコンピューターの VGA コネクタを、以下の図のように VGA
ケーブルで接続します。
2. f4 キーを押すと、表示画面が以下の 4 つの表示状態の間で切り替わります。
注記: お使いのモデルによっては、この操作のファンクション キーが異なる場合があります。
●
Laptop display only(ラップトップのディスプレイのみ): コンピューター本体の画面にの
み表示します。
●
Mirror displays(ディスプレイのミラーリング): コンピューター本体および外付けデバイ
スの両方の画面に同時に表示します。
●
拡張: コンピューター本体および外付けデバイスの両方にわたって画像を拡張します。
●
External monitor only(外付けモニターのみ): 外付けデバイスの画面にのみ表示します。
f4 キーを押すたびに、表示状態が切り替わります。
f4 キーを押しても外付けモニターが検出されなかった場合は、以下の操作を行います。
1. 上部パネルの右端にある[System menu]アイコン→[Displays]の順にクリックします。
2. [Detect Displays](ディスプレイの検出)ボタンをクリックします。
3. [On/Off](オン/オフ)スライダー ボタンを、ディスプレイ レイアウトの下にある[On](オン)
の方向に動かします。初期設定のモニターが検出されない場合は、外付けモニターの仕様を参照
して解像度とリフレッシュ レートを設定します。必要に応じて自動回転を変更します。ディス
プレイのミラーリングが必要な場合は、[Mirror Displays](ディスプレイのミラーリング)チェッ
ク ボックスにチェックを入れます。
4. 設定が完了したら、[Apply]をクリックし、次に[OK]をクリックします。
DisplayPort
DisplayPort は、HD 対応テレビ、対応しているデジタルまたはオーディオ コンポーネントなどのビデ
オまたはオーディオ デバイスとコンピューターを接続するためのコネクタです。DisplayPort は
VGA 外付けモニター コネクタを上回るパフォーマンスを提供し、デジタル接続の質を向上させます。
動画の視聴
11

注記: DisplayPort を使用してビデオ信号または音声信号を伝送するには、DisplayPort ケーブル(別
売)が必要です。
注記: コンピューターの DisplayPort コネクタには、1 つの DisplayPort デバイスを接続できます。
コンピューター本体の画面に表示される情報を DisplayPort デバイスに同時に表示できます。
DisplayPort にビデオまたはオーディオ デバイスを接続するには、以下の操作を行います。
1. DisplayPort ケーブルの一方の端をコンピューターの DisplayPort コネクタに接続します。
注記: DisplayPort 端子の形状は、モデルによって異なります。
2. ケーブルのもう一方の端をビデオ デバイスに接続します。接続後の手順については、製造元の説
明書を参照してください。
注記: デバイスのケーブルを取り外すには、コネクタのリリース ボタンを押し下げます。
HDMI 対応のテレビまたはモニターの接続
HD 対応のテレビまたはモニターでコンピューターの表示画面を見るには、以下の手順に従って HD
対応のデバイスを接続します。
HDMI デバイスをコンピューターに接続するには、別売の HDMI ケーブルが必要です。
注記: 「拡張」オプションを選択した場合は特に、外付けデバイスの解像度を調整してください。
良好な結果を得るには、上部パネルの右端にある[System menu](システム メニュー)アイコン→
[Displays](ディスプレイ)の順にクリックしてから、[Resolution](解像度)の横にあるドロップダウン
メニューで解像度を選択します。
HD 対応のテレビまたはモニターをコンピューターに接続するには、以下の操作を行います。
1. HDMI ケーブルの一方の端をコンピューターの HDMI 出力端子に接続します。
12
第 3 章 エンターテインメント機能を楽しむ
ページが読み込まれています...
ページが読み込まれています...
ページが読み込まれています...
ページが読み込まれています...
ページが読み込まれています...
ページが読み込まれています...
ページが読み込まれています...
ページが読み込まれています...
ページが読み込まれています...
ページが読み込まれています...
ページが読み込まれています...
ページが読み込まれています...
ページが読み込まれています...
ページが読み込まれています...
ページが読み込まれています...
ページが読み込まれています...
ページが読み込まれています...
ページが読み込まれています...
ページが読み込まれています...
ページが読み込まれています...
ページが読み込まれています...
ページが読み込まれています...
ページが読み込まれています...
ページが読み込まれています...
ページが読み込まれています...
ページが読み込まれています...
ページが読み込まれています...
ページが読み込まれています...
ページが読み込まれています...
ページが読み込まれています...
ページが読み込まれています...
ページが読み込まれています...
ページが読み込まれています...
ページが読み込まれています...
ページが読み込まれています...
ページが読み込まれています...
ページが読み込まれています...
ページが読み込まれています...
ページが読み込まれています...
ページが読み込まれています...
ページが読み込まれています...
ページが読み込まれています...
ページが読み込まれています...
ページが読み込まれています...
-
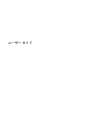 1
1
-
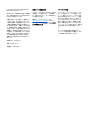 2
2
-
 3
3
-
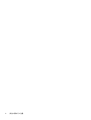 4
4
-
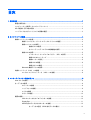 5
5
-
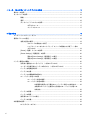 6
6
-
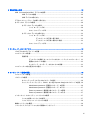 7
7
-
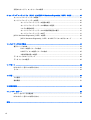 8
8
-
 9
9
-
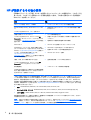 10
10
-
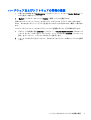 11
11
-
 12
12
-
 13
13
-
 14
14
-
 15
15
-
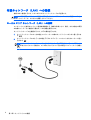 16
16
-
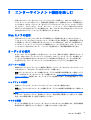 17
17
-
 18
18
-
 19
19
-
 20
20
-
 21
21
-
 22
22
-
 23
23
-
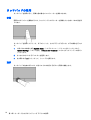 24
24
-
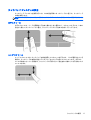 25
25
-
 26
26
-
 27
27
-
 28
28
-
 29
29
-
 30
30
-
 31
31
-
 32
32
-
 33
33
-
 34
34
-
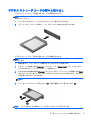 35
35
-
 36
36
-
 37
37
-
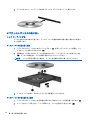 38
38
-
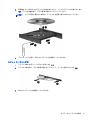 39
39
-
 40
40
-
 41
41
-
 42
42
-
 43
43
-
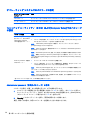 44
44
-
 45
45
-
 46
46
-
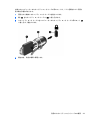 47
47
-
 48
48
-
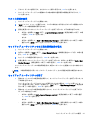 49
49
-
 50
50
-
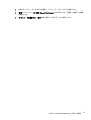 51
51
-
 52
52
-
 53
53
-
 54
54
-
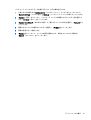 55
55
-
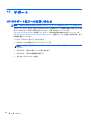 56
56
-
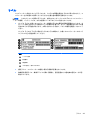 57
57
-
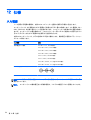 58
58
-
 59
59
-
 60
60
-
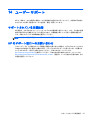 61
61
-
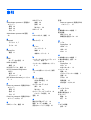 62
62
-
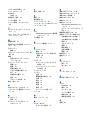 63
63
-
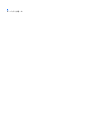 64
64
HP EliteBook Folio 1020 G1 Special Edition Notebook PC (ENERGY STAR) 取扱説明書
- タイプ
- 取扱説明書
関連論文
-
HP Pavilion 15-e100 Notebook PC series 取扱説明書
-
HP g14 Notebook PC series 取扱説明書
-
HP EliteBook Folio 1020 G1 Special Edition Base Model Notebook PC ユーザーガイド
-
HP EliteBook Folio 1040 G1 Base Model Notebook PC ユーザーガイド
-
HP EliteBook Folio 1040 G2 Notebook PC (ENERGY STAR) ユーザーガイド
-
HP EliteBook Folio 9470m Ultrabook (ENERGY STAR) ユーザーガイド
-
HP ProBook 445 G1 Notebook PC 取扱説明書