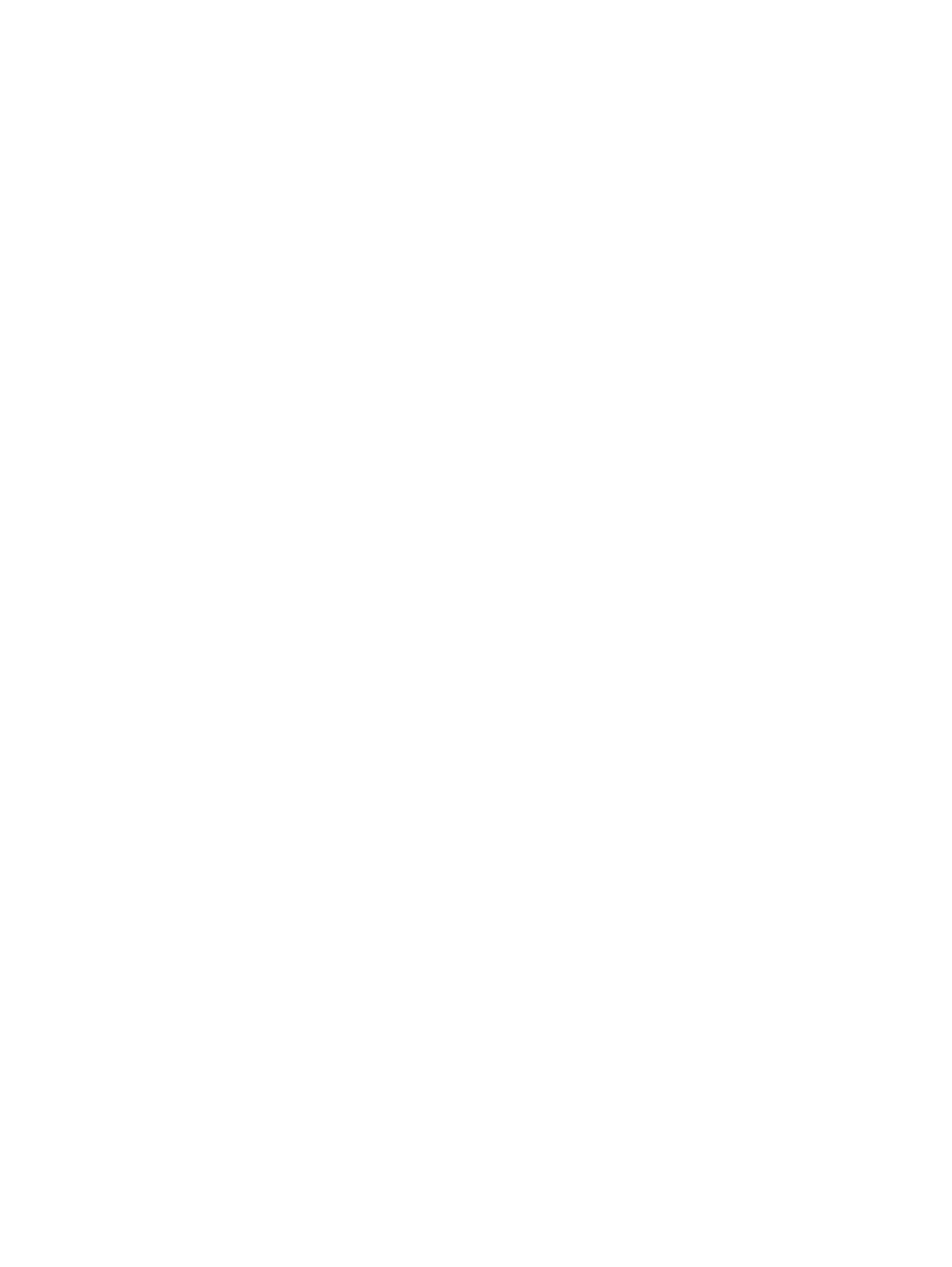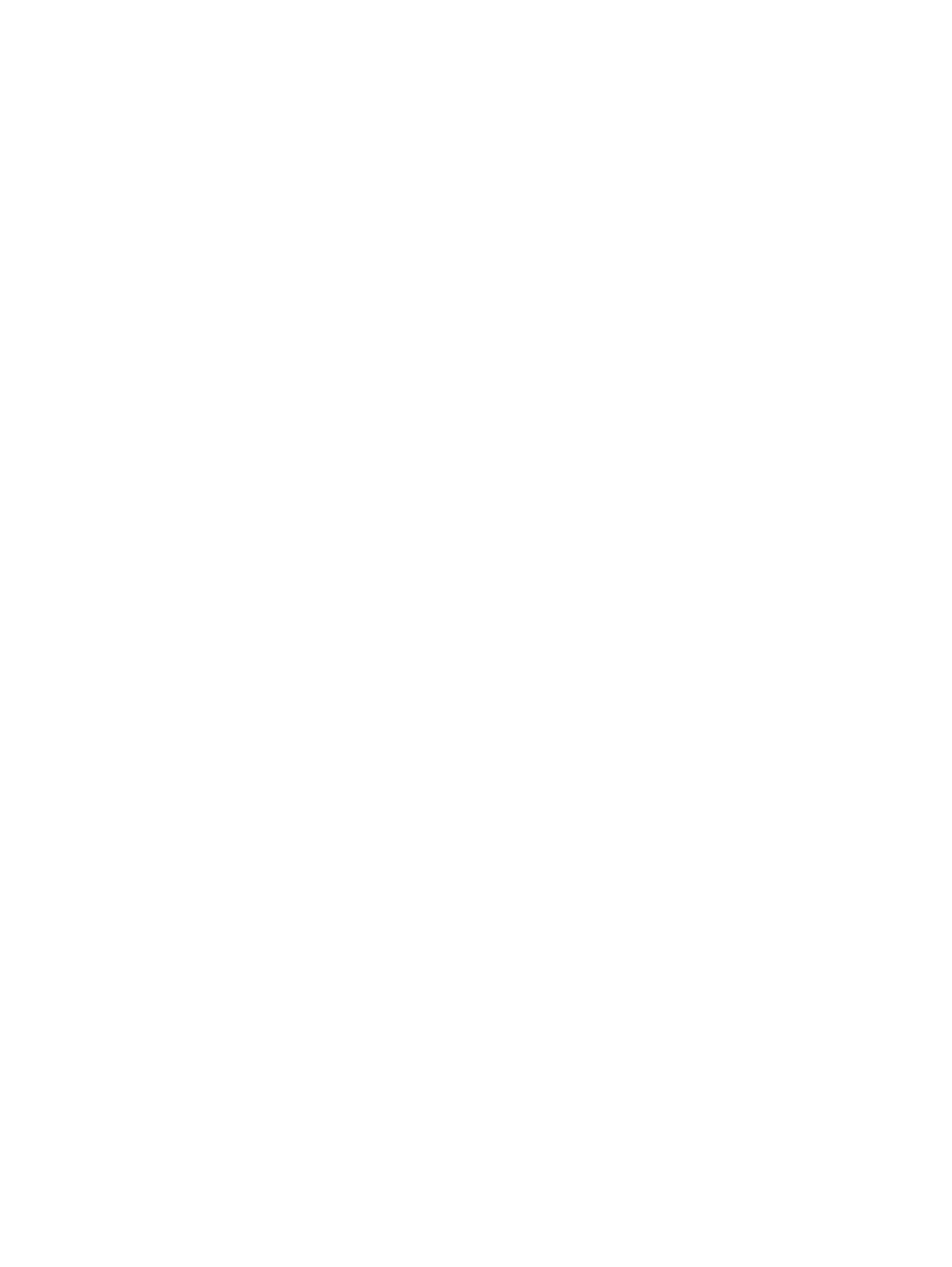
4 キーボードおよびポインティング デバイスの使用 ........................................................................................ 14
操作キーの使用 .................................................................................................................................. 14
タッチパッドの使用 ........................................................................................................................... 16
移動 .................................................................................................................................... 16
選択 .................................................................................................................................... 16
タッチパッド ジェスチャの使用 ........................................................................................ 17
水平スクロール ................................................................................................. 17
エッジ スクロール ............................................................................................. 17
5 電源の管理 ...................................................................................................................................................... 18
コンピューターのシャットダウン ..................................................................................................... 18
電源オプションの設定 ....................................................................................................................... 18
省電力設定の使用 .............................................................................................................. 18
サスペンドの開始および終了 ........................................................................... 19
ハイバネーションまたはハイブリッド スリープの開始および終了(一部の
モデルのみ) ..................................................................................................... 19
[Power](電源)アイコンの使用 ....................................................................................... 20
[Power Settings](電源設定)の使用 ................................................................................ 20
現在の[Power Settings](電源設定)の表示 ..................................................... 20
現在の[Power Settings](電源設定)の変更 ..................................................... 20
バッテリ電源での駆動 ....................................................................................................................... 20
出荷時に搭載されているバッテリ(一部のモデルのみ) ................................................. 21
ユーザーが交換可能なバッテリの取り外し(一部のモデルのみ) .................................. 21
バッテリ充電残量の表示 ................................................................................................... 21
バッテリの充電 .................................................................................................................. 21
バッテリでの駆動時間の最大化 ........................................................................................ 22
ロー バッテリ状態への対処 ............................................................................................... 22
ロー バッテリ状態の確認 ..............................................................
.................... 22
ロー バッテリ状態の解決 .................................................................................. 22
外部電源を使用できる場合のロー バッテリ状態への対処方法 ........ 22
充電済みのバッテリを使用できる場合のロー バッテリ状態への
対処方法 ........................................................................................... 22
バッテリの節電 .................................................................................................................. 22
バッテリの保管 .................................................................................................................. 23
使用済みのバッテリの処分 ................................................................................................ 23
バッテリの交換 .................................................................................................................. 23
外部電源の使用 .................................................................................................................................. 23
AC アダプターのテスト ..................................................................................................... 24
vi