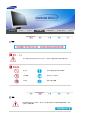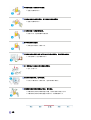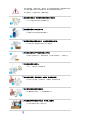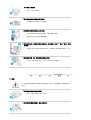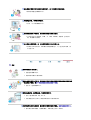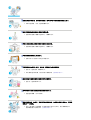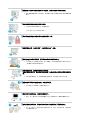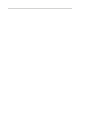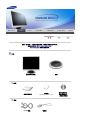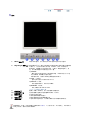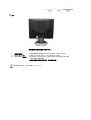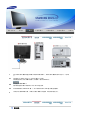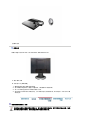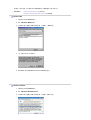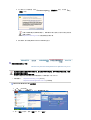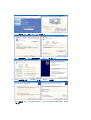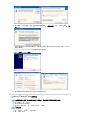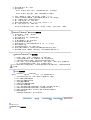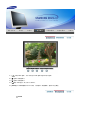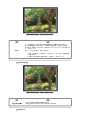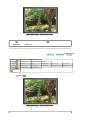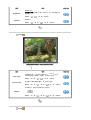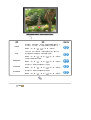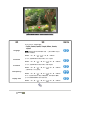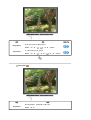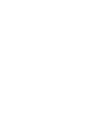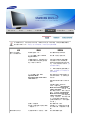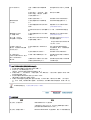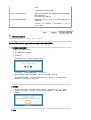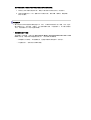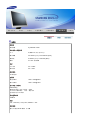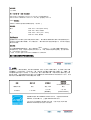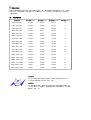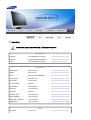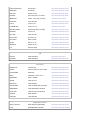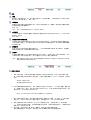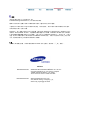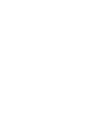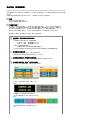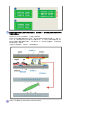SyncMaster720N

,
插插
碰
你
PC
DPMS.
它

插
z
插插
z
插插
z
插插
z
插
插
,
它
z
插插插
z
z
插
z
插清
z
插

您毀
你
z
產
摔
z
產
/
/
z
產產
產
z
產砸
產
z
產
z
產
z
產櫥
z
產

z
屏
z
屏
z
z
產
10
/4
z
產
z
耍
清
清屏
z

插插腳
z
清產
z
插產
z
苯清
清
產清
z
產清產
它
z
z
你
插
z
產
z
z
z

,
插插
z
z
z
z
z
z
插
產
z
插
z
筷插
AV
z
產產
插插

您
z
您為
z
17 (43 )
- 1280 X 1024
為
1
5
產
z
產產產
產
您
z
產
產產
z
產
產插
z
污絕產
產
z
為產產


請你一定檢查一下與你的顯示器在一起的是否還有以下物品。
如果缺少任何一項
,
請與你的經銷商聯繫。
聯絡當地經銷商 以購買選購配件。
開箱
螢幕與簡易腳座 底座
指南
快速安裝指南
保修卡
(
不是在所有地區都有
)
包括使用指南、
螢幕驅動程式、
真實色彩軟體
電纜
D-sub
電纜
電源線

前面
1. MENU
按鈕
[]
開啟
OSD
選單。亦可用於退出
OSD
選單或返回之前的選單。
2. MagicBright
按鈕
[]
MagicBright™ 是一種可以根據正在收看的影像內容提供最佳觀看環境
的新功能。目前可用的模式有
4
種:
Custom
、
Text
、
Internet
和
Entertain。每種模式均有預設亮度值。只需按「MagicBright™」按
鈕,即可便捷地選擇 4 種設定值中的一種。
1) Custom
雖然這些值均經過我們的工程師經挑細選,但預設的值可能不適
合您的眼睛,須根據您的喜好而定。
如果情況如此,請使用
OSD
選單調整亮度和對比。
2) Text
: 一般亮度
適用包含大量文字的說明文件或工作。
3) Internet
: 中亮度
用於搭配影像混合,例如文字和圖形。
4) Entertain
: 高亮度
用於觀看影片如 DVD 或 VCD。
>>
按一下此處即可看見動畫。
3.
亮度按鈕
[]
畫面上未顯示
OSD
時,按下此按鍵即可調整亮度。
2,3.
調整按鈕
[]
這些按鍵讓你選擇突出並調整Menu裏的一些項目。
4.
確定按鈕
[]
用於選取 OSD 選單。
5. AUTO
按鈕
利用此鍵自動調節直接進入。
6.
電源按鈕
[]
使用這個按鍵來打開或關閉顯示器。
7.
電源指示燈 在正常操作時這個燈亮,而在顯示器保存你的調整時就閃綠光。
有關節電功能的進一步訊息請看手冊裏說明的節電器。 為了節省能源,在不需要它,或長時間不
去看它的時候,請把你的顯示器關掉。

後面
(
每個顯示器的後面板配置有可能不同。
)
1.
觸摸螢幕纜線
將觸摸螢幕纜線與電腦後面可用的序列通訊(COM)埠連接。
2. D-sub 15-pin
埠 使用視訊卡
(video card)
上之
D-sub (
類比式
)
接頭。
3. Kensington
防盜鎖
Kensington
防盜鎖是用於在公眾場合使用本系統時固定系統的裝置。
(鎖定裝置必須單獨購買。)
有關使用鎖定裝置的更多資訊,請聯絡銷售商。
關於電纜連接的進一步訊息請看連接你的顯示器。

1.
把你的顯示器的電源線連接到顯示器背面的電源端口。把顯示器的電源線插在附近的一個插座
上。
2-1.
使用視訊卡
(video card)
上之
D-sub (
類比式
)
接頭。
信號線連接到你的計算機的視頻口, 視頻板、視頻卡或圖形卡。
螢幕組裝
2-2.
已經連接到蘋果機器上
將訊號線連接至顯示器背面的 15 針 D-sub 連接埠。
2-3.
若使用舊型號的
Macintosh
電腦,則必須使用特殊的
Mac
整流器連接螢幕。
3.
打開你的計算機和顯示器。如果你的顯示器顯示出畫面,那麼安裝就完成了。

螢幕和底座
該顯示器適合使用
100 mm
×
100 mmVESA -
適應型安裝接口座。
A. 顯示器和支架
B.
安裝接口座
(
單獨購買
)
1. 關閉舅的顯示器且將電源插頭拔除。
2.
將
LCD
顯示器正面向下擺放於平整表面
,
下面鋪軟商以保護屏面。
3.
取下四只螺絲
(a)
然后自
LCD
顯示器隸下支架。
4. 將安裝接口座對准后罩安裝基座孔, 并用同臂件底座, 牆件安裝掛, 或其他底座一同來的四只螺
絲固定好。
安裝顯示器驅動程式
(
自動
)
當操作系統提示出要顯示器驅動程序時,插入顯示器所帶的光碟。對不同的操作系統來說,驅動
程序的安裝會略有不同。按照適合你的操作系統的指示去做。
安裝基座

准備好一張空白碟,將下面給出的互聯網網站上的驅動程序文件下載下來。
z 互聯網網站 : http://www.samsung.com/ (全世界)
http://www.samsungmonitor.com.cn/ (
中國單獨
)
Windows ME
1.
將
CD
放入
CD-ROM
驅動器中。
2. 點擊
"Windows ME Driver"
。
3.
在型號列表中選擇你的顯示器的型號,然後點擊
"OK"
按鈕。
4.
在警告窗口中點擊安裝按鈕。
5.
顯示器驅動器的安裝
(Monitor Driver Installation)
完成。
Windows XP/2000
1.
將
CD
放入
CD-ROM
驅動器中。
2.
點擊
"Windows XP/2000 Driver"
。
3. 在型號列表中選擇你的顯示器的型號,然後點擊
"OK"
按鈕。

4.
若能看到以下訊息視窗,請按「
Continue Anyway
」(繼續執行)按鈕。然後按「
OK
」
(確定)按鈕。
5.
顯示器驅動器的安裝
(Monitor Driver Installation)
完成。
此顯示器驅動器已得到MS商標認可,驅動器的安裝不會給您的操作系統造成損傷
。
星顯示器網站
http://www.samsung.com/中查詢獲得認證的顯示器。
安裝顯示器驅動程式
(
手動
)
Windows XP | Windows 2000 |Windows Me |Windows NT | Linux
當操作系統提示出要顯示器驅動程序時,插入顯示器所帶的光碟。對不同的操作系統來說,驅動
程序的安裝會略有不同。
按照適合你的操作系統的指示去做。
准備好一張空白碟,將下面給出的互聯網網站上的驅動程序文件下載下來。
z 互聯網網站 : http://www.samsung.com/ (全世界)
http://www.samsungmonitor.com.cn/ (中國單獨)
Microsoft
®
Windows
®
XP
操作系統
1.
將
CD
放入
CD-ROM
驅動器中。
2.
開始
"
選擇
"
—>
"
控制面板
"
后,按下
"
格式及主題
"
按鈕。
3. 按下
"
顯示
"
按鈕后,選擇
"
設置
"
條,按下
"
高級
.."
。

4. 按下
"
顯示器
"
條的
"
屬性
"
按鈕,選擇
"
驅動器
"
條。
5.
點擊
"
驅動器更新
"
,選擇
"
在目錄中安裝
"
,然后點擊
"
下一步
"
按鈕。
6.
選擇
"
無需查看。我
.."
,然后選擇
"
下一步
"
,然后點擊
"
有磁盤
"
。
7. 選擇
"
流覽器
"
按鈕,然后選擇A:(D:\Driver),在模式目錄中選擇您的顯示器型號,然后點擊
"
下一步
"
。

8.
若能看到以下訊息視窗,請按「
Continue Anyway
」(繼續執行)按鈕。然後按「
OK
」(確
定)按鈕。
此顯示器驅動器已得到MS商標認可,驅動器的安裝不會給您的操作系統造成損傷。您可在三
星顯示器網站
http://www.samsung.com/
中查詢獲得認證的顯示器。
9. 點擊
"
關閉
"
按鈕后
"
確認
"
。
10.
顯示器驅動器的安裝
(Monitor Driver Installation)
完成。
Microsoft
®
Windows
®
2000
操作系統
如果顯示器上出現
"
未找到數字簽名
"
的提示,則請按照下面的程序進行操作。
1. 放入磁盤后,點擊 "確認" 。
2. 選擇文件窗中的"流覽器" 。
3.
選擇
A:(D:\Driver)
后,點擊
"
打開
"
按鈕后,
"
確認
"
。
安裝方法
1.
點擊
"
開始
"
、
"
設置
"
、
"
控制面板
"
。
2. 雙擊 "顯示" 按鈕。

3. 選擇 "設置" 條后,點擊 "高級"。
4.
選擇
"
顯示器
"
。
5.
在點擊
"
驅動器
"
后,請點擊
"
驅動器升級
"
。然后點擊
"
下一步
"
。
6. 在選擇 "為選擇特定的驅動器,查看此裝置驅動器目錄" 后,點擊"有磁盤"。
7.
點擊
"
流覽器
"
按鈕后,選擇
A:(D:\Driver)
。
8. 點擊 "打開" 按鈕后,點擊 "確認" 按鈕。
9. 選擇您的顯示器型號后,點擊 "下一步" 按鈕,然后再 "下一步" 。
10.
點擊
"
完成
"
按鈕后,點擊
"
關閉
"
按鈕。
如出現 "未找到數字簽名" 的提示,則點擊 "是"按鈕,然后點擊 "完成" 按鈕后, "關閉"。
情況
1:
如
"
屬性
"
按鈕不能執行,則表明顯示器已正常。可中斷安裝。
情況2: 如 "屬性" 按鈕可運行,則點擊"屬性"繼續執行下面程序。
Microsoft
®
Windows
®
Millennium
操作系統
1. 依次點 "開始"、 "設置"、 "控制面"。
2.
雙擊
"
顯示
"
按鈕。
3. 選擇 "設置" 條后,點擊 "高級屬性"按鈕。
4.
選擇
"
顯示器
"
條。
5.
在
"
顯示器種類
"
中,點擊
"
變更
"
按鈕。
6. 選擇 "指定驅動器位置"按鈕。
7.
選擇特定位置上的
"
查看所有驅動器目錄
"
后,點擊
"
下一步
"
按鈕。
8.
選擇
"
有磁盤
"
按鈕。
9. 在選擇A:\(D:\driver)后,點擊 "確認" 按鈕。
10.
選擇
"
查看所有裝置
"
后,選擇與您的計算機相連接的顯示器并
"
確認
"
。
11.
選擇
"
關閉
"
按鈕后,繼續點擊
"
確認
"
按鈕,直到查看屬性對話框消失為止。
Microsoft
®
Windows
®
NT
操作系統
1.
依次點擊
"
開始
"
、
"
設置
"
、
"
控制面板
"
后,雙擊
"
顯示
"
按鈕。
2. 在"顯示登錄信息"窗中,點擊"設置"條后,點擊"所有顯示模式"。
3. 在選擇所希望的模式(清晰度、色彩數及垂直周波數)后點擊確認。
4.
若按「
Test
」(測試)後看到螢幕正常工作,請按「
Apply
」(套用)按鈕。如畫面不理
想,則可選擇"其他模式"(清晰度、色彩、周波等較小模式)。
如
"
所有顯示模式
"
中無相應的模式,則參考使用說明書中的
"
基本顯示模式
"
,選擇清晰度和垂直
周波數。
Linux
操作系統
要執行
X-Window,
你需要做
X86Config
文件,它是一種系統安裝文件。
1. 在執行X86Config文件后,在第一個和第二個畫面中點擊"確認"。
2.
第三個畫面是鼠標設置畫面。
3. 選擇與您計算機相應的鼠標。
4. 然后是鍵盤選擇畫面。
5.
設置與您的計算機相應的鍵盤。
6. 然后是顯示器設置畫面。
7. 首先,請選擇與您的顯示器相對應的水平周波數。(可直接輸入周波數。)
8.
設置與您的顯示器相應的垂直周波數。
(
可直接輸入周波數。
)
9. 請輸入您的顯示器的型號。此信息并不影響 X-Window的實際執行。
10.
顯示器設置完成。
在安裝完其他所需硬件后,執行
X-Window
。
Natural Color
Natural Color
軟件程序

當前使用計算機的問題之一是,用打印機打印出來的圖像,或者用掃描儀或數碼相機掃描出來的其
他圖像的彩色與顯示器上看到的不太一樣。
Natual Color軟件正是這個問題的解決辦法。它是由三星電子公司與韓國電子和通信研究所 (ETRI)
合作開發的一種彩色管理系統。這個系統只能用在三星顯示器上,它使得顯示器上的圖像彩色與打
印或掃描出來的圖像彩色一個樣。
欲知更多的信息,請參考軟件程序中的說明 (F1)。
如何安裝
Natual Color
軟件
將包含在三星顯示器里的光盤插入光盤驅動器。然後就會執行程序安裝的起始屏幕。點擊起始屏幕
上的
Natural Color
來安裝
Natual Color
軟件。若要手動安裝程式,請將三星顯示器隨附的光碟放入
光碟機,按 Windows 的「Start」(開始)按鈕,然後選擇「Run...」(執行…)。
進入
D:\color\eng\setup.exe
,然後按
<
輸入
>
鍵。
(如果光盤插入的驅動器不是
D:\
那就進入可用的驅動器。)
如何刪除
Natual Color
軟件程序
在「Start」(開始)功能表上選擇「Setting」(設定)/「Control Panel」(控制台),然後按兩
下「
Add/Delete a program
」(新增
/
移除程式)。
從列表上選擇Natual Color,然後點擊 [新增/移除] 按鈕。
ページが読み込まれています...
ページが読み込まれています...
ページが読み込まれています...
ページが読み込まれています...
ページが読み込まれています...
ページが読み込まれています...
ページが読み込まれています...
ページが読み込まれています...
ページが読み込まれています...
ページが読み込まれています...
ページが読み込まれています...
ページが読み込まれています...
ページが読み込まれています...
ページが読み込まれています...
ページが読み込まれています...
ページが読み込まれています...
ページが読み込まれています...
ページが読み込まれています...
ページが読み込まれています...
ページが読み込まれています...
ページが読み込まれています...
ページが読み込まれています...
-
 1
1
-
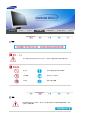 2
2
-
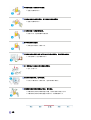 3
3
-
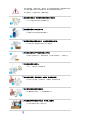 4
4
-
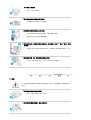 5
5
-
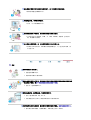 6
6
-
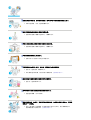 7
7
-
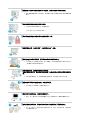 8
8
-
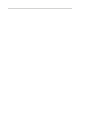 9
9
-
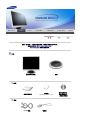 10
10
-
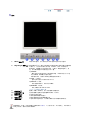 11
11
-
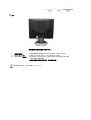 12
12
-
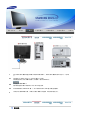 13
13
-
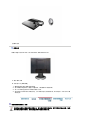 14
14
-
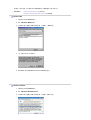 15
15
-
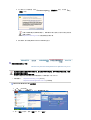 16
16
-
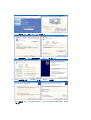 17
17
-
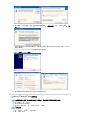 18
18
-
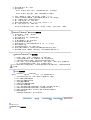 19
19
-
 20
20
-
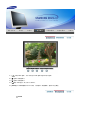 21
21
-
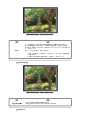 22
22
-
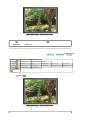 23
23
-
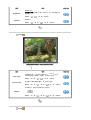 24
24
-
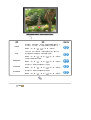 25
25
-
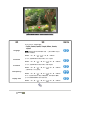 26
26
-
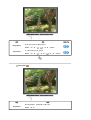 27
27
-
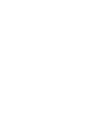 28
28
-
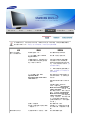 29
29
-
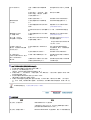 30
30
-
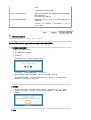 31
31
-
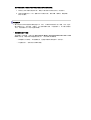 32
32
-
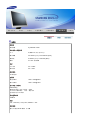 33
33
-
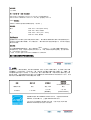 34
34
-
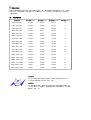 35
35
-
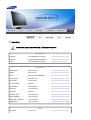 36
36
-
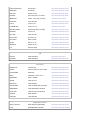 37
37
-
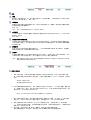 38
38
-
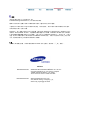 39
39
-
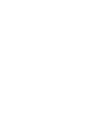 40
40
-
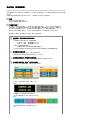 41
41
-
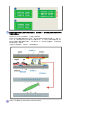 42
42