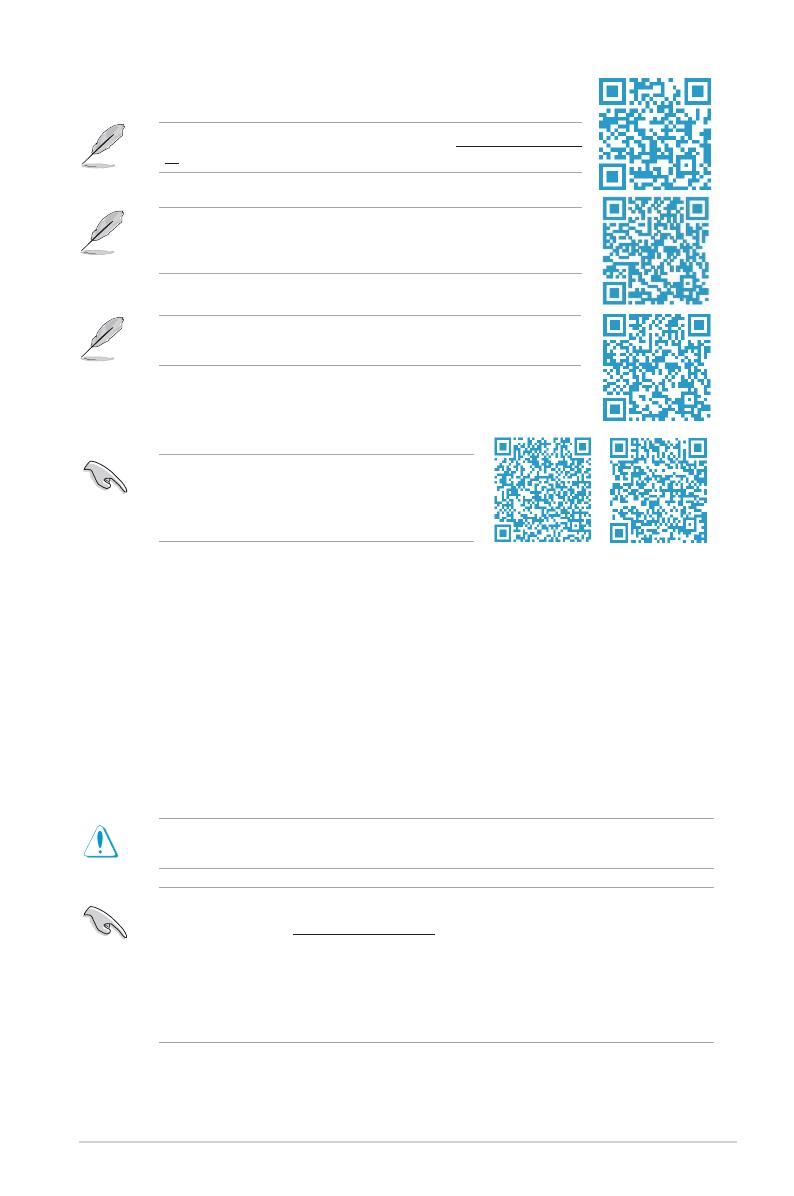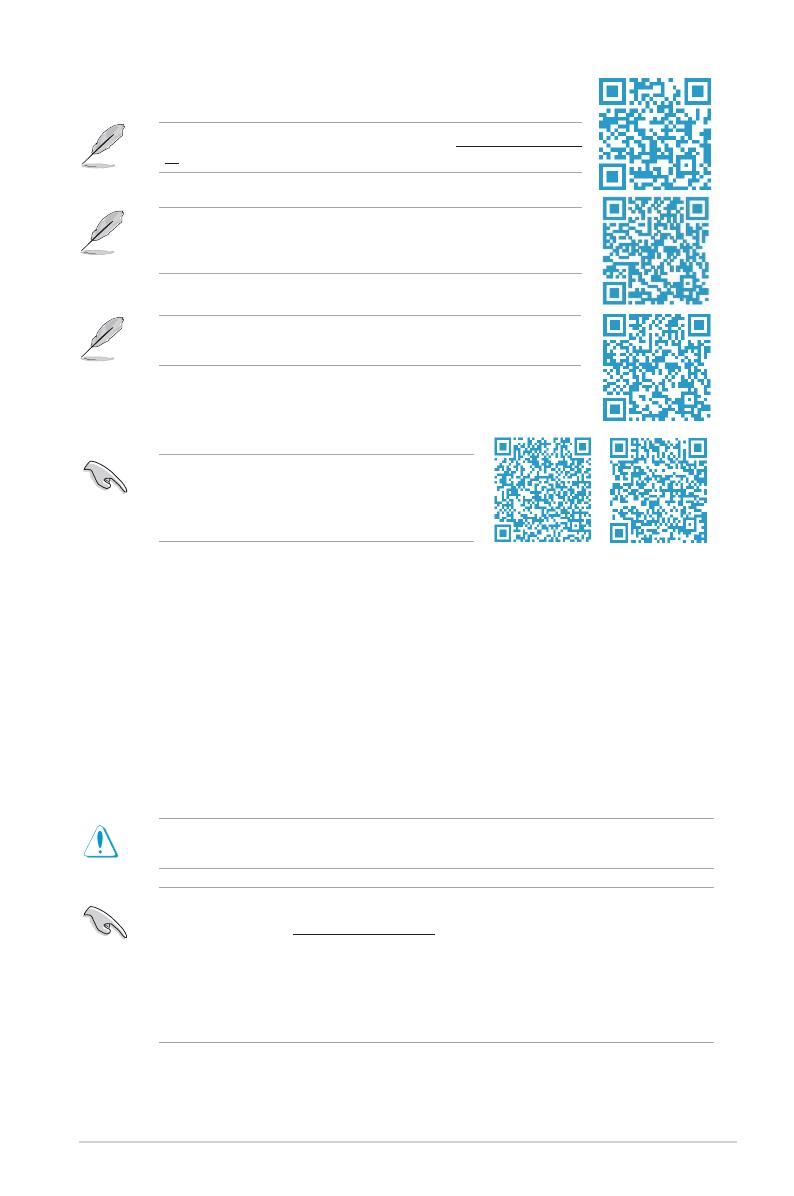
9
了解更多資訊
BIOS 與 RAID 資訊
• 請掃描右側的 QR Code 查看 BIOS 更新說明與
RAID 完整資訊。
• 下載或更新 BIOS 檔案時,請將檔案名稱變更為
ASUS.CAP 或 TB760BW4.CAP 給本主機板使用。
BIOS RAID
關於為主機板下載與安裝驅動程式和工具程式的更多資訊,請掃描
右側 QR Code。
欲了解本主機板更多詳細介紹,請至華碩網站(https://www.asus.com/
tw)搜尋該產品型號,或直接掃描右側 QR Code。
MyASUS 提供全方位的產品服務,幫助使用者解決產品問題,優化產品
使用效能,重組 ASUS 軟體,保持乾淨的桌面以及更寬廣的儲存空間。
請掃描右側 QR Code 獲得安裝指南與常見問題解答。
BIOS 設定程式
BIOS 設定程式用於更新或設定 BIOS。BIOS 設定畫面中標示了操作功能鍵與簡明的操作說明,幫助
您進行系統設定。
在啟動電腦時進入 BIOS 設定程式
在系統自我測試(POST)過程中按下 <Delete> 或 <F2> 鍵。若不按下 <Delete> 或 <F2> 鍵,自
我測試會繼續進行。
在 POST 後進入 BIOS 設定程式
按下 <Ctrl> + <Alt> + <Del> 鍵。
按下機殼上的 <RESET> 鍵重新開機。
您也可以將電腦關閉然後再重新開機。請在嘗試了以上兩種方法失敗後再選擇這一操作。
透過電源鍵、Reset 鍵或 <Ctrl> + <Alt> + <Del> 鍵強迫正在運作的系統重新開機會
毀損到您的資料或系統,我們建議您正確地關閉正在運作的系統。
• 本章節的 BIOS 程式畫面僅供參考,將可能與您所見到的畫面有所差異。
• 請造訪華碩網站(https://www.asus.com/tw)來下載最新的 BIOS 程式。
• 預設的 BIOS 設定可確保本主機板在大多數情況下都保持最佳效能。變更任何 BIOS 設定
後,若系統變得不穩定,請載入 BIOS 預設設定以保證系統相容性與穩定性。在 Exit 選
單中選擇 Load Optimized Defaults 項目來回復 BIOS 預設設定。
• 變更任何 BIOS 設定後,若系統無法啟動,嘗試清除 CMOS 資料將主機板回復至預設設
定。
BIOS 選單畫面
BIOS 設定程式有兩種使用模式:EZ 模式(EZ Mode)與進階模式(Advanced Mode)。您可以在啟
動選單(Boot menu)中的 Setup Mode 切換模式,或按 <F7> 鍵進行切換。