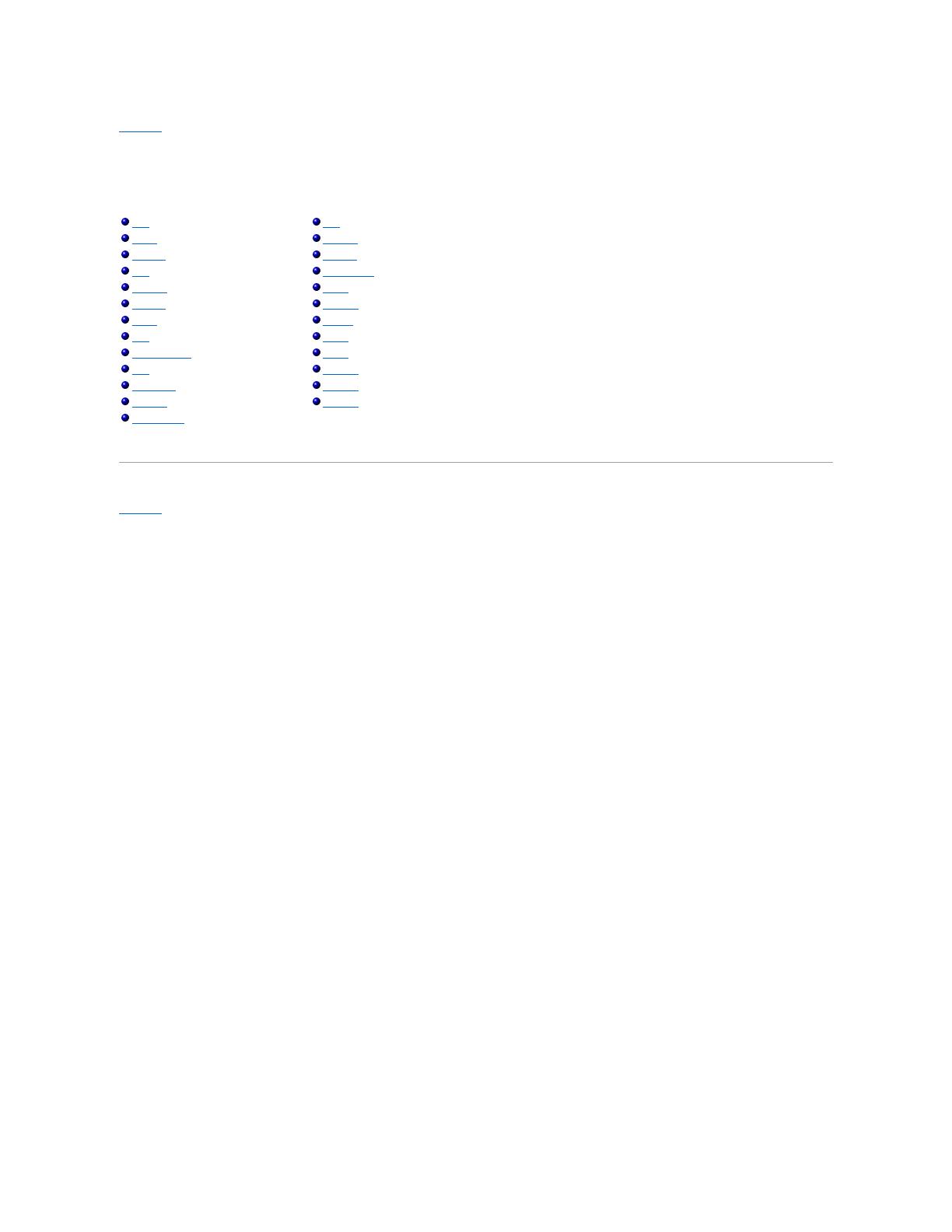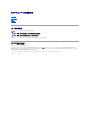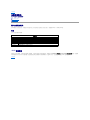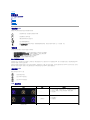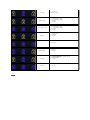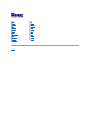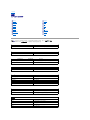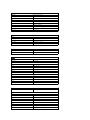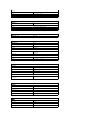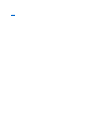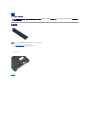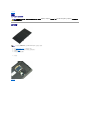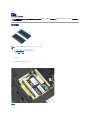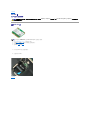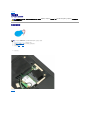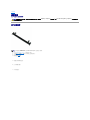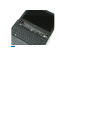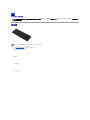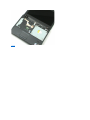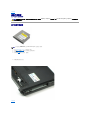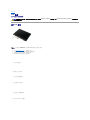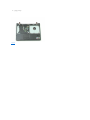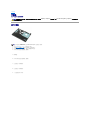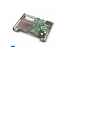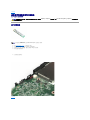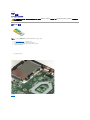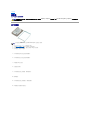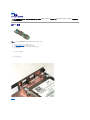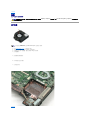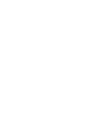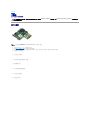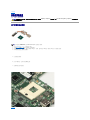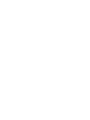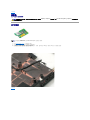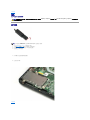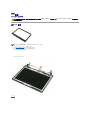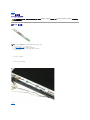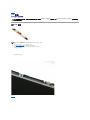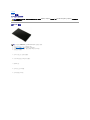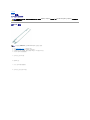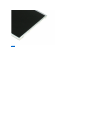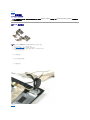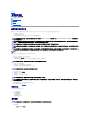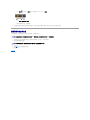Dell Vostro 1220 は、可動部分のないフラッシュメモリベースのストレージ内蔵の、13.3 インチ ノート PC です。Intel Core 2 Duo プロセッサと最大 8 GB のメモリを搭載します。1366 x 768 高解像度ディスプレイにより、ユーザーは高解像度のビデオや写真をより詳細に楽しむことができます。また、2 GB のビデオ メモリを搭載したオプションの NVIDIA GeForce GT 335M グラフィックス カードにより、ゲームやグラフィックスを多用するアプリケーションをスムーズに実行できます。Dell Vostro 1220 は、SD カード リーダー、USB 2.0 ポート、HDMI ポートなど、さまざまなポートとスロットを搭載しています。Dell Vostro 1220 は、最大 9 時間のバッテリー駆動時間で、外出先でも作業を継続することができます。オプションの拡張バッテリーを使用すると、最大 14 時間の
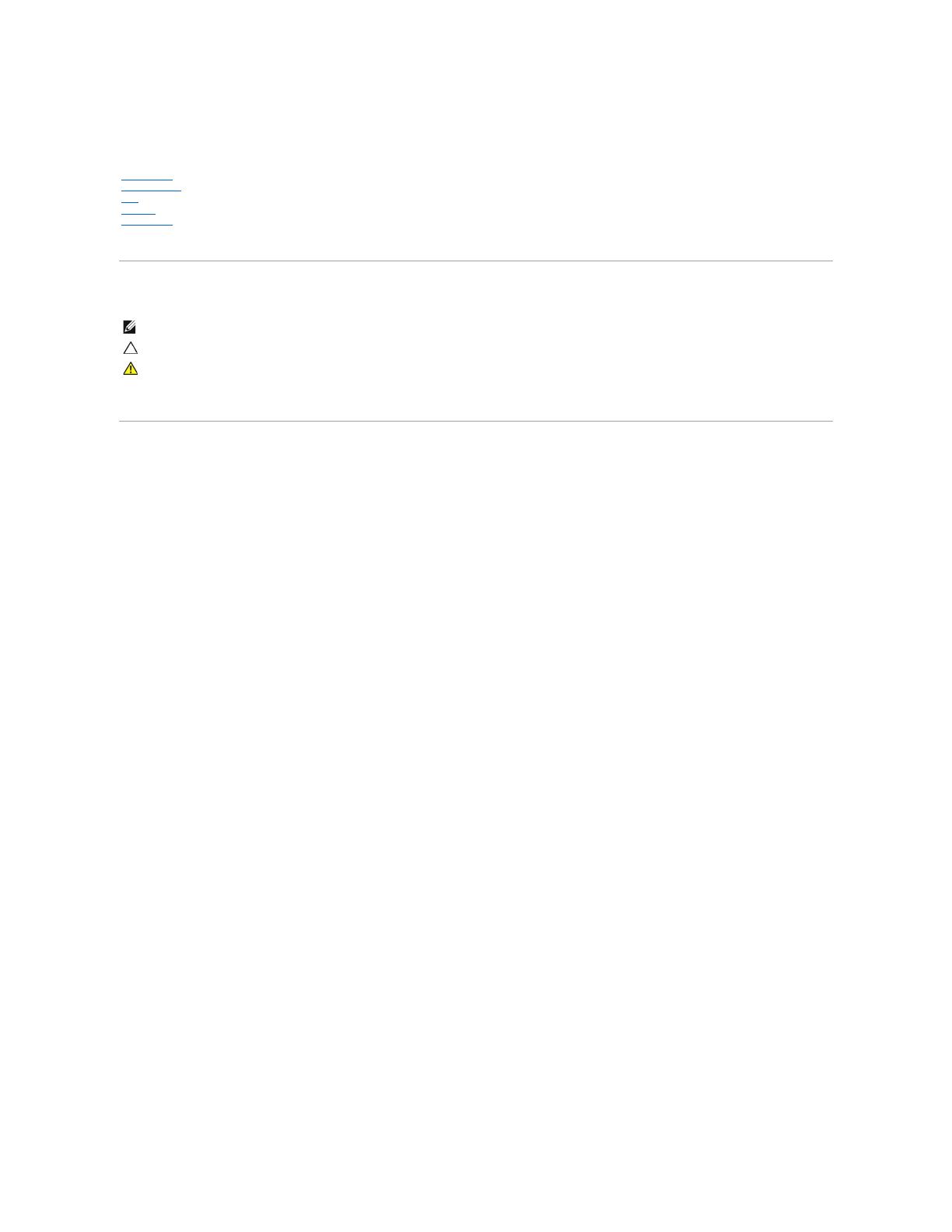
Dell™ Vostro™ 1220 維修手冊
註、警示和警告
如果您購買了 Dell™ n 系列電腦,則本文件中任何有關 Microsoft® Windows® 作業系統的參考皆不適用。
本文件中的資訊如有更改,恕不另行通知。
© 2009 Dell Inc. 版權所有,翻印必究。
未經 Dell Inc. 的書面許可,不得以任何形式複製本資料。
本文中使用的商標:Dell、DELL 徽標、Vostro、ExpressCard 和 ExpressCharge 是 Dell Inc. 的商標;藍芽是 Bluetooth SIG, Inc. 擁有的註冊商標,並授權給 Dell 使用;Microsoft、Windows、 Windows Server 和
Windows Vista 是 Microsoft Corporation 在美國和/或其他國家的商標或註冊商標;Intel 和 Celeron 是 Intel Corporation 在美國和其他國家/地區的註冊商標;Core 和 Core2Duo 是 Intel Corporation 在美國和其他國家/地區 的商
標;Adobe、Adobe 徽標和 Adobe Flash Player 是 Adobe Systems Incorporated 的商標。
本文件中可能會使用到的其他商標及產品名稱是指擁有這些商標及產品名稱的公司實體或其製造的產品。Dell Inc. 對本公司之外的商標及產品名稱不擁有任何專有權益。
2009 年 9 月 Rev. A00
使用您的電腦
添加與更換零件
規格
診斷程式
系統設定程式
註:「註」表示可以幫助您更有效地使用電腦的重要資訊。
警示:「警示」表示若不遵循說明,可能會導致硬體損害或資料遺失 。
警告:「警告」表示有可能會導致財產損失、人身傷害甚至死亡。
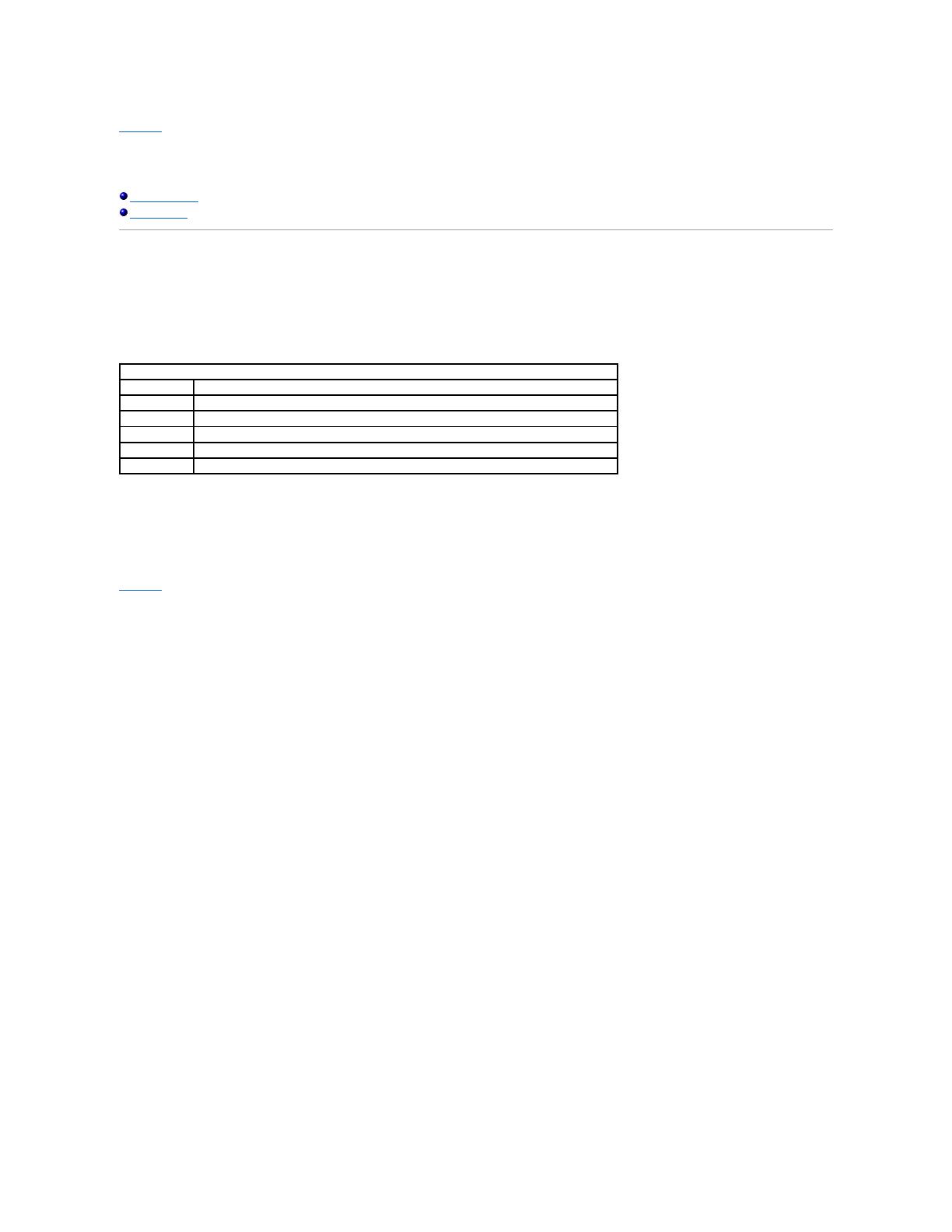
回到目錄頁
系統設定程式
Dell™ Vostro™ 1220 維修手冊
進入系統設定程式
<F12> 啟動選單
進入系統設定程式
按 <F2> 鍵可進入系統設定程式,來變更使用者可定義的設定。如果您無法使用此按鍵進入系統設定程式,請在鍵盤的 LED 第一次閃爍時按 <F2> 鍵。
導航
使用以下按鍵可導航 BIOS 螢幕。
<F12> 啟動選單
當螢幕上出現 Dell 徽標時,按 <F12> 鍵可啟動單次啟動選單,其中會顯示電腦的有效啟動裝置清單。本選單還包含 Diagnostics (診斷程式) 和 Enter Setup (進入設定程式) 選項。啟動選單
中列示的裝置取決於系統中具有的可啟動裝置。當您嘗試啟動至某特定裝置或顯示系統的診斷程式時,此選單十分有用。使用啟動選單不會變更 BIOS 中儲存的啟動次序。
回到目錄頁
<Esc> 鍵或 <Alt + F4> — Remain in Setup (留在設定程式中)、Save/Exit (儲存並結束)、Discard/Exit (放棄變更並結束)
方向鍵 + <Enter> 鍵,或方向鍵 + <Space> 鍵
Load Defaults (載入預設值) 選單選項
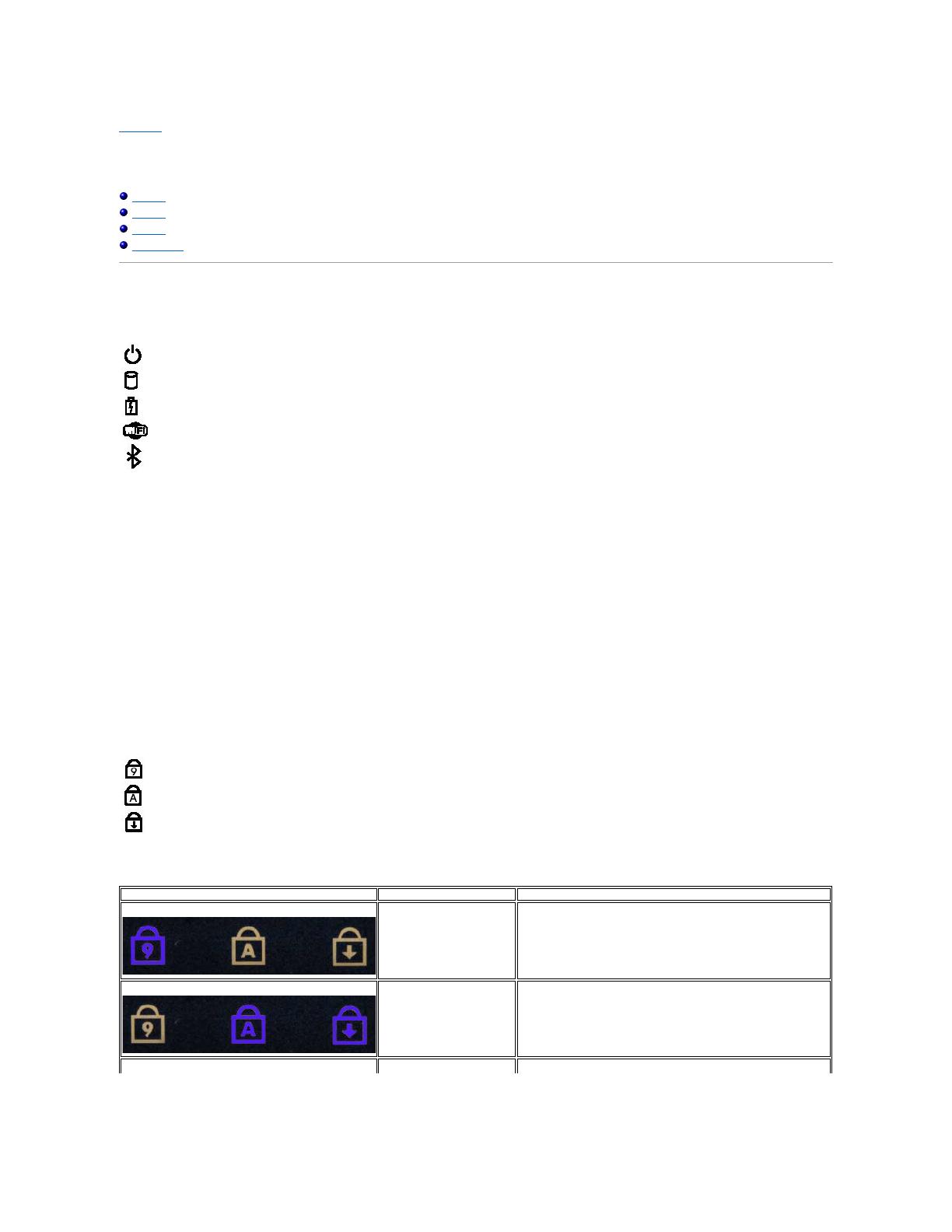
回到目錄頁
診斷程式
Dell™ Vostro™ 1220 維修手冊
裝置狀態
電池狀態
鍵盤狀態
LED 錯誤代碼
裝置狀態 LED
裝置狀態 LED 是診斷您的電腦可能發生的常見問題的很好依據。
電池狀態
如果電腦已連接至電源插座,則電池指示燈包括以下作業狀態:
l 交替閃爍琥珀色和藍色指示燈 — 您的電腦已連接未經驗證或不支援的非 Dell 交流電變壓器。
l 交替閃爍琥珀色和持續亮起藍色指示燈 — 在連接交流電變壓器下,電池發生暫時性故障。
l 持續閃爍琥珀色指示燈 — 在連接交流電變壓器下,電池發生嚴重故障。
l 指示燈熄滅 — 表示使用交流電變壓器時電池處於完全充電模式。
l 藍色指示燈亮起 — 在連接交流電變壓器時電池正在充電。
電池充電電量和效能狀況
若要檢查電池電量,請按並釋放電池充電電量顯示上的狀態按鈕,以開啟電量高低指示燈。每個指示燈表示大約電池總電量的 20%。例如,如果四個指示燈亮起,則電池的剩餘電量為 80%。
如果沒有指示燈亮起,則表示電池已經沒有電。
若要使用充電電量顯示來檢查電池效能狀況,請按住電池充電電量顯示上的狀態按鈕至少三秒鐘。如果沒有指示燈亮起,則表示電池處於良好狀態,保持 80% 以上的原有充電容量。每亮起一
個指示燈表示電池充電容量降低一個級別。如果五個指示燈亮起,表示剩餘充電容量不足原有的 60%,您應該考慮更換電池。
鍵盤狀態 LED
鍵盤上方的綠色指示燈表示以下含義:
LED 錯誤代碼
在啟用採用藍芽®無線技術的插卡時亮起。若要僅關閉藍芽無線技術功能,請在系統狀態列中的該圖示上按一下滑鼠右鍵,然後
選擇停用藍芽無線電。
1. 安裝支援的記憶體模組。
2. 如果已安裝記憶體,請重新接插模組,逐一對每個插槽進行重新接插。
3. 請使用另一部電腦上已知功能正常的記憶體,或更換記憶體。
4. 更換主機板。
1. 重新接插處理器。
2. 更換主機板。
3. 更換處理器。
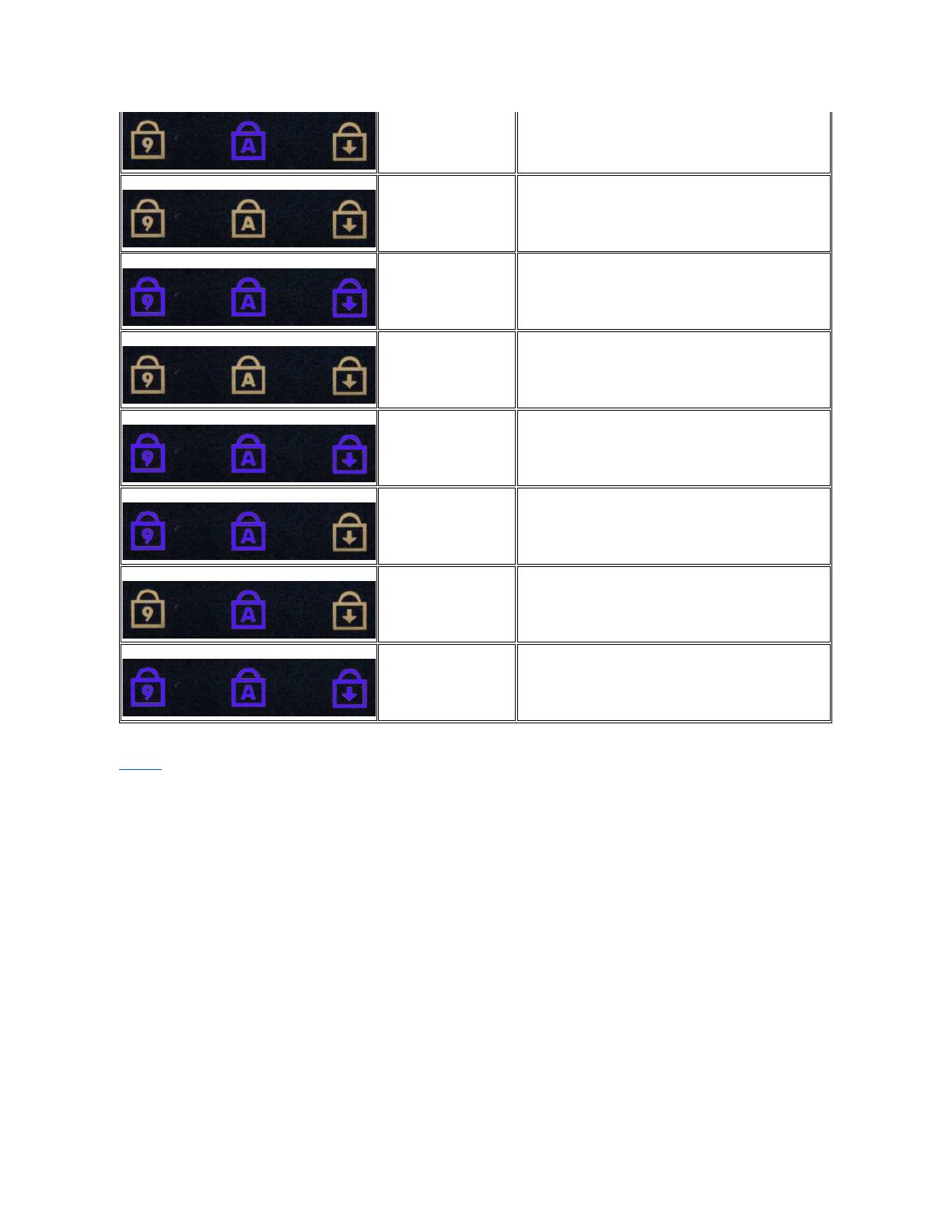
1. 重新接插 LCD 纜線。
2. 更換 LCD 面板。
3. 更換影像卡/主機板。
1. 安裝相容的記憶體模組。
2. 如果安裝了兩個模組,請卸下其中一個,然後進行測試。
3. 在相同插槽中測試另一個模組。
4. 在另一個插槽中測試這兩個模組。
5. 更換記憶體。
6. 更換主機板。
1. 重新接插記憶體。
2. 如果安裝了兩個模組,請卸下其中一個,然後進行測試。
3. 在相同插槽中測試另一個模組。
4. 在另一個插槽中測試這兩個模組。
5. 更換記憶體
6. 更換主機板。
1. 重新接插數據機。
2. 更換數據機。
3. 更換主機板。
1. 重新接插裝置。
2. 更換裝置。
3. 更換主機板。
1. 重新接插硬碟機與光碟機。
2. 分別在電腦只安裝硬碟機和只安裝光碟機下進行測試。
3. 更換造成故障的裝置。
4. 更換主機板。
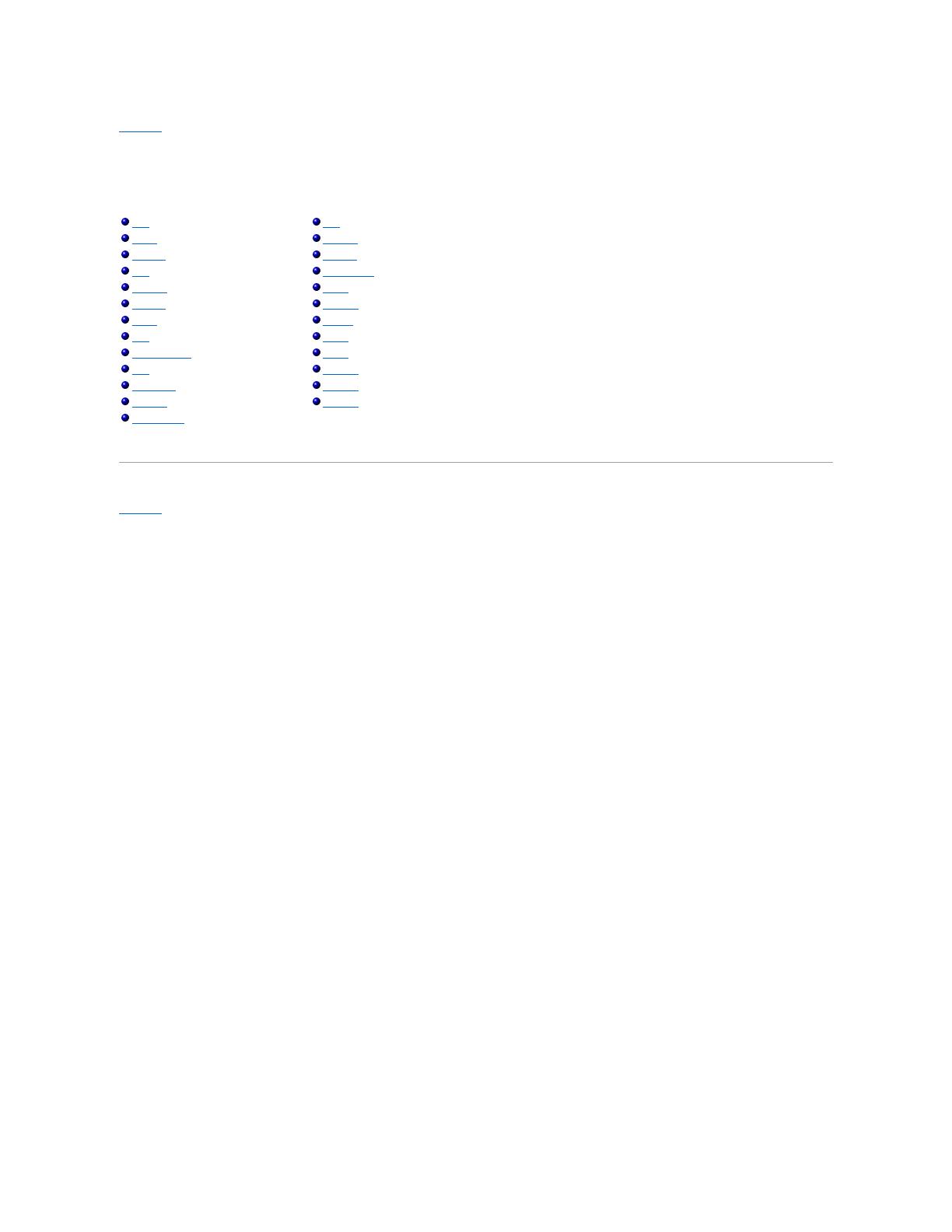
回到目錄頁
添加與更換零件
Dell™ Vostro™ 1220 維修手冊
回到目錄頁
電池
記憶體
幣式電池
鍵盤
LCD 組件
藍芽模組
硬碟機
風扇
散熱器和處理器
喇叭
LCD 反向器
LCD 面板
LCD 鉸接護蓋
蓋板
WLAN 卡
鉸接護蓋
媒體凹槽裝置
手掌墊
TPM 模組
I/O 面板
主機板
數據機
LCD 前蓋
LCD 相機
LCD 滑軌
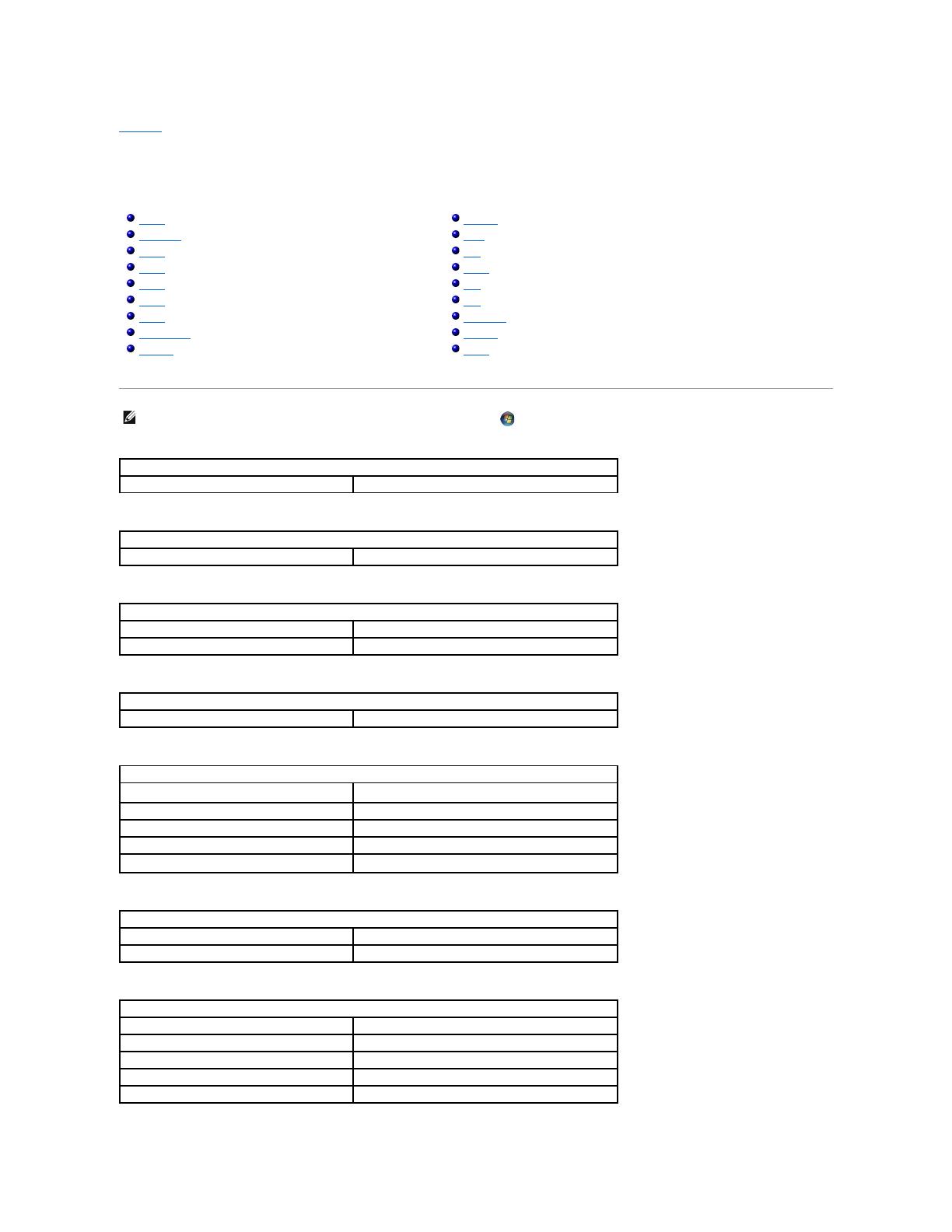
回到目錄頁
規格
Dell™ Vostro™ 1220 維修手冊
處理器
ExpressCard
記憶體
連接器
圖形卡
顯示幕
觸控墊
交流電變壓器
實體規格
系統資訊
SD 卡
通訊
音效卡
鍵盤
電池
指紋閱讀器
環境參數
影像卡
註:提供的項目可能會因國家/地區而異。若要獲得有關您電腦組態的更多資訊,請按一下開始 (或開始
[在 Windows® XP 中]) ® 說明及支援,然後選擇選項以檢視有關您電腦的資訊。
Intel® Celeron®、Intel Celeron 雙核心或 Intel Core™2 Duo
ExpressCard™ ExpressCard 插槽僅適用於 ExpressCard。此插槽不支援 PC Card。
ExpressCard 插槽 (支援基於 USB 和 PCIe 的介面)
位於主機板上的 10/100/1000 乙太網路 LAN
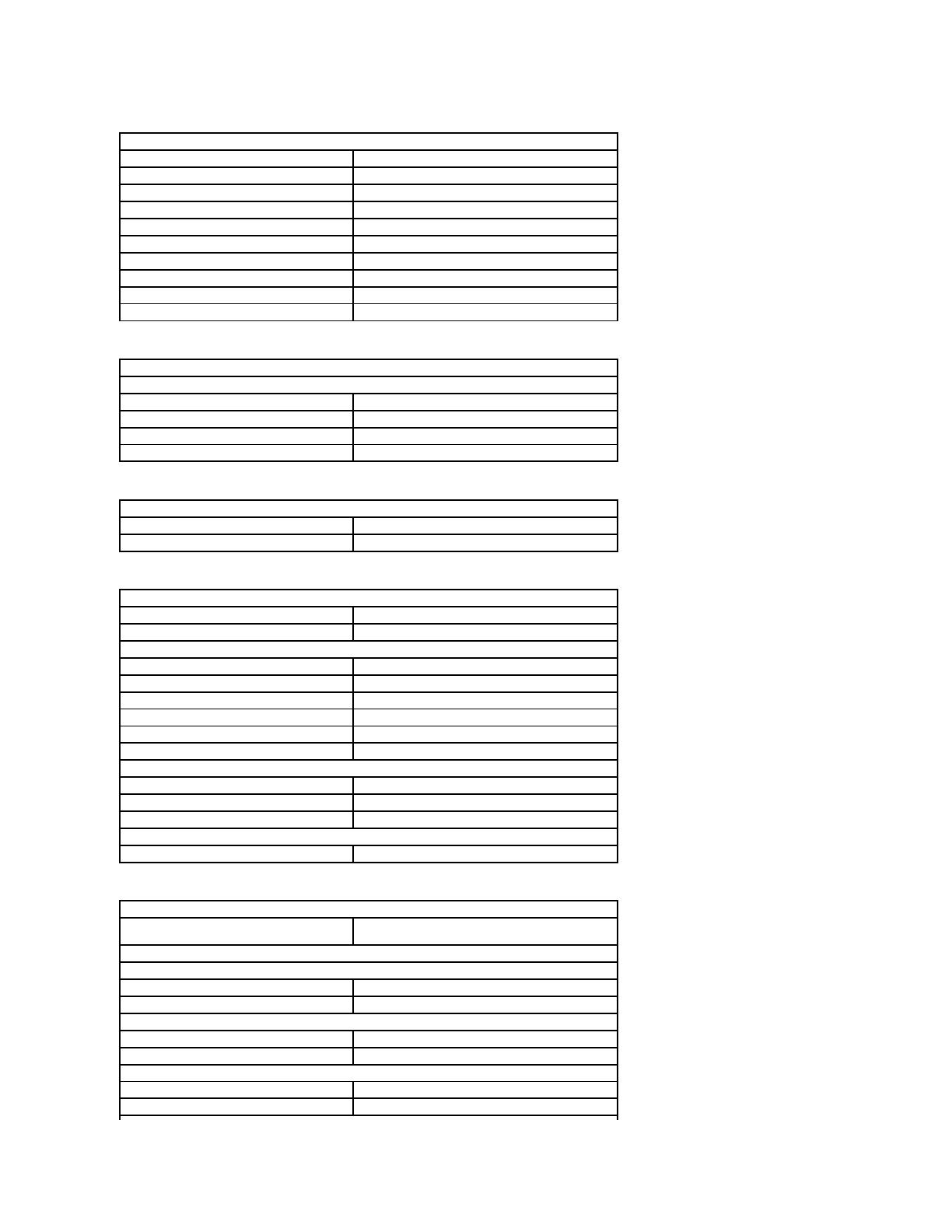
Mobile Intel GMA X4500 圖形控制器
84 (美國 和英國);84 (歐洲);87 (日本)
60 Hz (在全天候電池壽命 [ADBL] 模式下為 40 Hz)
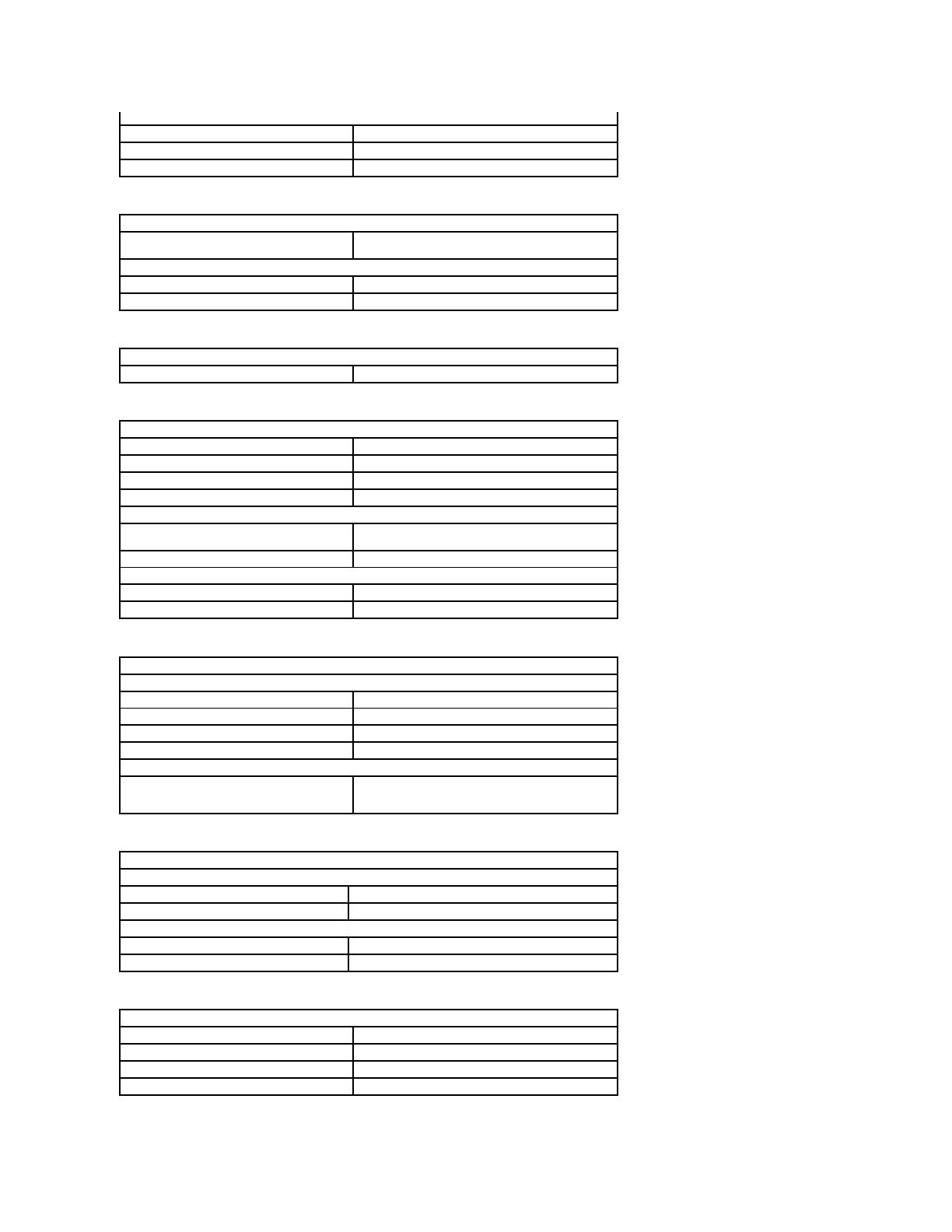
–20˚ 至 65˚C (14˚ 至 149˚F)
43.34 A (4 秒脈衝時的最大值),
3.34 A (連續)
–40˚ 至 70˚C (–40˚ 至 158˚F)
23.5 至 37.6 mm (0.93 至 1.48 吋)
23.5 至 36.6 mm (0.93 至 1.44 吋)
帶一塊 4 芯電池、一個 128
GB SSD、一個 WLED 面
板,無光碟機
–40˚ 至 65˚C (–40˚ 至 149˚F)

回到目錄頁
電池
Dell™ Vostro™ 1220 維修手冊
取出電池
1. 按照「拆裝電腦內部元件之前」中的程序進行操作。
2. 安裝或卸下任何硬體時,請確定所有資料皆已正確完成備份。
3. 將電池釋放閂鎖推至解除鎖定位置。
4. 從電腦取出電池。
回到目錄頁
警告:拆裝電腦內部元件之前,請先閱讀電腦隨附的安全資訊。請參閱 Regulatory Compliance (法規遵循) 首頁 (www.dell.com/regulatory_compliance),以取得其他安
全性最佳實務的資訊。
註:您可能需要從 Adobe.com 安裝 Adobe Flash Player 才能檢視以下圖解。
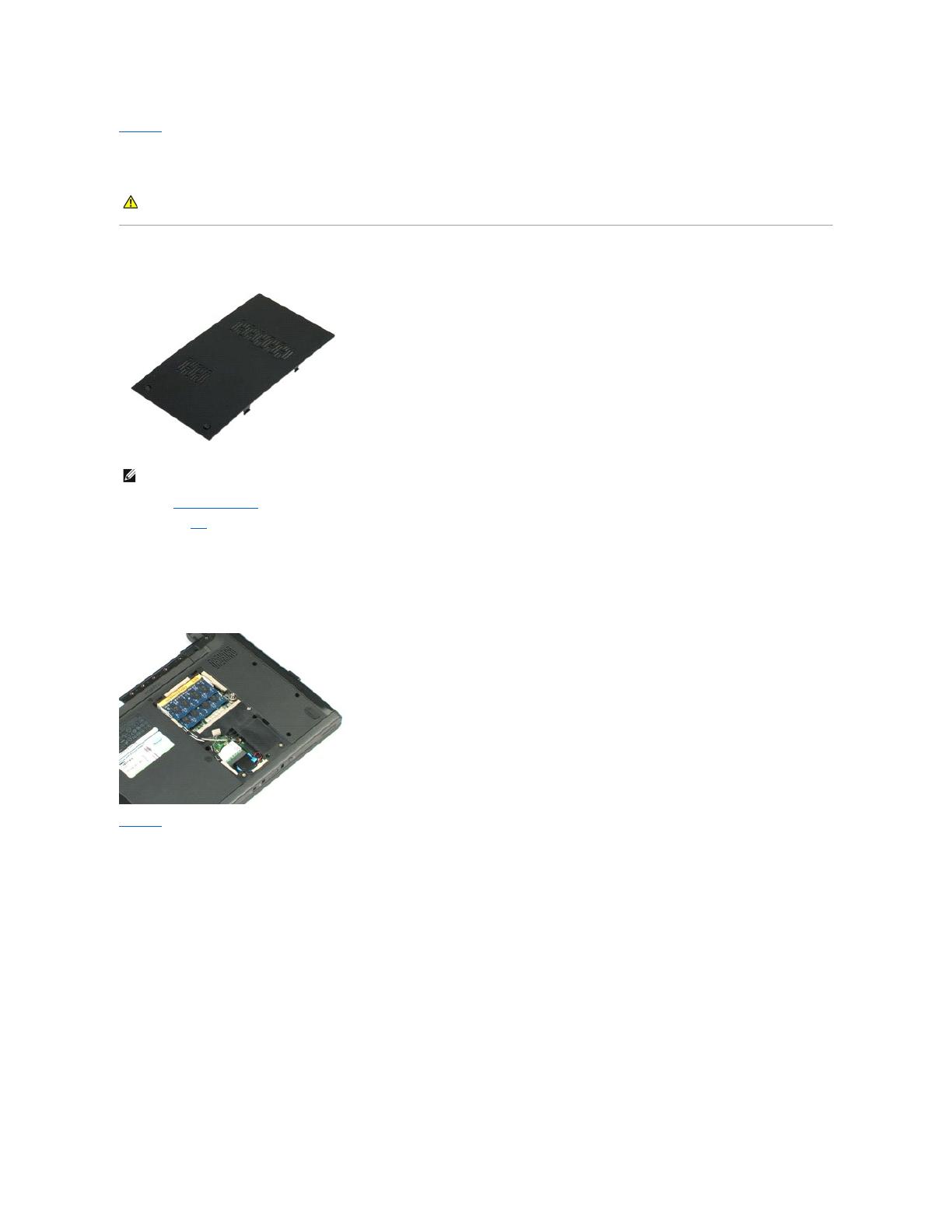
回到目錄頁
蓋板
Dell™ Vostro™ 1220 維修手冊
卸下蓋板
1. 按照「拆裝電腦內部元件之前」中的程序進行操作。
2. 安裝或卸下任何硬體時,請確定所有資料皆已正確完成備份。
3. 從電腦取出電池。
4. 卸下固定蓋板兩個緊固螺絲。
5. 卸下蓋板。
回到目錄頁
警告:拆裝電腦內部元件之前,請先閱讀電腦隨附的安全資訊。請參閱 Regulatory Compliance (法規遵循) 首頁 (www.dell.com/regulatory_compliance),以取得其他安
全性最佳實務的資訊。
註:您可能需要從 Adobe.com 安裝 Adobe Flash Player 才能檢視以下圖解。
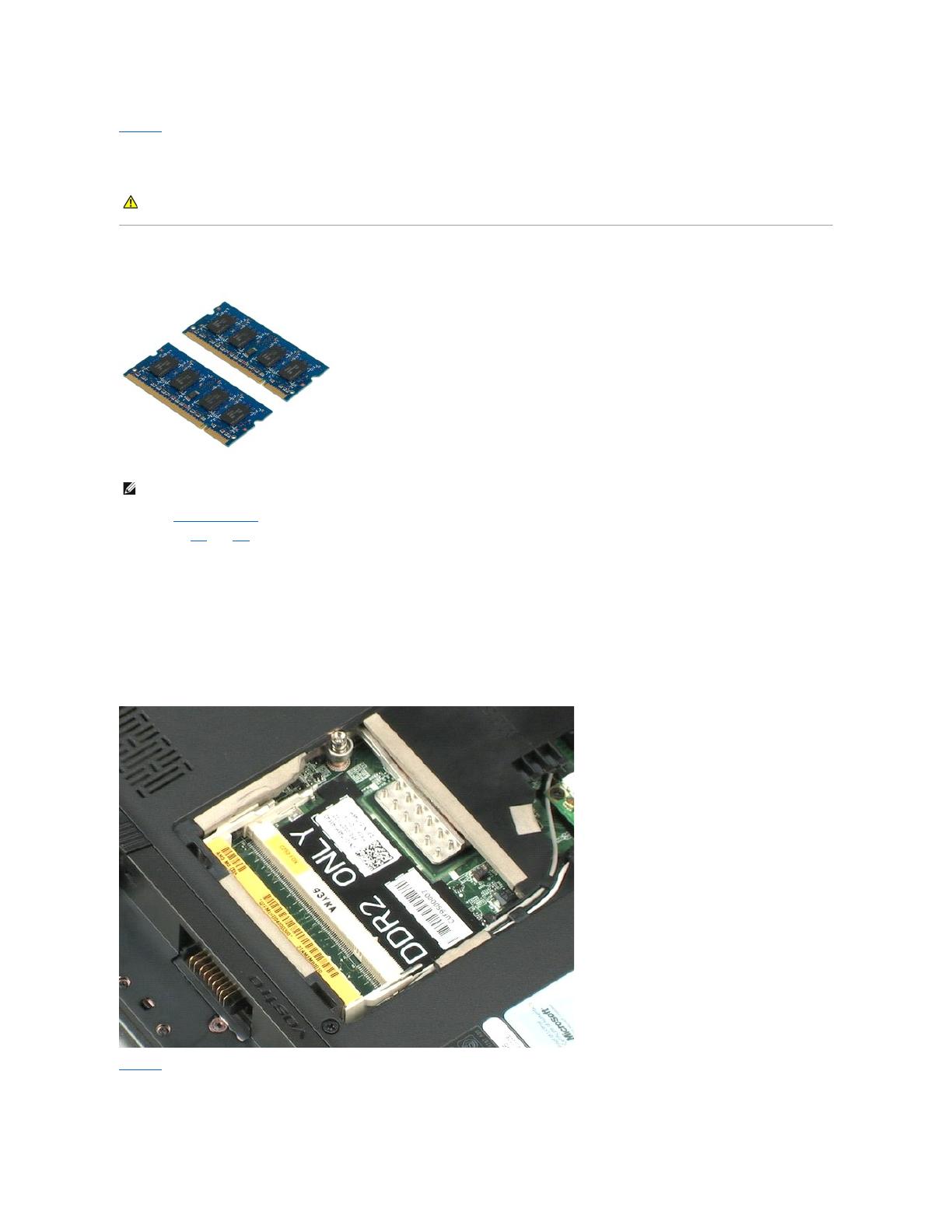
回到目錄頁
記憶體
Dell™ Vostro™ 1220 維修手冊
卸下記憶體
1. 按照「拆裝電腦內部元件之前」中的程序進行操作。
2. 安裝或卸下任何硬體時,請確定所有資料皆已正確完成備份。
3. 從電腦取出電池並卸下蓋板。
4. 輕輕地從記憶體撬開固定夾。
5. 卸下記憶體。
6. 對需要維修的所有附加記憶體重複上述步驟。
回到目錄頁
警告:拆裝電腦內部元件之前,請先閱讀電腦隨附的安全資訊。請參閱 Regulatory Compliance (法規遵循) 首頁 (www.dell.com/regulatory_compliance),以取得其他安
全性最佳實務的資訊。
註:您可能需要從 Adobe.com 安裝 Adobe Flash Player 才能檢視以下圖解。
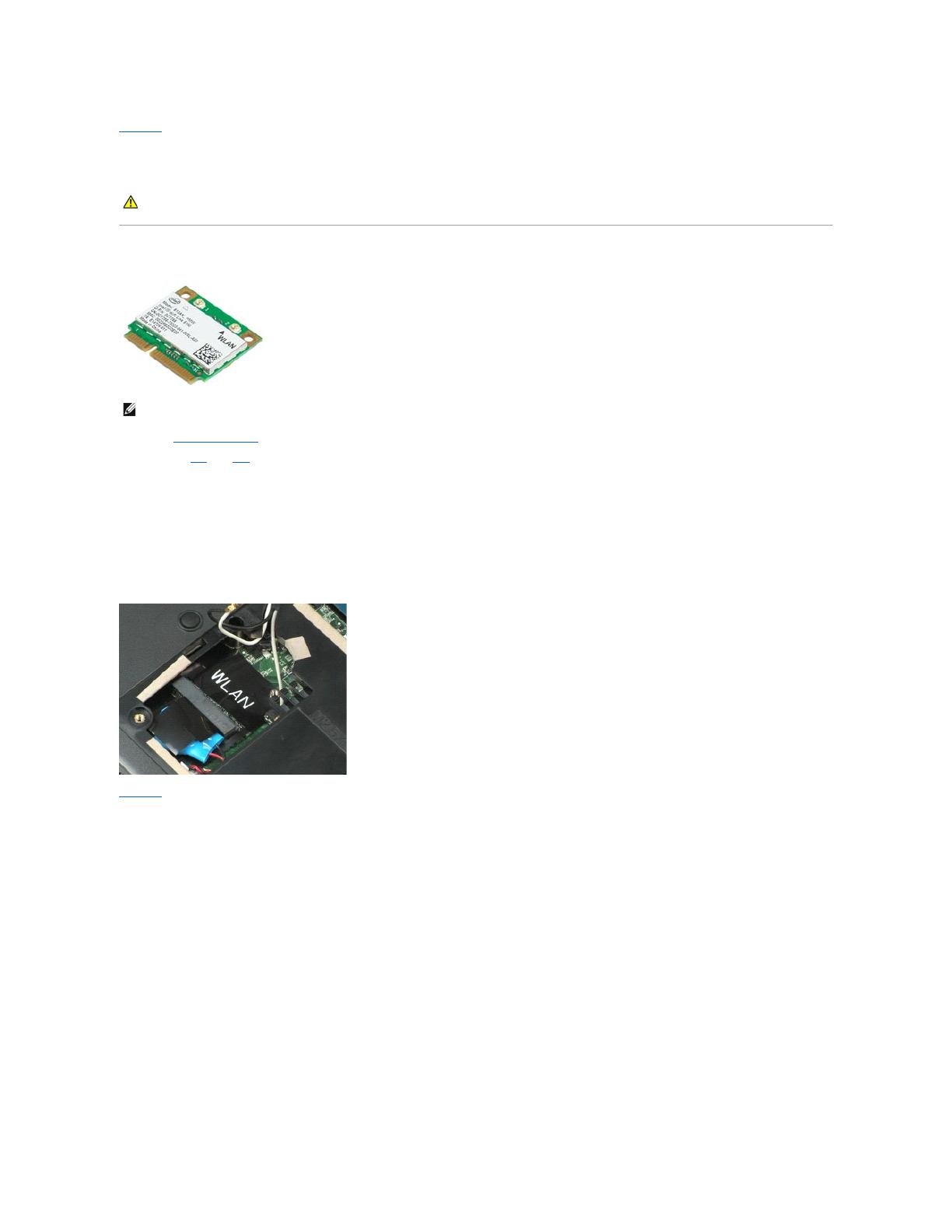
回到目錄頁
WLAN 卡
Dell™ Vostro™ 1220 維修手冊
卸下 WLAN 卡
1. 按照「拆裝電腦內部元件之前」中的程序進行操作。
2. 安裝或卸下任何硬體時,請確定所有資料皆已正確完成備份。
3. 從電腦取出電池並卸下蓋板。
4. 從 WLAN 卡上拔下天線。
5. 卸下用來將 WLAN 卡固定至電腦的螺絲。
6. 從電腦中卸下 WLAN 卡。
回到目錄頁
警告:拆裝電腦內部元件之前,請先閱讀電腦隨附的安全資訊。請參閱 Regulatory Compliance (法規遵循) 首頁 (www.dell.com/regulatory_compliance),以取得其他安
全性最佳實務的資訊。
註:您可能需要從 Adobe.com 安裝 Adobe Flash Player 才能檢視以下圖解。
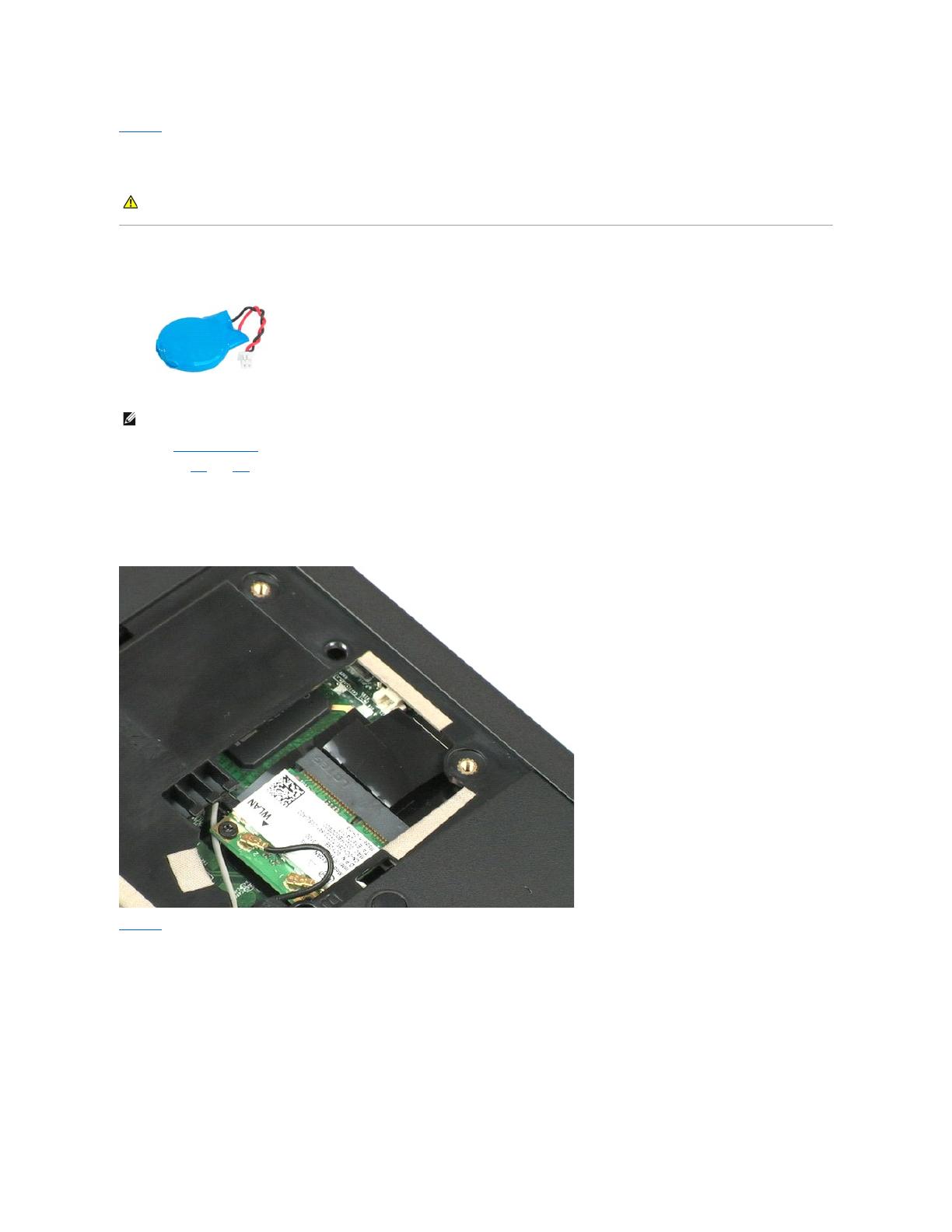
回到目錄頁
幣式電池
Dell™ Vostro™ 1220 維修手冊
取出幣式電池
1. 按照「拆裝電腦內部元件之前」中的程序進行操作。
2. 安裝或卸下任何硬體時,請確定所有資料皆已正確完成備份。
3. 從電腦取出電池並卸下蓋板。
4. 拔下電池纜線。
5. 取出幣式電池。
回到目錄頁
警告:拆裝電腦內部元件之前,請先閱讀電腦隨附的安全資訊。請參閱 Regulatory Compliance (法規遵循) 首頁 (www.dell.com/regulatory_compliance),以取得其他安
全性最佳實務的資訊。
註:您可能需要從 Adobe.com 安裝 Adobe Flash Player 才能檢視以下圖解。
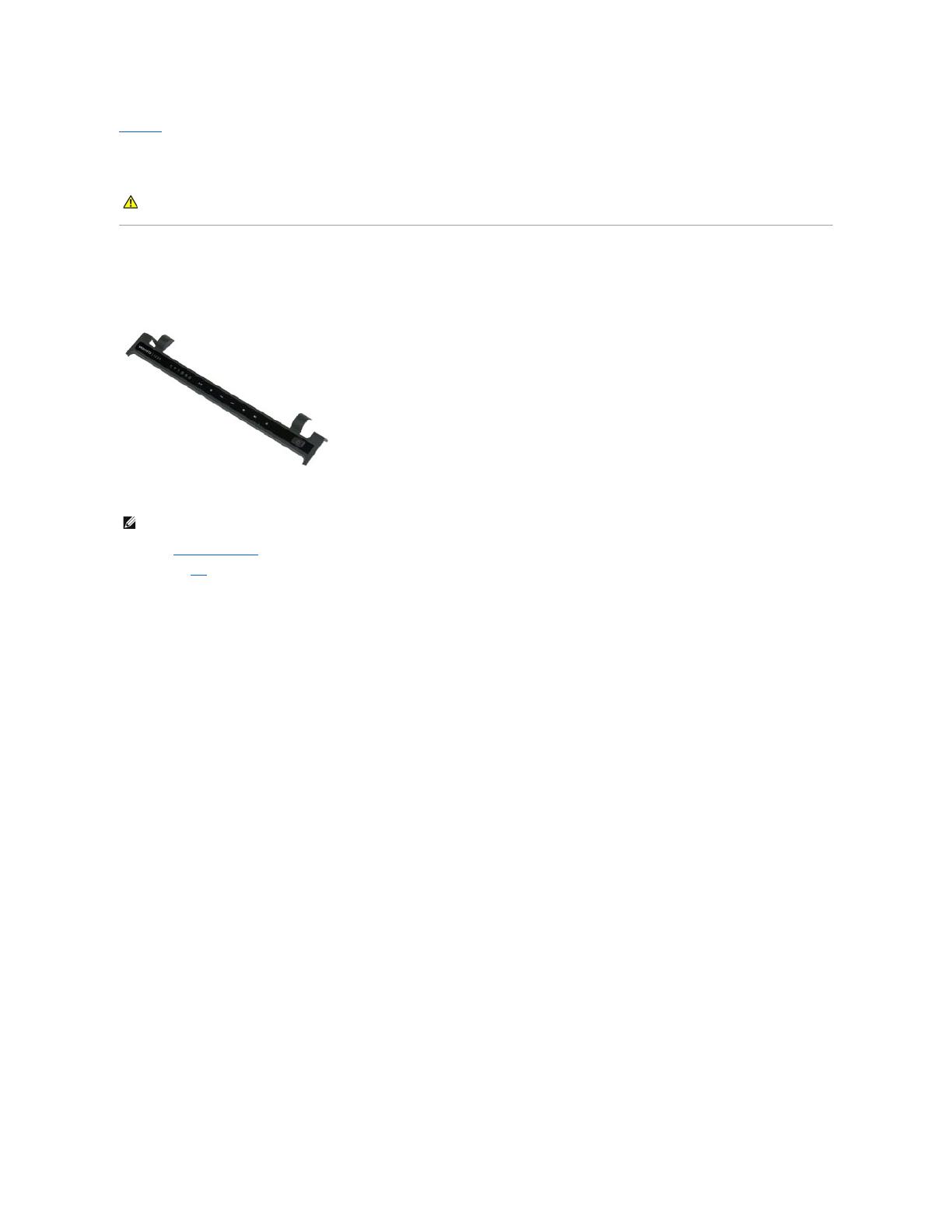
回到目錄頁
鉸接護蓋
Dell™ Vostro™ 1220 維修手冊
卸下鉸接護蓋
1. 按照「拆裝電腦內部元件之前」中的程序進行操作。
2. 安裝或卸下任何硬體時,請確定所有資料皆已正確完成備份。
3. 從電腦取出電池。
4. 輕輕地撬起鉸接護蓋。
5. 朝鍵盤方向翻轉鉸接護蓋。
6. 拔下多媒體板纜線。
7. 卸下鉸接護蓋。
警告:拆裝電腦內部元件之前,請先閱讀電腦隨附的安全資訊。請參閱 Regulatory Compliance (法規遵循) 首頁 (www.dell.com/regulatory_compliance),以取得其他安
全性最佳實務的資訊。
註:您可能需要從 Adobe.com 安裝 Adobe Flash Player 才能檢視以下圖解。
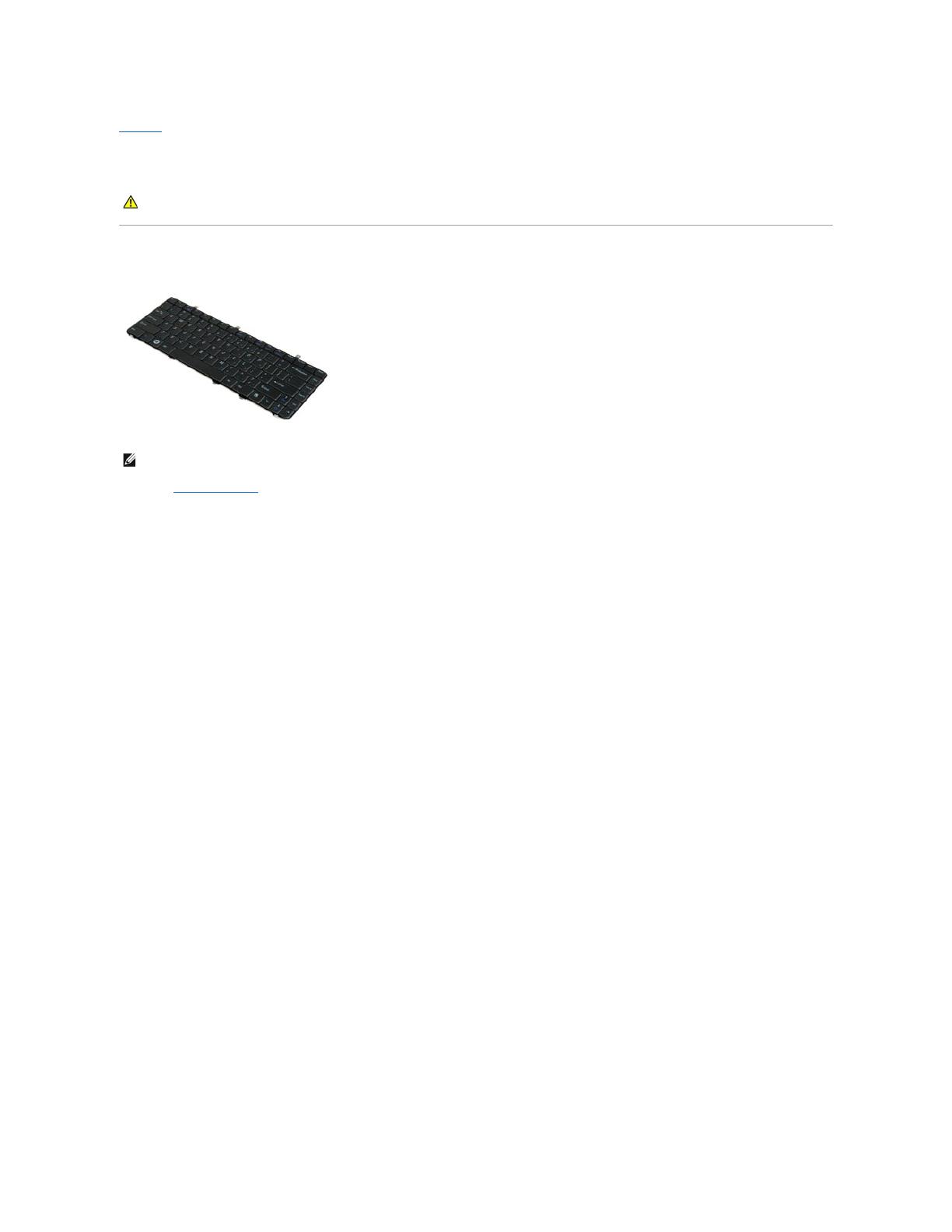
回到目錄頁
鍵盤
Dell™ Vostro™ 1220 維修手冊
卸下鍵盤
1. 按照「拆裝電腦內部元件之前」中的程序進行操作。
2. 安裝或卸下任何硬體時,請確定所有資料皆已正確完成備份。
3. 從系統取出電池並卸下鉸接護蓋。
4. 卸下固定鍵盤的三個螺絲。
5. 翻轉鍵盤。
6. 拔下鍵盤纜線。
7. 從系統提出鍵盤。
警告:拆裝電腦內部元件之前,請先閱讀電腦隨附的安全資訊。請參閱 Regulatory Compliance (法規遵循) 首頁 (www.dell.com/regulatory_compliance),以取得其他安
全性最佳實務的資訊。
註:您可能需要從 Adobe.com 安裝 Adobe Flash Player 才能檢視以下圖解。
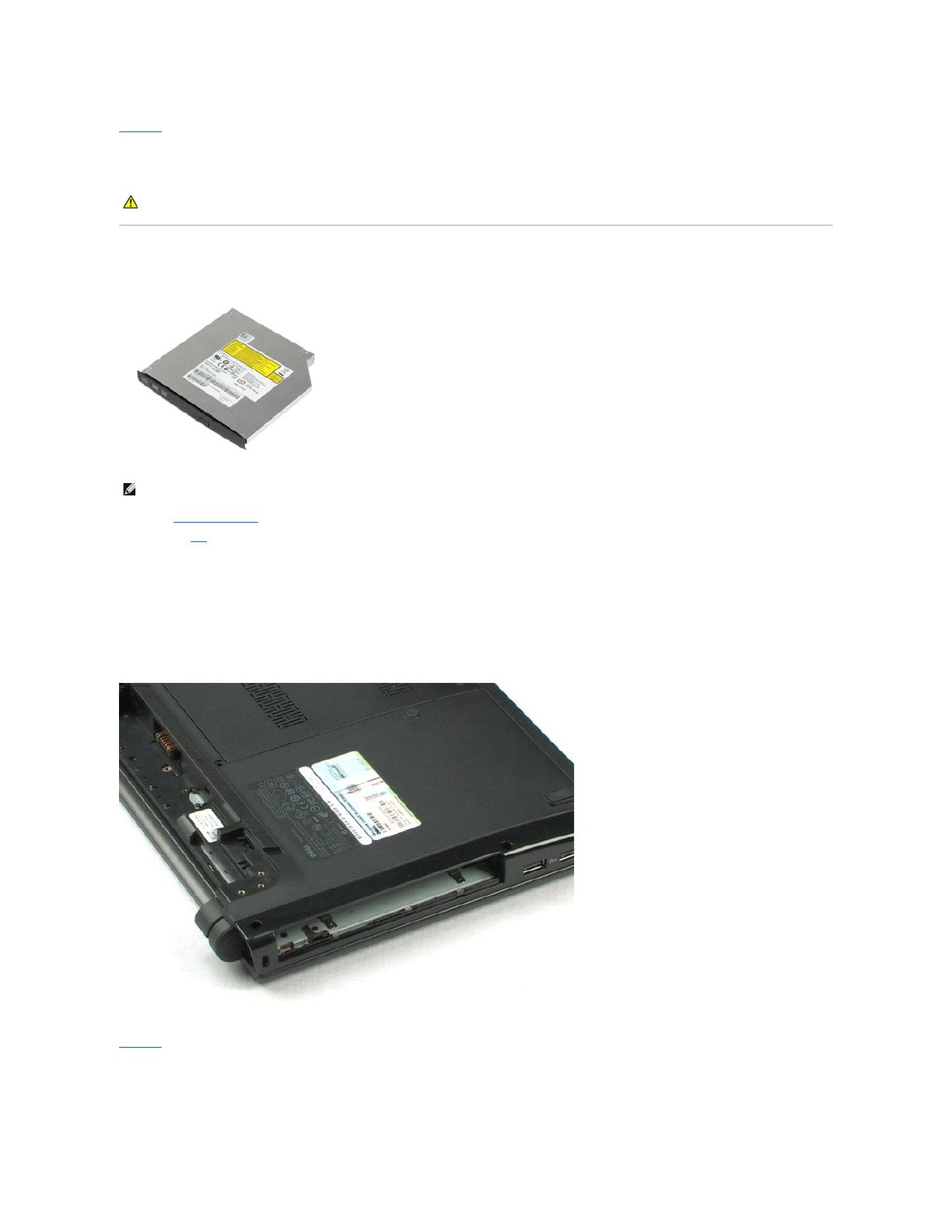
回到目錄頁
媒體凹槽裝置
Dell™ Vostro™ 1220 維修手冊
卸下媒體凹槽裝置
1. 按照「拆裝電腦內部元件之前」中的程序進行操作。
2. 安裝或卸下任何硬體時,請確定所有資料皆已正確完成備份。
3. 從電腦取出電池。
4. 卸下將媒體凹槽裝置固定到位的一個螺絲。
5. 將媒體凹槽裝置從系統滑出。
回到目錄頁
警告:拆裝電腦內部元件之前,請先閱讀電腦隨附的安全資訊。請參閱 Regulatory Compliance (法規遵循) 首頁 (www.dell.com/regulatory_compliance),以取得其他安
全性最佳實務的資訊。
註:您可能需要從 Adobe.com 安裝 Adobe Flash Player 才能檢視以下圖解。
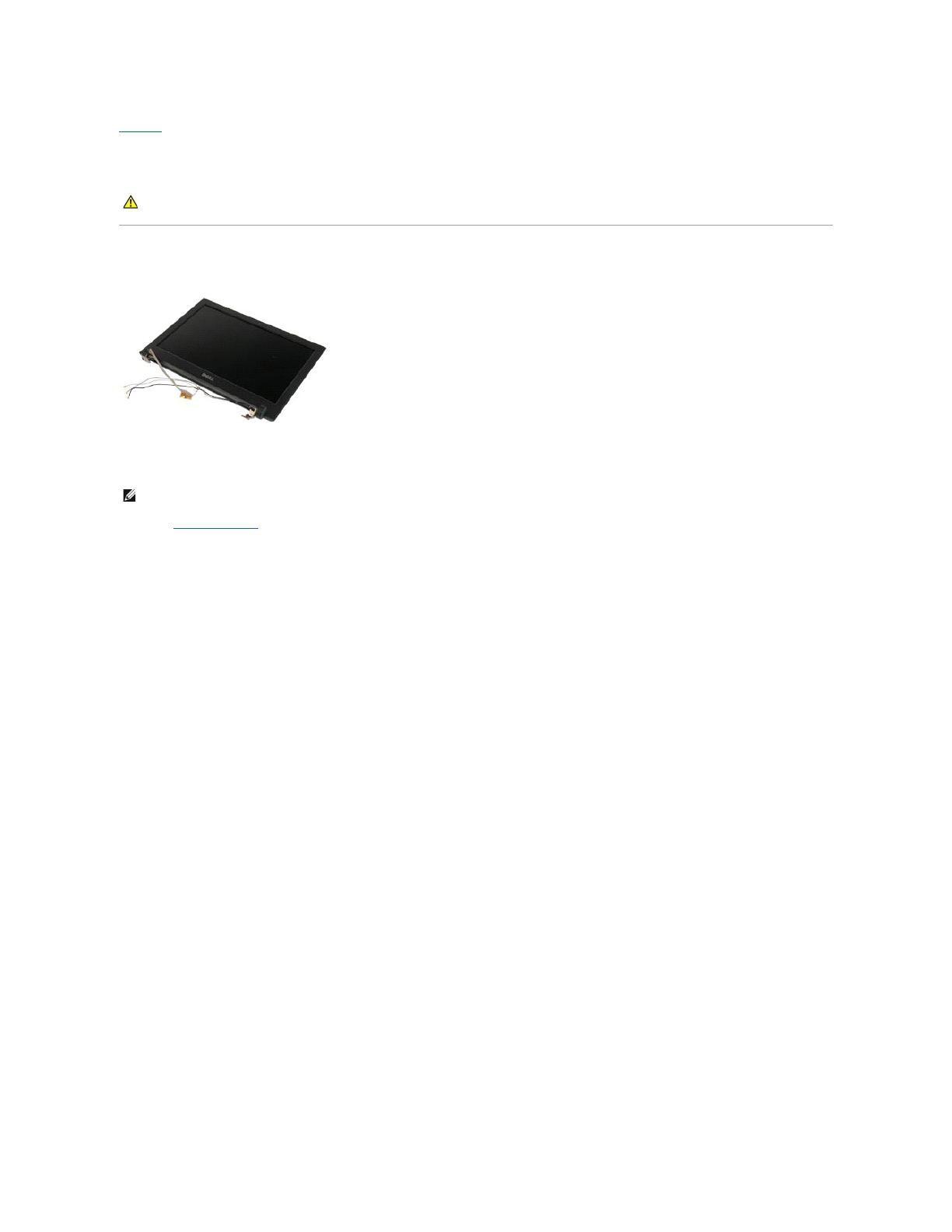
回到目錄頁
LCD 組件
Dell™ Vostro™ 1220 維修手冊
卸下 LCD 組件
1. 按照「拆裝電腦內部元件之前」中的程序進行操作。
2. 安裝或卸下任何硬體時,請確定所有資料皆已正確完成備份。
3. 從系統取出電池,卸下鉸接護蓋、鍵盤和光碟機。
4. 從 WLAN 卡 (如果安裝了該卡) 上拔下天線。
5. 拉出取下天線纜線。
6. 翻轉系統,並開啟 LCD。
7. 卸下固定接地纜線的螺絲。
8. 從主機板拔下 LCD 纜線。
9. 完成拉出取下天線纜線的操作。
10. 卸下固定 LCD 組件的六個螺絲。
警告:拆裝電腦內部元件之前,請先閱讀電腦隨附的安全資訊。請參閱 Regulatory Compliance (法規遵循) 首頁 (www.dell.com/regulatory_compliance),以取得其他安
全性最佳實務的資訊。
註:您可能需要從 Adobe.com 安裝 Adobe Flash Player 才能檢視以下圖解。
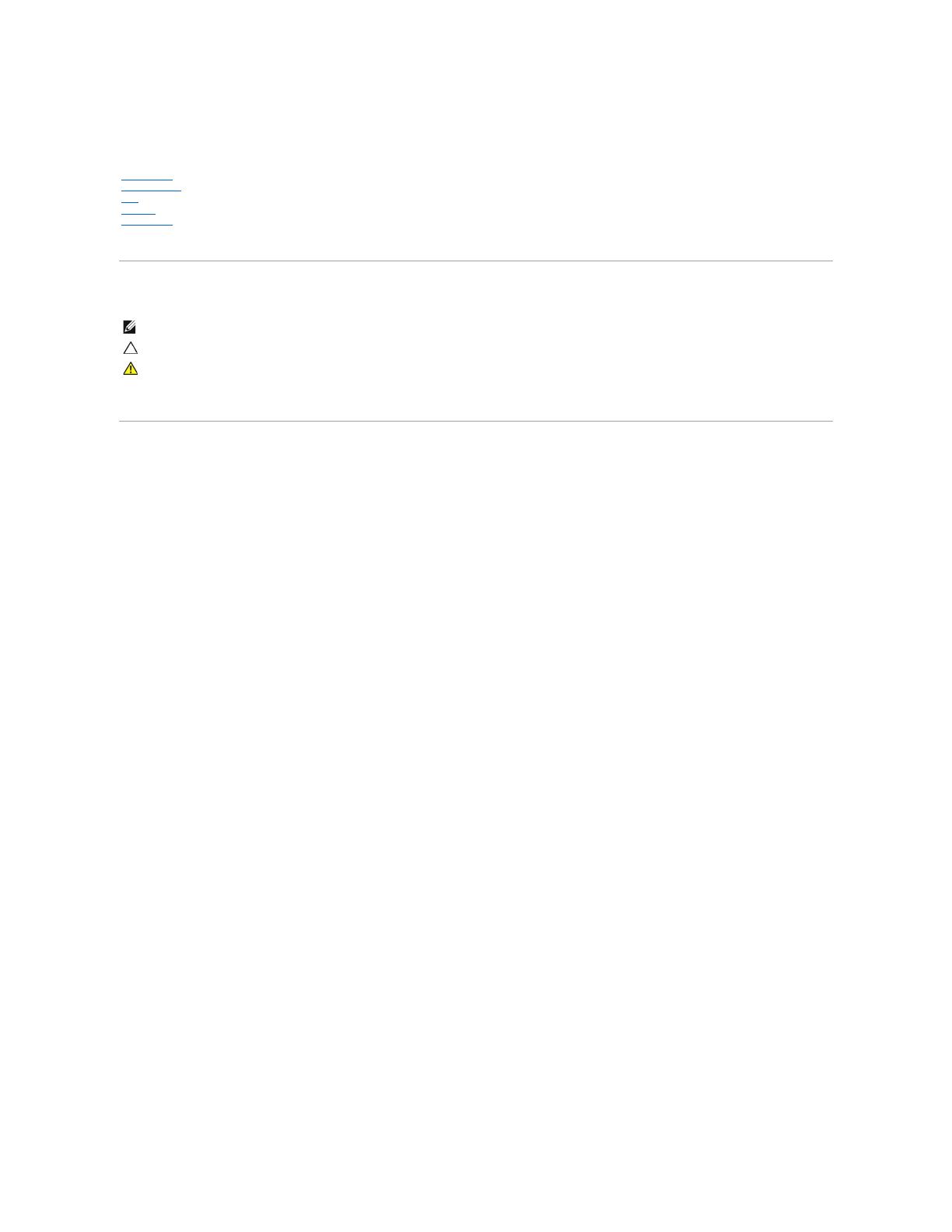
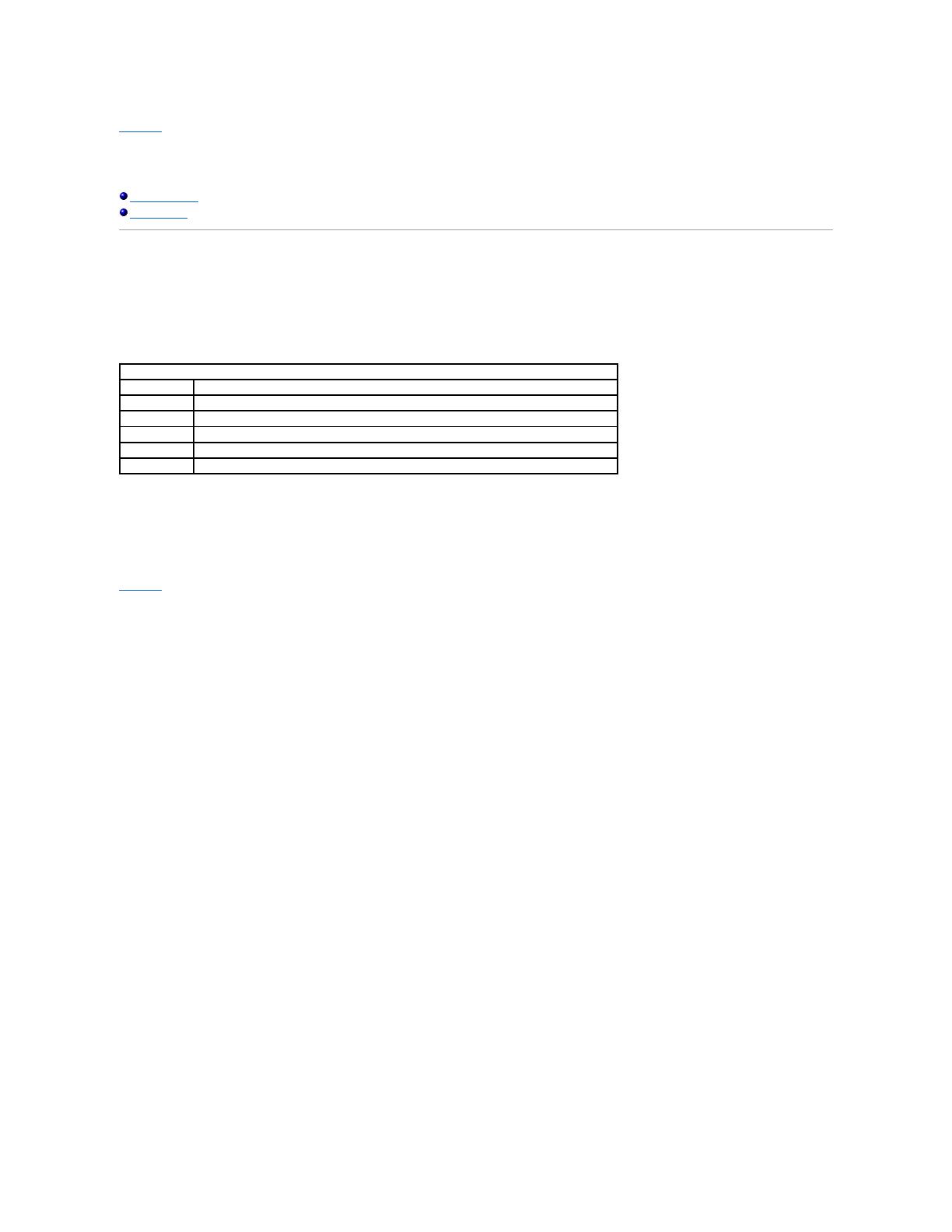
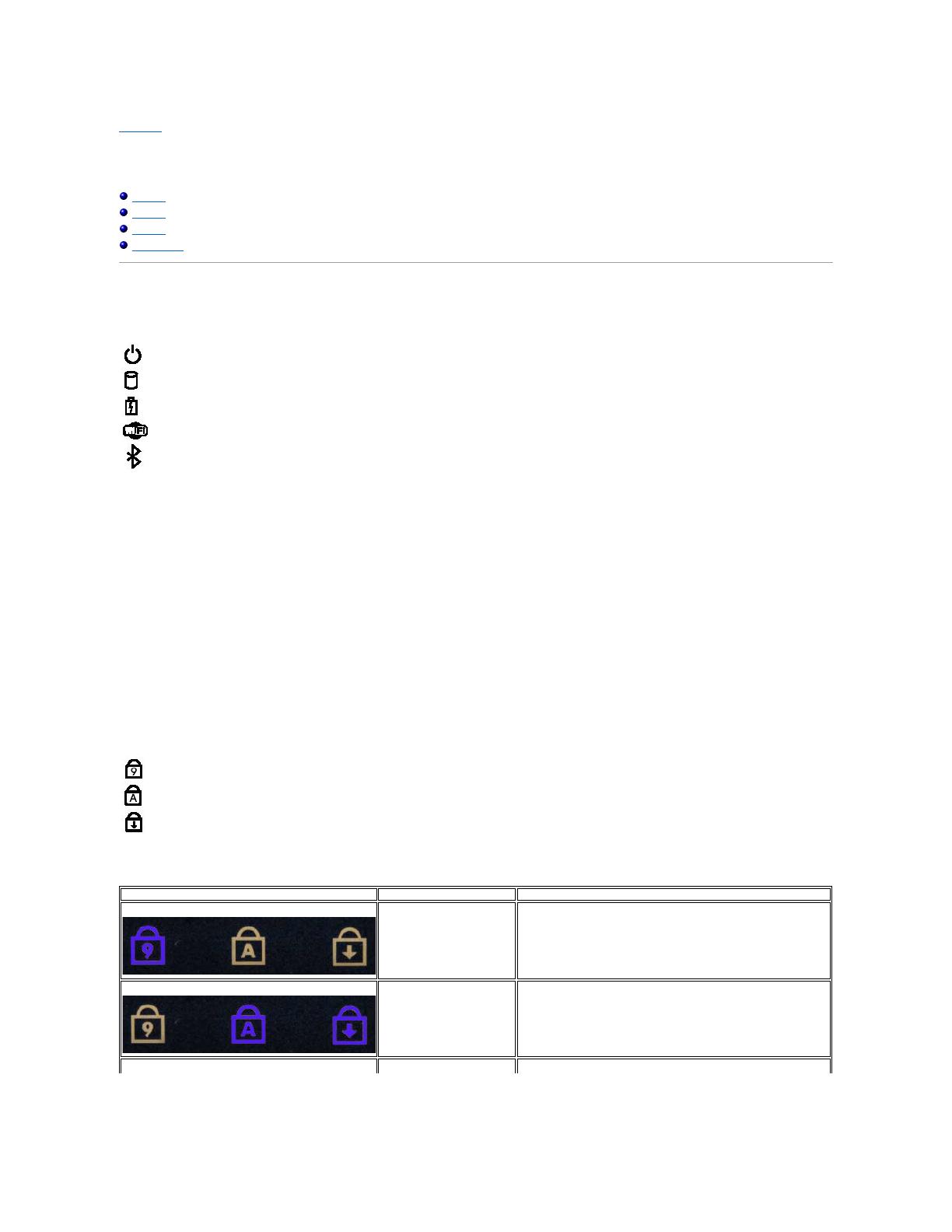
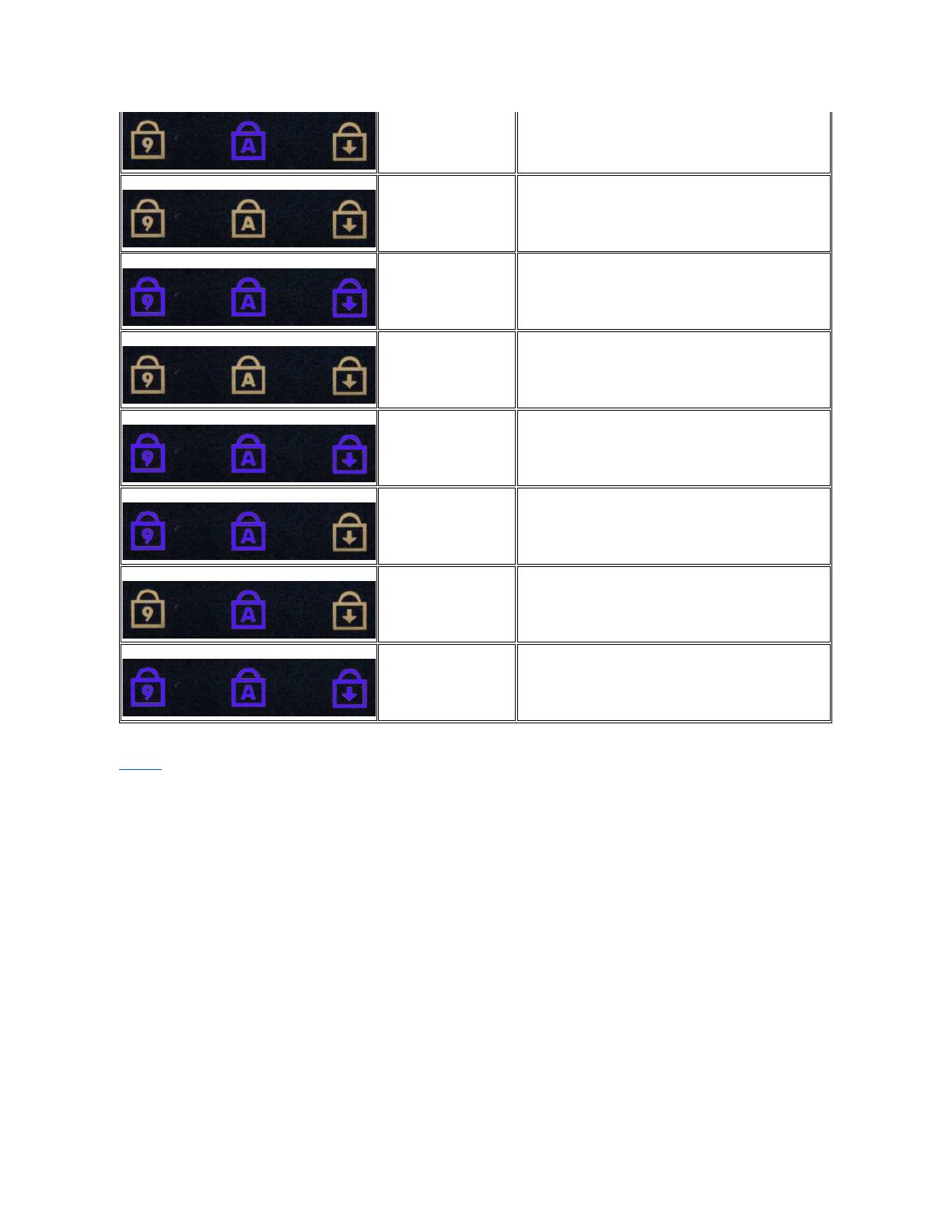
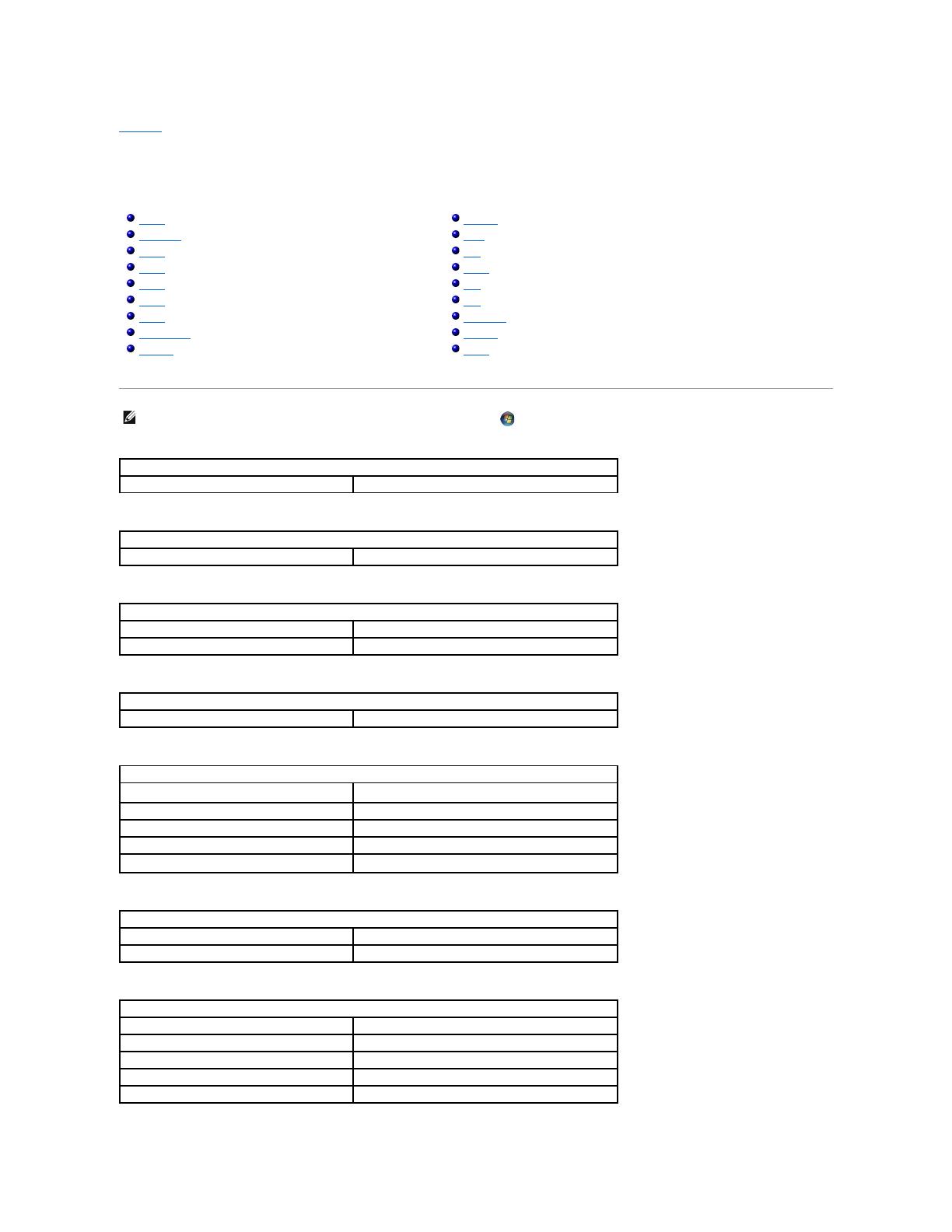
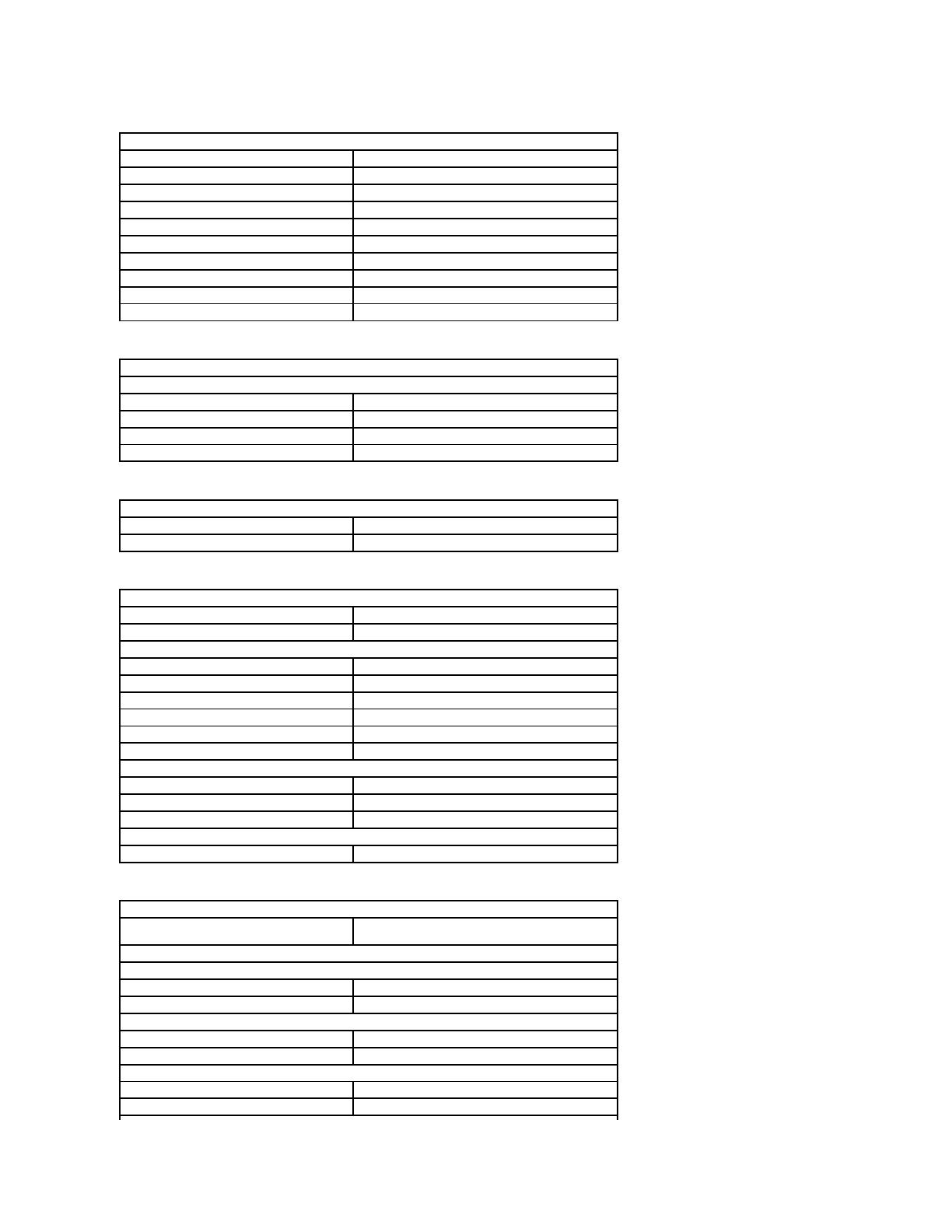
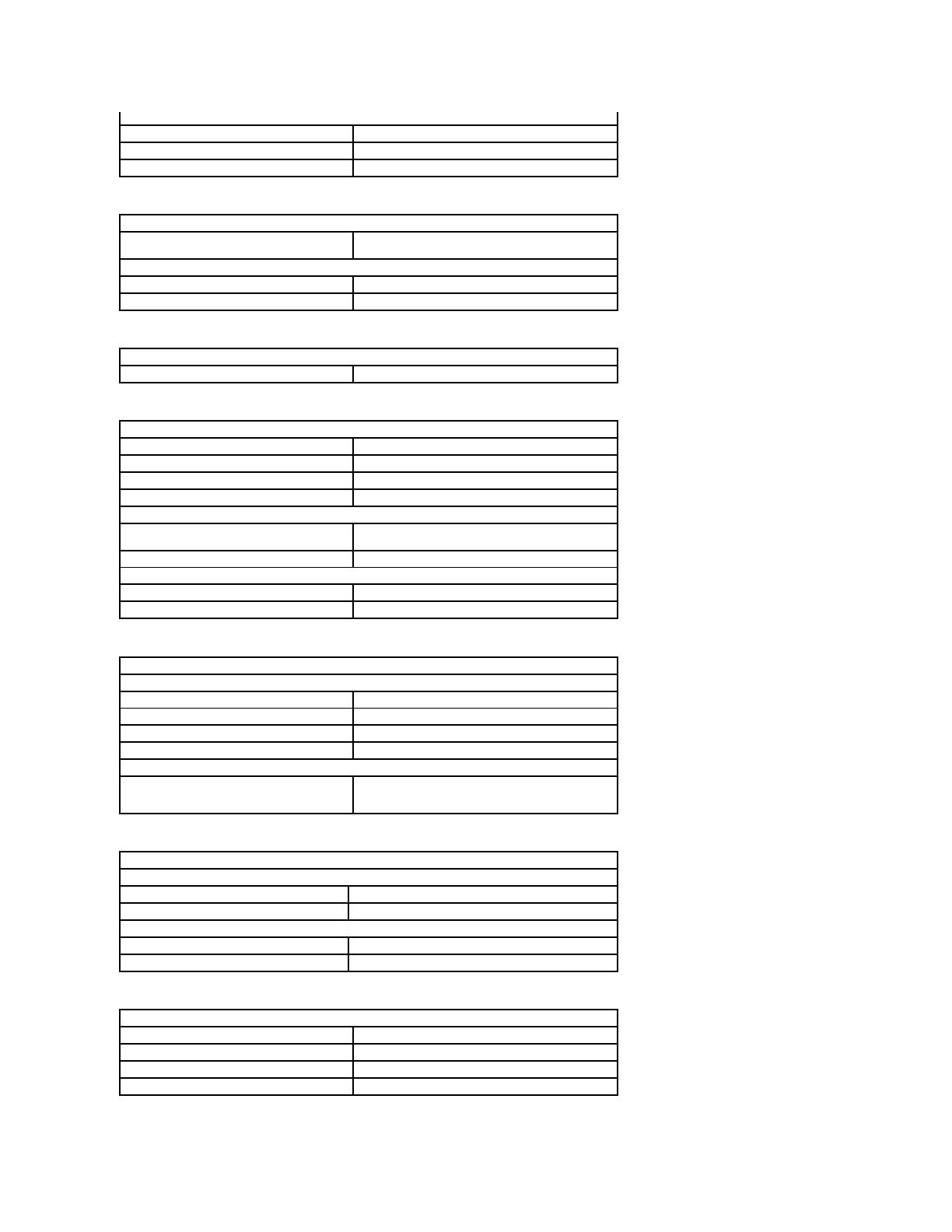

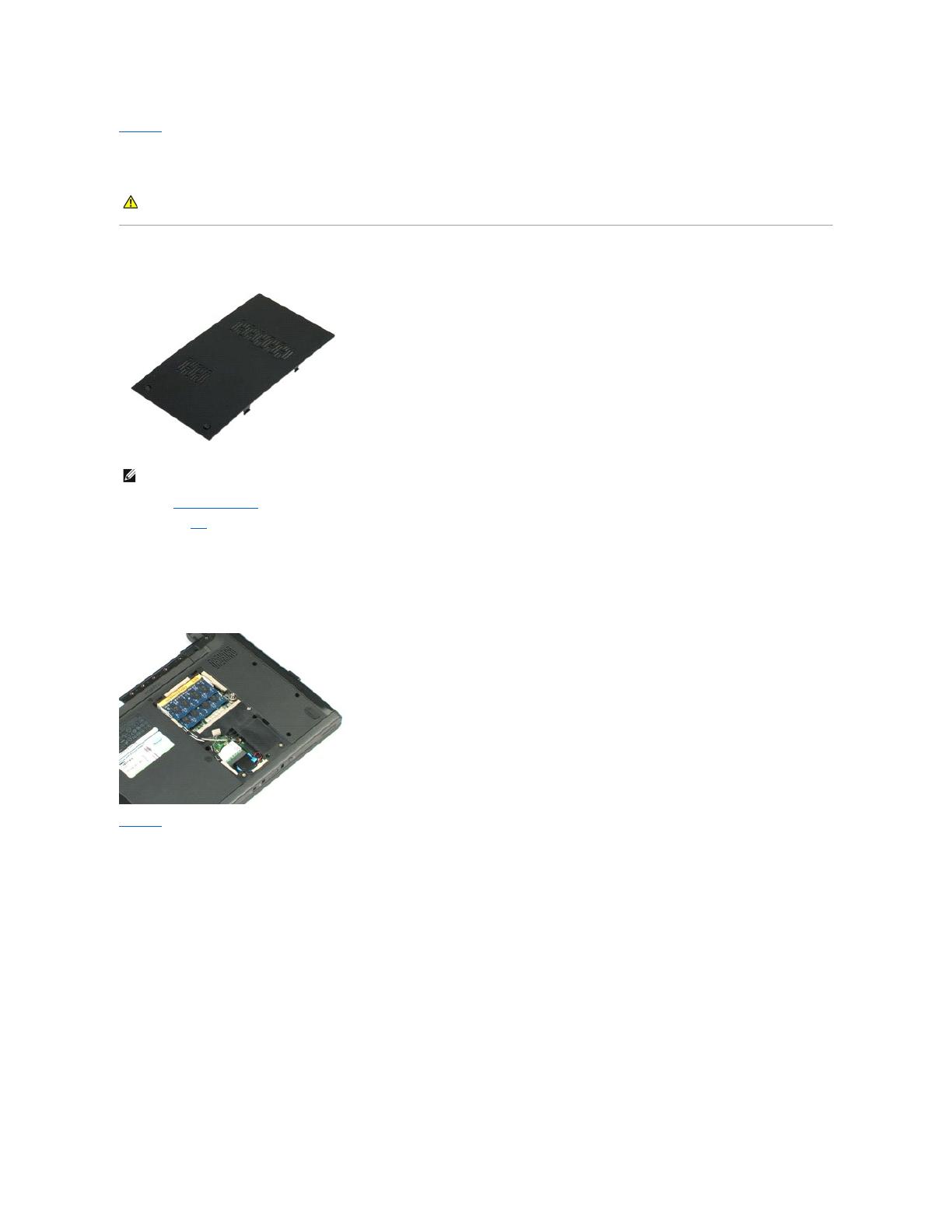
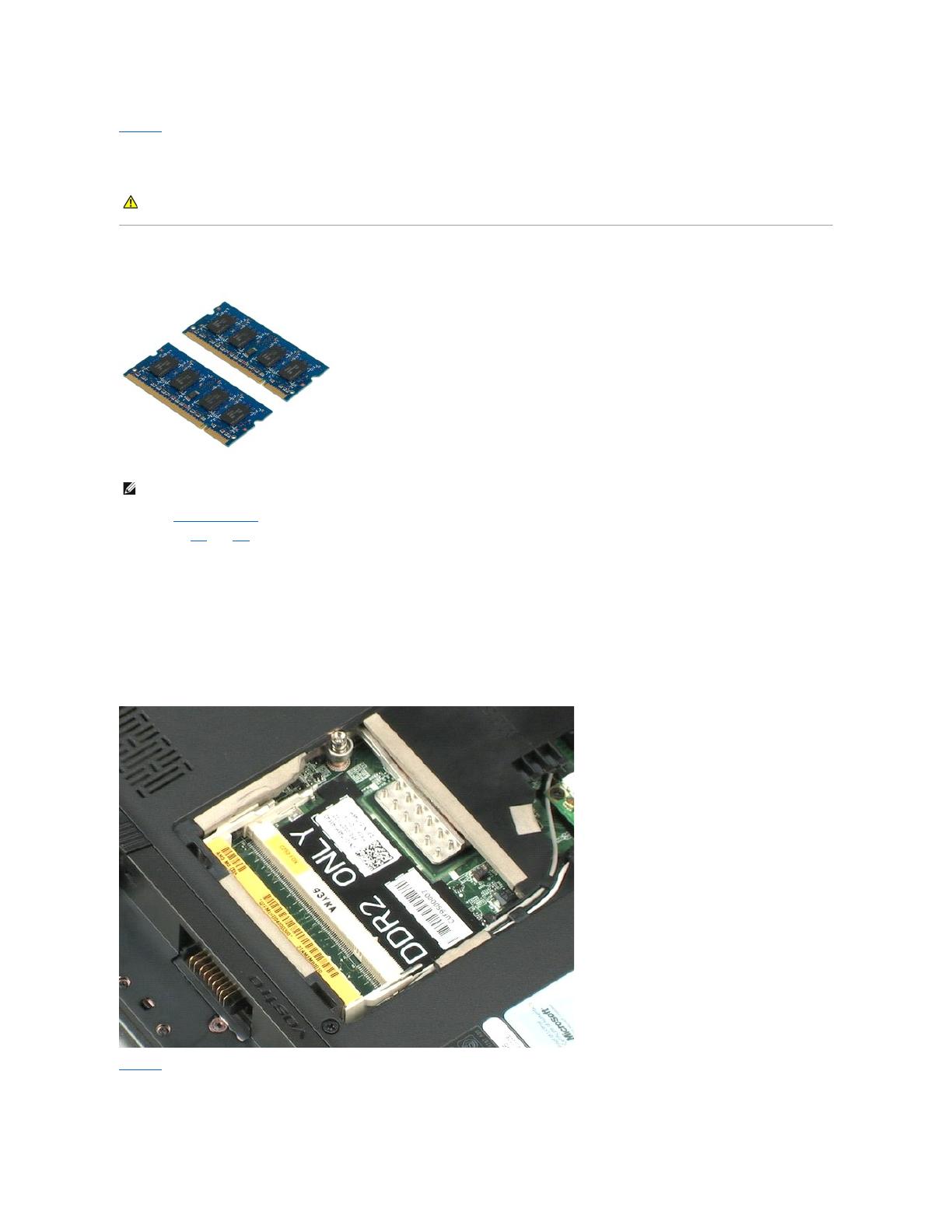
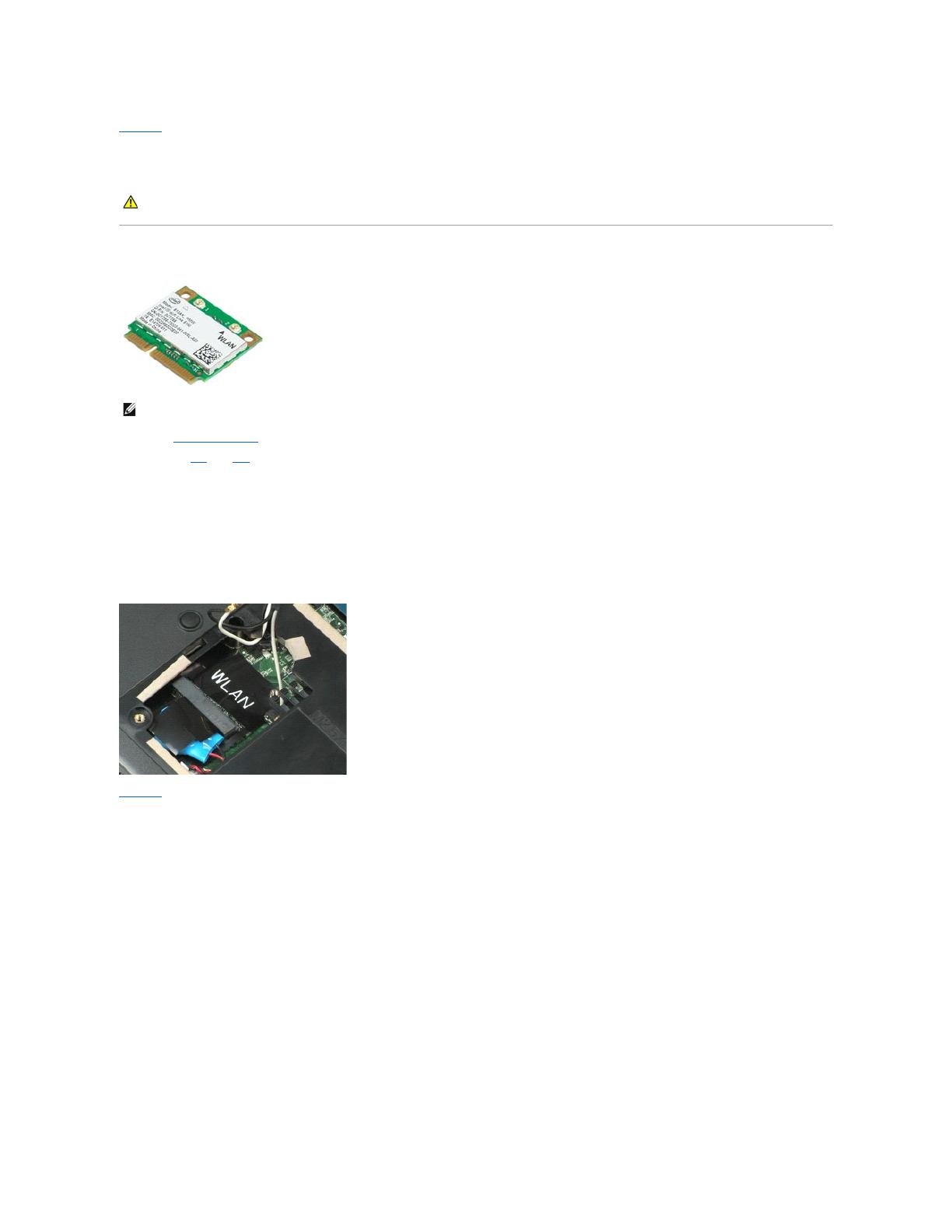
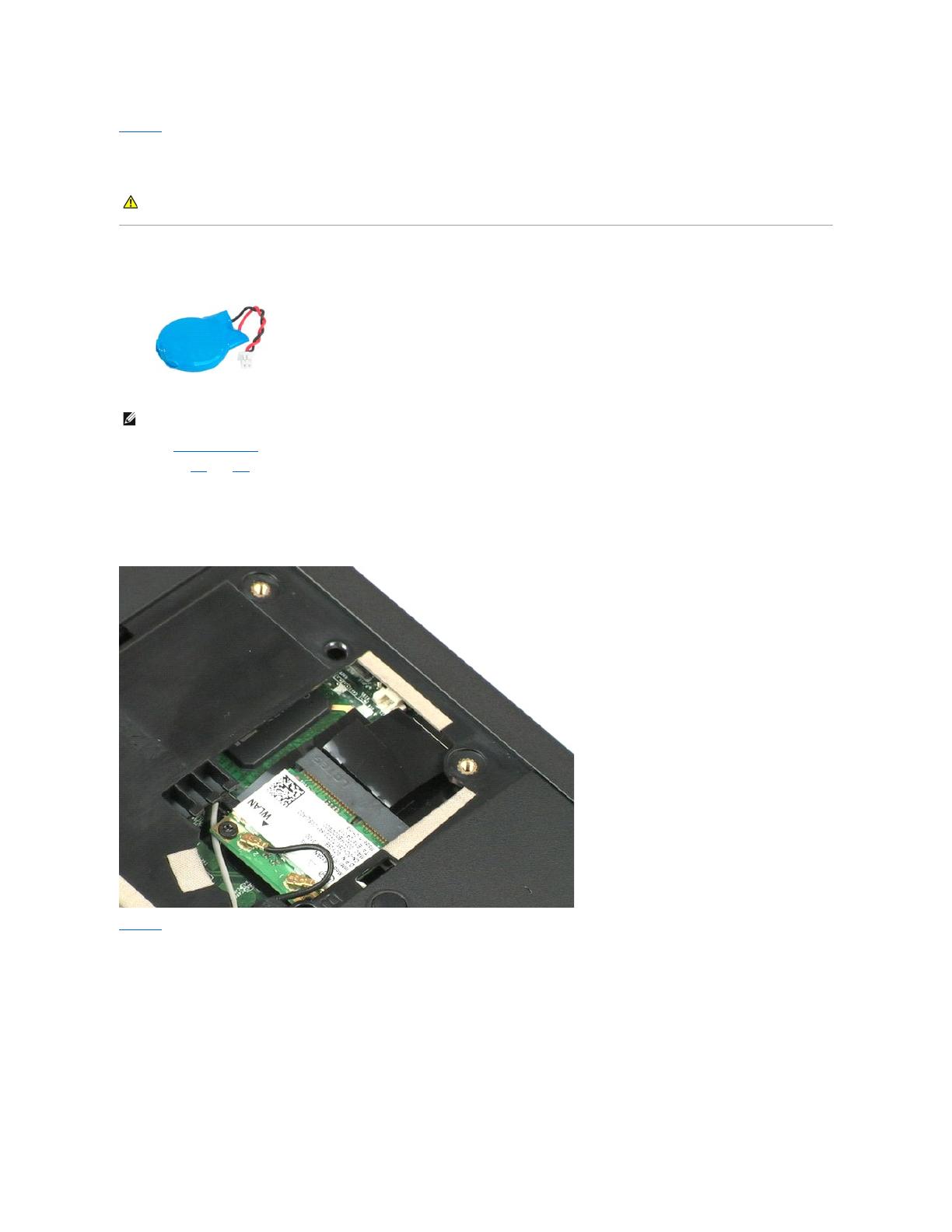
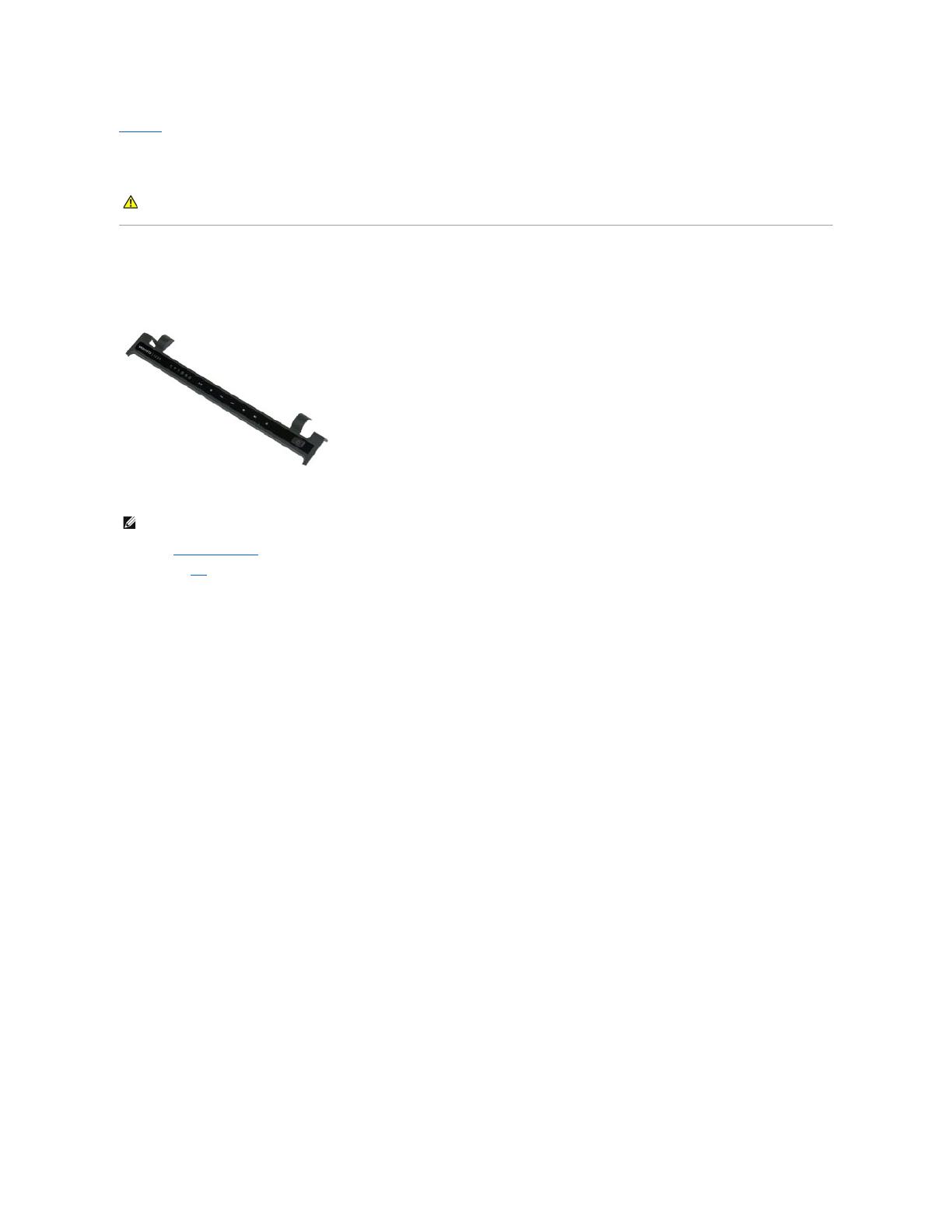
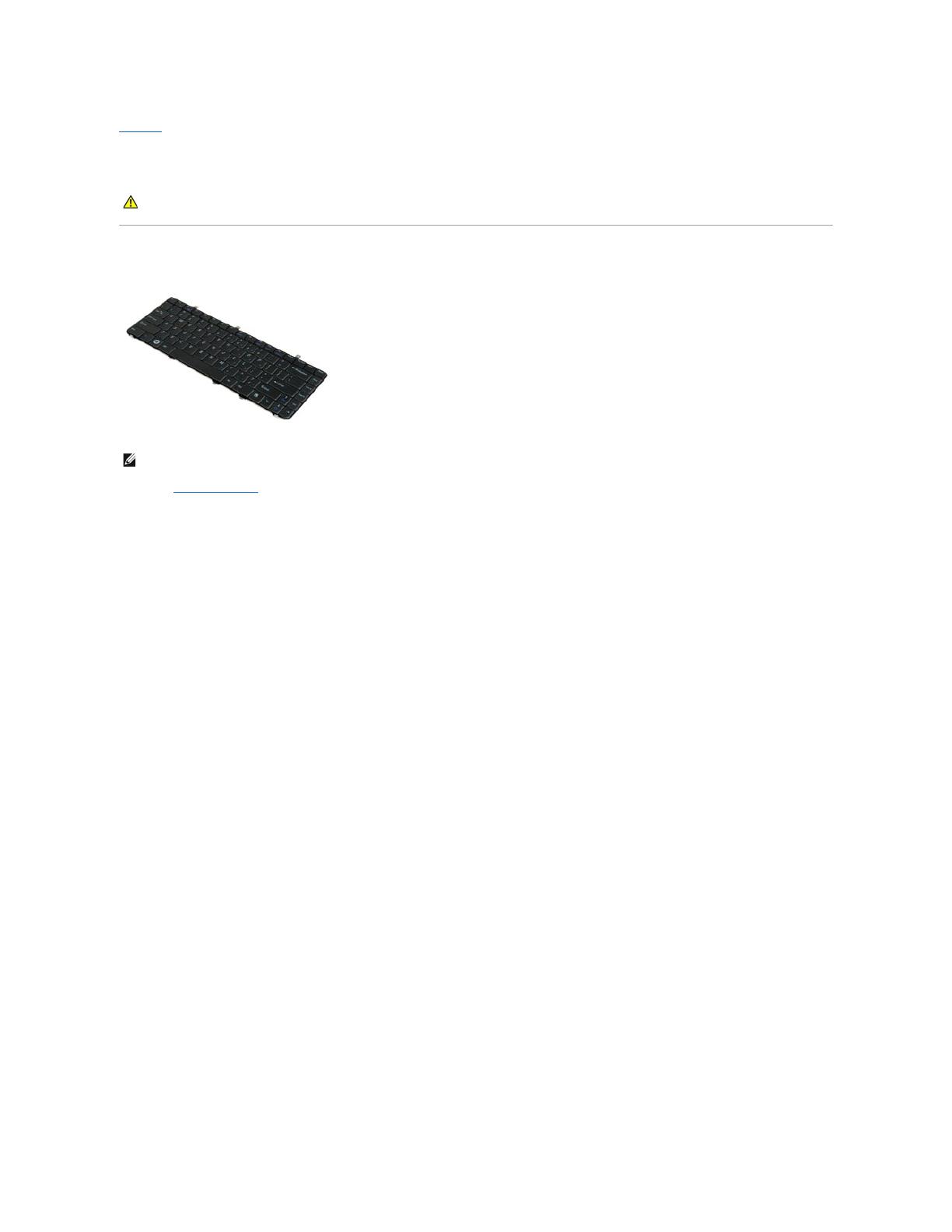
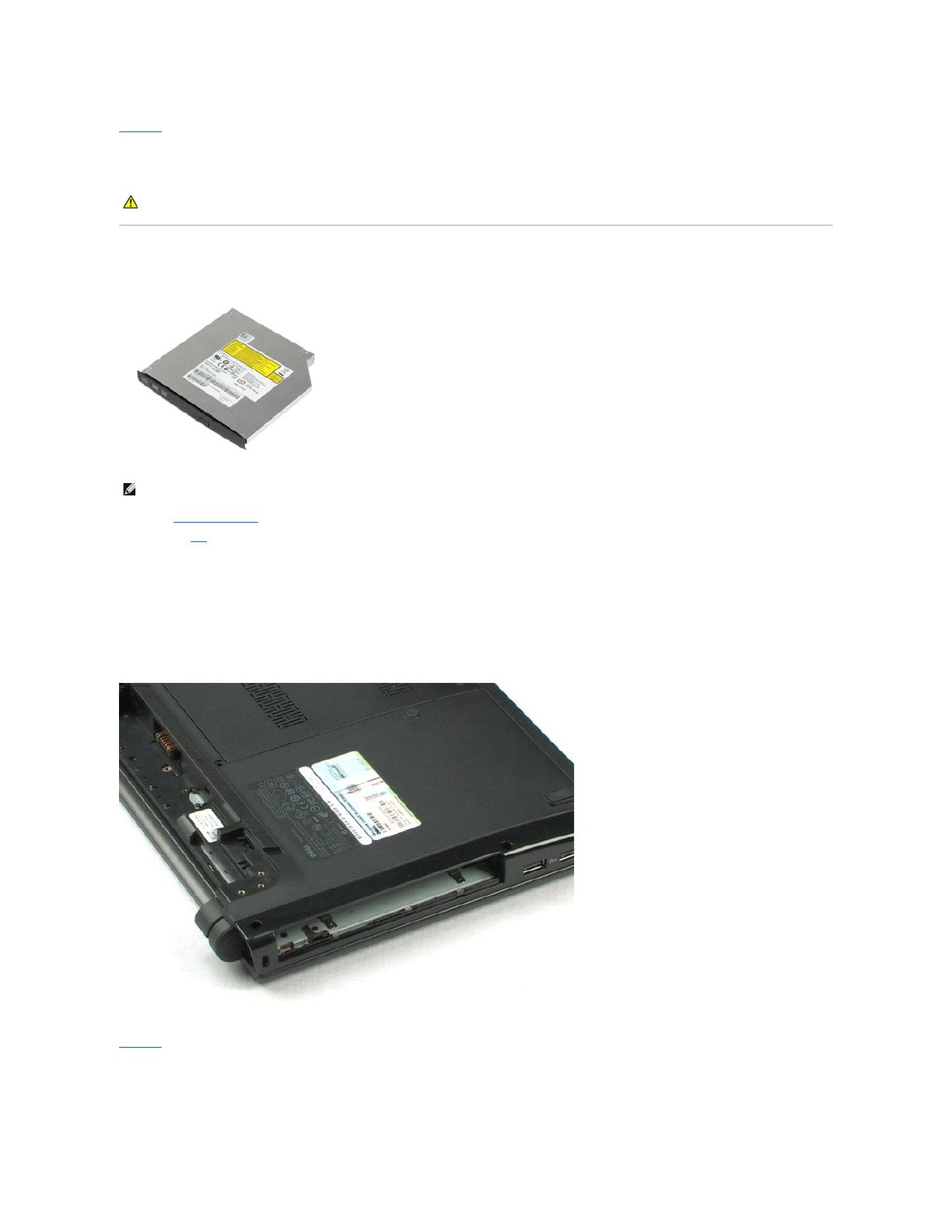
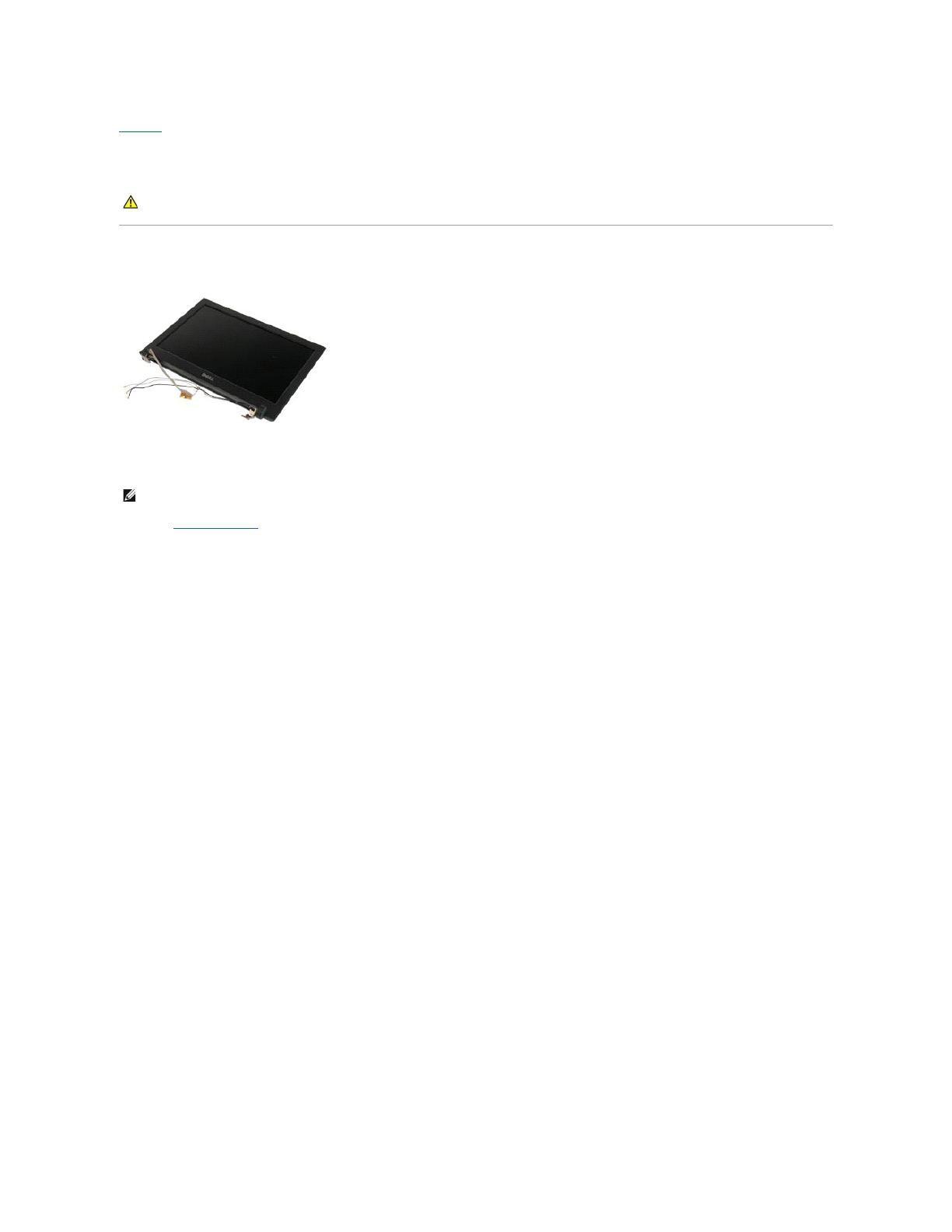
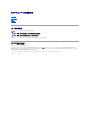 1
1
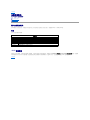 2
2
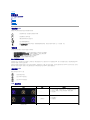 3
3
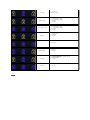 4
4
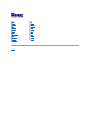 5
5
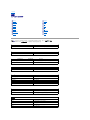 6
6
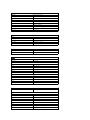 7
7
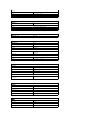 8
8
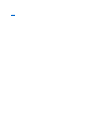 9
9
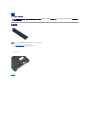 10
10
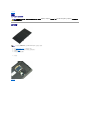 11
11
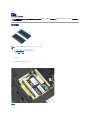 12
12
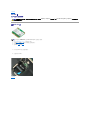 13
13
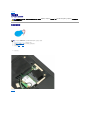 14
14
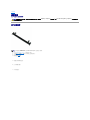 15
15
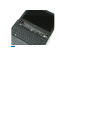 16
16
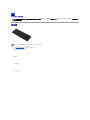 17
17
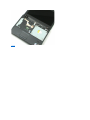 18
18
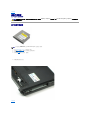 19
19
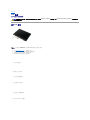 20
20
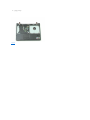 21
21
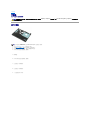 22
22
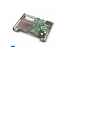 23
23
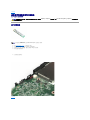 24
24
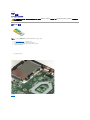 25
25
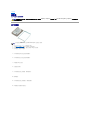 26
26
 27
27
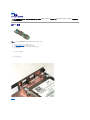 28
28
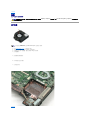 29
29
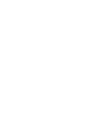 30
30
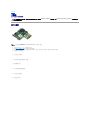 31
31
 32
32
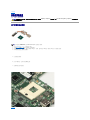 33
33
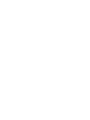 34
34
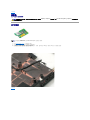 35
35
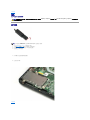 36
36
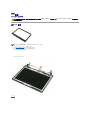 37
37
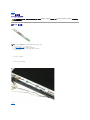 38
38
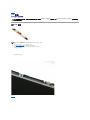 39
39
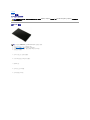 40
40
 41
41
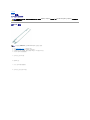 42
42
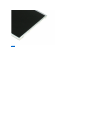 43
43
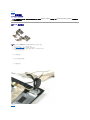 44
44
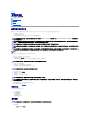 45
45
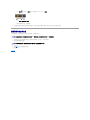 46
46