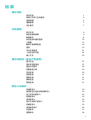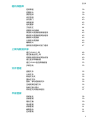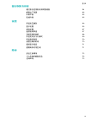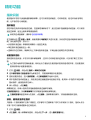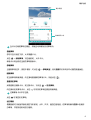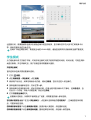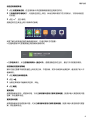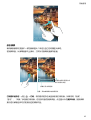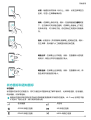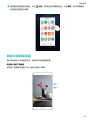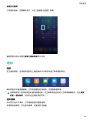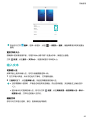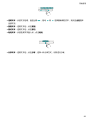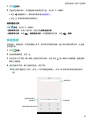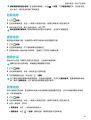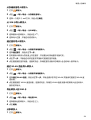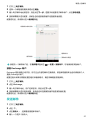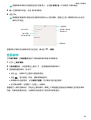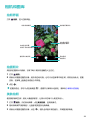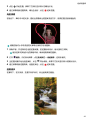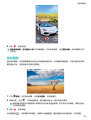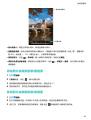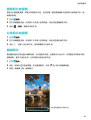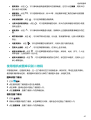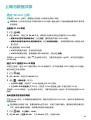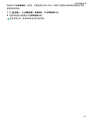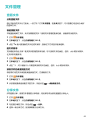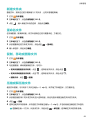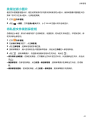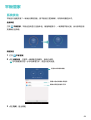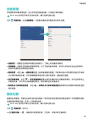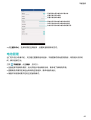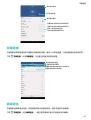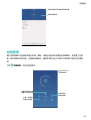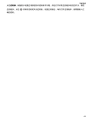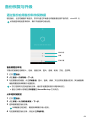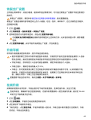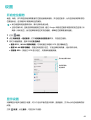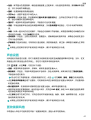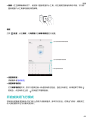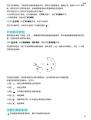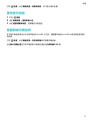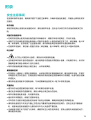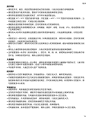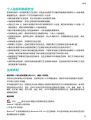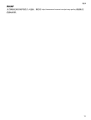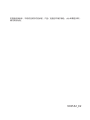用户指南
EMUI 4.1
M3

目 录
精彩功能
指纹识别 1
同屏打开两个应用程序 2
语音唤醒 4
情景智能 5
学生模式 7
开始使用
初次开机 9
锁定或解锁屏幕 9
触屏操作 11
状态图标和通知图标 12
主屏幕 13
截取平板屏幕画面 18
通知 19
访问应用程序 21
个性化您的平板 24
输入文本 25
通话与短信(部分产品适用)
拨打电话 27
接听或拒接电话 27
通话中的操作 28
查看通话记录 29
发送信息 30
回复信息 31
搜索信息 31
删除会话 31
管理信息 31
联系人与邮件
创建联系人 33
快速将名片信息添加到联系人 33
导入或导出联系人 33
管理联系人 35
查找联系人 35
显示不同帐户联系人 36
收藏联系人 36
添加邮件帐户 36
发送邮件 37
查看邮件 38
i

相机和图库
拍照界面 39
拍摄照片 39
美肤拍照 39
声控拍照 40
流光快门 40
录制视频 42
延时摄影 43
文档校正 44
查看照片和视频 44
添加照片或视频到新建相册 45
移动照片或视频到其他相册 45
删除照片或视频 46
分享照片或视频 46
编辑照片 46
使用相机或图库识别二维码 47
上网与数据共享
通过 WLAN 上网 48
通过数据业务上网 49
将移动网络共享给其他设备 49
通过蓝牙传输数据 52
通过 WLAN 直连传输数据 53
多屏互动 53
文件管理
查看文件 55
分享文件 55
新建文件夹 56
重命名文件 56
复制、移动或删除文件 56
压缩或解压缩文件 56
批量过滤小图片 57
将私密文件锁到保密柜 57
平板管家
系统优化 58
流量管理 59
骚扰拦截 59
电池管理 60
权限管理 61
病毒查杀 61
应用管理 62
目 录
ii

精彩功能
指纹识别
使用指纹不仅可以快速唤醒和解锁屏幕,还可以实现指纹触控、访问保密柜、验证华为账号等功
能,让平板与您心意相通。
指纹触控
您的平板支持多种指纹触控功能。在竖屏或横屏状态下,
通过任意手指触摸指纹感应器,
可以实现
返回主屏幕、返回上级菜单等便捷操作。
如何开启桌面横屏,请参考自动旋转屏幕。
在主屏幕点击 设置 > 导航,根据需要对导航键开关进行设置,关闭或开启指纹键系统导航功
能。该功能开启时,您可以:
l 长按指纹感应器(伴随有轻微震动)返回主桌面。
l 单击指纹感应器返回上一级。
l 竖屏时向左右滑动,横屏时向上下滑动指纹感应器,可调出最近使用的多任务界面。
设置指纹密码
指纹密码安全快捷,不仅可以用来解锁屏幕,还可以访问保密柜和应用锁,以及用于第三方支付
等。
为了更好地保护您的隐私数据,同时也为了避免无法使用指纹密码而造成的不便,在设置指纹
密码时需同步设置备用密码。
1 打开 设置,然后点击指纹 > 解锁方式选择。
2 选择数字密码或混合密码作为解锁方式,并按照屏幕提示设置密码。
3 密码设置完成后,进入指纹管理,点击新建指纹开始录入指纹。
4 将手指放在指纹感应器上,然后按压感应器直至振动后抬起手指。使用同一手指的不同区块重
复此操作,直到指纹成功录入。
5 录入成功后,点击确定。
屏幕锁定后,用录入指纹的手指触摸指纹感应器即可解锁。
在指纹管理界面,关闭解锁屏幕开关可取消指纹解锁屏幕功能。
在指纹管理界面选择录入的指纹,点击删除,按屏幕提示操作,可彻底删除指纹密码。
添加、删除或重命名指纹
只能用一个指纹解锁不过瘾?想要左、右手都可以方便解锁?您可以多添加几个指纹。指纹太多分
不清?您可以删除或重命名已有指纹。
1 打开 设置。
2 点击指纹,输入屏幕解锁密码,然后点击下一步,进入指纹管理界面。
1

3 在指纹列表区域,您可以:
l 点击新建指纹,添加其他指纹。您最多可以添加 5 个指纹。
l 点击一个已录入的指纹,可以对其进行重命名或删除。
l 点击识别指纹,可对已经录入的指纹进行识别。
通过指纹访问保密柜
开启指纹访问保密柜功能后,无需输入保密柜密码,通过指纹即可轻松访问保密柜。
1 打开
设置。
2 点击指纹,输入屏幕解锁密码,然后点击下一步,进入指纹管理界面。
3 点击访问保密柜,并按照屏幕提示输入保密柜密码,开启使用指纹访问保密柜功能。
设置完成后,点击文件管理 > 保密柜,使用指纹即可进入保密柜。
通过指纹访问应用锁
开启指纹访问应用锁功能后,您可以通过指纹快速访问被锁住的应用。
1 打开 设置。
2 点击指纹,输入屏幕解锁密码,然后点击下一步,进入指纹管理界面。
3 点击访问应用锁,并按照屏幕提示输入应用锁密码,开启使用指纹访问应用锁及被锁定应用功
能。
设置完成后,
点击平板管家 > 应用锁,使用指纹可查看应用锁状态。或直接在桌面上点击被锁定的
应用,通过指纹进入该应用。
通过指纹验证华为帐号
1 打开
设置。
2 点击指纹,输入屏幕解锁密码,然后点击下一步,进入指纹管理界面。
3 点击验证华为帐号,并按照屏幕提示输入密码,开启使用指纹验证华为帐号功能。
同屏打开两个应用程序
通过以下方式,打开多窗口选择界面:
l 从虚拟导航栏底部两指向上滑动。
此种打开方式需要先开启虚拟导航栏。具体开启方式请参考手势控制和导航。
精彩功能
2

l 长按 最近键。
在多窗口选择界面,屏幕被分为两个窗口,每个窗口都可以打开一个应用程序(如一个窗口打开日
历,一个窗口打开备忘录)。
精彩功能
3

拖动边框调整窗口大小,点击 打开多窗口操作菜单:
l 点击 交换两个窗口的位置。
l 点击 切换到多窗口选择界面。
l 点击
退出多窗口选择界面。
语音唤醒
当平板就在附近却找不到?不方便拿起平板打电话?您可以使用语音唤醒。通过设置简单的唤醒
词,即可使用语音找平板或打电话。
Wi-Fi only 版本的平板不支持通话业务,请以实际功能为准。
精彩功能
4

1 打开 设置,点击智能辅助 > 语音控制 > 语音唤醒,然后打开语音唤醒开关。
2 按照屏幕提示,录入唤醒词。
3 录入完成后,即可使用以下语音唤醒功能:
l 语音找平板。呼喊“你好,小E,你在哪儿?”,平板就可回应您。
l 语音打电话。对平板说“你好,小E,打电话给小华”,即可拨打电话。
情景智能
亲朋好友的生日、
上下班出行路线、
疲劳时的休息提醒适时给您暖心的关怀。通过短信订单获取航
班、高铁、酒店等信息为您提供贴心的管理和及时的提醒。管理您的行程,了解您的习惯,即刻开
启轻松生活。
查看智能提醒
从状态栏处向下滑动,打开通知面板。点击情景智能通知事项,即可进入事项列表界面。
不同的通知事项会显示不同的提醒图标:
Wi-Fi only 版本的平板不支持以下部分业务,请以实际功能为准。
朋友生日提醒 长途汽车提醒
待办事项提醒 待回拨电话提醒
会议提醒 每月数据使用情况
航班提醒 联系人提醒
上下班提醒 酒店入住提醒
电影提醒 信用卡提醒
闹钟提醒 休息提醒
火车提醒 导航提醒
天气变化提醒
通知列表
情景智能通知事项有多种类型,
在通知面板中同时最多可显示三项。进入列表界面可查看全部通知
事项。
精彩功能
5

当卡片记载的事项过期后,将被自动转移到历史事项中。
自建事项
您可以自行设定飞机、火车提醒卡片。
点击 > 添加事项,可自建航班、火车卡片。
新增卡片将出现在当前的事项列表中。
忽略事项
当通知事项过多,浏览不便时,可点击 > 事项类型,关闭启用开关来关闭不必要的提醒类型。
删除事项
在当前事项列表界面,向左滑动要删除的事项卡片,然后点击 。
查看历史事项
如需查看已删除卡片,或过期卡片,可点击 > 历史事项。
向左滑动历史事项卡片,点击
可将历史事项还原回列表界面。
过期事项卡片不可还原。
点击 可清空历史事项。
出行规划
情景智能可以根据平板收到的飞机航班、火车、
汽车、酒店住宿短信,在事项列表和日历中创建待
办事项,并在规定时间进行通知。
精彩功能
6

出国旅行时,情景智能将会提示安装适合海外的应用程序、显示海外货币与人民币汇率换算卡片
等,帮助您更快适应当地生活。
在海外下载应用程序时,请连接当地的 WLAN 网络,避免因使用本机流量导致话费严重超支。
学生模式
为了避免家中孩子沉溺于平板,
可利用学生模式对孩子使用平板的时间段、
时间长度、可用应用种
类进行限制。开启本模式后,孩子安装应用将需要家长授权。
开启学生模式
首次启用学生模式需设置家长密码。
1 打开
设置。
2 点击高级设置 > 学生模式,点击启用。
3 阅读用户协议后,如果您同意协议内容,请点击同意,否则无法进入学生模式。
4 按界面提示创建家长密码,并点击下一步。
5 按界面提示选择密保问题,或点击密保问题,在弹出的问题列表中向下滑动,选择自定义,自
行设计一个问题,并输入问题答案。然后点击完成。
6 打开开启学生模式开关。
设置家长密码后,如需将平板恢复出厂设置,将需要首先输入家长密码。
忘记家长密码怎么办?在进入学生模式时,点击家长密码界面的忘记密码?,正确回答密保问题
后,可重新设定密码。
怎样修改家长密码?点击修改家长密码,按提示输入原密码,然后重新设定。
怎样修改密保问题?点击修改密保问题,重新选择密保问题,然后输入新的答案。
精彩功能
7

设定应用限制策略
1 点击设置受限应用,在应用列表中开启要限制使用的应用旁的开关。
2 在受限应用可用时间下,对受限应用在上课日、休息日两种情况下的可用时长、可用时间段进
行设置。
3 点击 ,进行保存。
受限应用在主桌面上将以特殊样式表现。
如需了解当前受限应用的剩余使用时间,可通过两种方式查看:
l 在通知面板中可查看受限应用的剩余使用时间。
l 在学生模式内,点击应用使用统计 (最近X天),查看受限应用在当天、最近7天内的使用情况。
设定网络浏览限制策略
家长可通过查看平板浏览器的上网历史记录、书签列表、
或手动添加网址黑名单,避免孩子误入不
健康网页。
1 点击网页记录和黑名单。
2 点击
。
3 为黑名单添加不健康网页名称、网址。
4 点击确定。
更改密码
如需更换家长密码,或密保问题,
可点击修改家长密码或修改密保问题,按提示输入原密码或问题
答案,然后重新设定。
更改密保问题
如需更换家长密码或密保问题,可点击修改家长密码或修改密保问题,按提示输入原密码或问题答
案,然后重新设定。
精彩功能
8

开始使用
初次开机
首次使用平板前,请先仔细阅读包装盒中的快速指南,正确插入 SIM 卡。
Wi-Fi only 版本的平板不支持安装 SIM 卡,请以实际功能为准。
长按电源键开机后,请按屏幕提示完成初次设置。
1 选择语言和您所在的国家/地区,然后点击下一步。
2 进入WLAN 设置界面,
若周围有
WLAN 网络,系统会自动识别出来。点击需要接入的网络,输
入正确的密码,即可畅游网络。
3 进入协议与条款界面,仔细阅读界面内容,接受用户协议与隐私政策,点击同意。
4 按照屏幕提示开启 WLAN+ 服务。
5 您的平板支持指纹识别,请按照屏幕提示设置属于您的指纹。指纹录入时,还需要创建数字密
码或混合密码,在指纹无法正常识别时可用密码解锁屏幕。
6 进入配置成功界面,选择开始使用,完成配置。稍等片刻,就会进入正式的平板系统。从现在
开始,便可使用专属于您的平板了。
锁定或解锁屏幕
锁定屏幕
l 手动锁定屏幕:按电源键。或在
设置 > 智能辅助中开启悬浮按钮后,点击按钮菜单中的 。
l 自动锁定屏幕:平板屏幕在闲置一段时间后将自动锁定,进入休眠状态,以节省电量、避免误
触。
若要更改休眠时间,打开 设置,然后点击显示 > 休眠,选择一个时间。
屏幕锁定后,平板仍可以继续接收信息、通知,接听电话。在收到新通知时,状态指示灯将以绿色
闪烁;有电话拨入时,屏幕将自动显示来电信息。
解锁屏幕
按电源键唤醒屏幕,向任意方向滑动手指完成屏幕解锁。
9

杂志锁屏
每次解锁都想欣赏到不一样的锁屏图片?来定义自己的专属图片库吧。
在锁屏界面,从屏幕底部向上滑动,打开杂志锁屏快捷操作面板。
订阅喜欢的杂志:点击 > 订阅,将你喜欢的杂志类型添加到订阅列表。如果您将“视频”、
“音乐”、“阅读“添加到订阅列表,在相关内容的锁屏界面,点击图片中的更多详情,按照屏幕
提示进行解锁后即可欣赏到对应的精彩作品。
开始使用
10

更新杂志锁屏图片以及观看相应的作品需要在联网状态下才能进行,建议您在 WLAN 下更新和
观赏以避免消耗数据流量。点击 ,打开WLAN 下自动更新图片开关。
管理杂志图片:点击 ,然后点击 ,从图库中选择您喜欢的图片,添加到杂志播放库;或在
点击 后,长按不喜欢的图片,选择移除,将其从杂志播放库中删除。
收藏喜欢的图片:点击 ,可将当前的杂志图片永久保存,以避免被杂志播放库的自动更新功能
删除。
定期删除图片:点击 ,打开自动删除X个月前的图片开关,将自动删除下载满3个月的杂志图
片。已收藏的图片不会被自动删除。
触屏操作
使用简单的手势操作平板,如打开应用程序、滚动列表、缩放图片或执行其他操作。
点击:触碰目标一次。例如:点击以确认选择或打开应用
程序。
双击:连续快速触碰目标两次。例如:在全屏浏览图库中
的图片时,双击屏幕可以放大或缩小显示画面。
开始使用
11

长按:触碰目标并持续 2 秒以上。例如:长按主屏幕空白
区域,可进入主屏幕编辑状态。
滑动:在屏幕上滑动手指。例如:在通知面板的通知页签
下,左右滑动可关闭相应通知。在屏幕上快速地上下或左
右滑动手指,可以滚动文档、前往其他主页或执行其他操
作。
拖动:长按目标,并将其移动到屏幕上的其他位置。例如:
在主屏幕,拖动窗口小工具或图标到任意位置。
两指分开:在屏幕上分开两指。例如:在查看照片或浏览
网页时,两指分开可对画面进行放大。
两指合拢:在屏幕上合拢两指。例如:在查看照片时,两
指合拢可对画面进行缩小。
状态图标和通知图标
状态图标
状态图标在状态栏右侧显示。您可以通过状态图标快速了解平板状态,比如网络连接、信号强度、
电池电量、时间等信息。
网络状态图标可能因您所在的地区或网络服务提供商不同而存在差异。Wi-Fi only 版本的平板
不支持以下部分业务,请以实际功能为准。
信号强度 无信号
GPRS 网络已连接 3G 网络已连接
EDGE 网络已连接 HSPA 网络已连接
开始使用
12

HSPA+ 网络已连接 耳机已插入
LTE 网络已连接 无 SIM 卡
电池电量过低 正在漫游
飞行模式已开启 蓝牙已开启
WLAN 网络已连接 检测到可用的 WLAN 网络
GPS 正在定位 振动模式已开启
静音模式已开启 闹钟已开启
正在充电 电池电量已满
通知图标
平板收到新的消息、通知或提醒时,将在状态栏左侧显示对应的通知图标。
未接电话 正在通话
收到新邮件 收到新信息
选择输入法 收到新语音邮件
正在下载数据 正在上传数据
事件提醒 内存空间不足
正在同步数据 同步失败
登录或同步发生问题 更多未显示的信息
便携式 Wi-Fi 路由已开启 VPN 已连接
USB 共享网络功能已开启 USB 调试已连接
主屏幕
了解主屏幕
您的平板具有独特的主屏幕设计,将桌面和主菜单合一,充分利用屏幕空间,减少操作步骤。
开始使用
13

导航栏虚拟按键说明:
在使用导航栏虚拟按键前,请您前往 > 设置 > 导航 > 屏幕导航栏,打开屏幕导航栏的开关
并选择导航栏组合。详细请参考
手势控制和导航。
l
返回键:点击返回上级界面或退出应用程序。在文字输入界面,点击关闭屏幕键盘。
l 主屏键:点击返回主屏幕。
l
最近键:点击打开最近使用的应用程序列表。
查看扩展主屏幕
在主屏幕左右滑动,查看扩展主屏幕。点击
主屏键,返回默认主屏幕。
在主屏幕两指合拢或长按主屏幕空白区域,进入主屏幕编辑模式,您可以:
l 设定默认主屏幕:点击主屏幕上方的 ,将所选主屏幕设置为默认主屏幕。
l 移动主屏幕:拖动要移动的主屏幕到您想要的位置。
l 增加主屏幕:点击最左侧或最右侧屏幕的 。
l 删除空白主屏幕:点击空白屏幕下方的
。
自动旋转屏幕
旋转平板时,部分应用程序界面会自动调整屏幕的显示方向,
以便您查看和操作。您还可以自行下
载安装与重力感应功能相关的应用程序,比如赛车游戏,体验重力感应带来的乐趣。
从状态栏处向下滑动,打开通知面板,在开关页签下,点击自动旋转,快速开启或关闭自动旋转屏
幕功能。
开始使用
14

如何开启桌面自动旋转功能?在快捷开关界面快速开启自动旋转屏幕功能后,在主屏幕,两指
捏合进入主屏幕编辑状态。点击更多设置 > 自动旋转,打开桌面自动旋转开关。
管理主屏幕小工具和图标
添加小工具
将常用的小工具添加到主屏幕以便能快速使用。
在主屏幕,两指捏合进入主屏幕编辑状态。点击
窗口小工具,选择一个小工具,长按并将它拖到主
屏幕的空白区域。
主屏幕中需有足够的空间来放置窗口小工具,如果空间不足,请先添加主屏幕或释放主屏幕空
间。
移动小工具或图标
在主屏幕,长按一个窗口小工具或图标直到平板振动,然后将其拖动到主屏幕任意位置。
开始使用
15

删除小工具或图标
在主屏幕,长按要删除的窗口小工具或图标,直到屏幕上方出现
,然后将其拖动到 。
创建文件夹
使用文件夹对应用程序图标进行分类以便查找,如建立“游戏”文件夹放置所有的游戏应用程序。
在主屏幕,拖动一个图标到另一个图标上,
两个图标将集合在一个新文件夹中。打开文件夹,点击
文件夹名称可重命名文件夹。
开始使用
16
ページが読み込まれています...
ページが読み込まれています...
ページが読み込まれています...
ページが読み込まれています...
ページが読み込まれています...
ページが読み込まれています...
ページが読み込まれています...
ページが読み込まれています...
ページが読み込まれています...
ページが読み込まれています...
ページが読み込まれています...
ページが読み込まれています...
ページが読み込まれています...
ページが読み込まれています...
ページが読み込まれています...
ページが読み込まれています...
ページが読み込まれています...
ページが読み込まれています...
ページが読み込まれています...
ページが読み込まれています...
ページが読み込まれています...
ページが読み込まれています...
ページが読み込まれています...
ページが読み込まれています...
ページが読み込まれています...
ページが読み込まれています...
ページが読み込まれています...
ページが読み込まれています...
ページが読み込まれています...
ページが読み込まれています...
ページが読み込まれています...
ページが読み込まれています...
ページが読み込まれています...
ページが読み込まれています...
ページが読み込まれています...
ページが読み込まれています...
ページが読み込まれています...
ページが読み込まれています...
ページが読み込まれています...
ページが読み込まれています...
ページが読み込まれています...
ページが読み込まれています...
ページが読み込まれています...
ページが読み込まれています...
ページが読み込まれています...
ページが読み込まれています...
ページが読み込まれています...
ページが読み込まれています...
ページが読み込まれています...
ページが読み込まれています...
ページが読み込まれています...
ページが読み込まれています...
ページが読み込まれています...
ページが読み込まれています...
ページが読み込まれています...
ページが読み込まれています...
ページが読み込まれています...
ページが読み込まれています...
ページが読み込まれています...
ページが読み込まれています...
ページが読み込まれています...
ページが読み込まれています...
-
 1
1
-
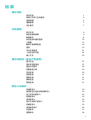 2
2
-
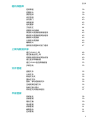 3
3
-
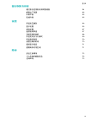 4
4
-
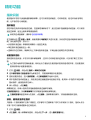 5
5
-
 6
6
-
 7
7
-
 8
8
-
 9
9
-
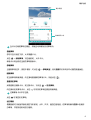 10
10
-
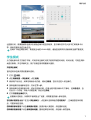 11
11
-
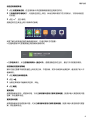 12
12
-
 13
13
-
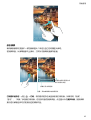 14
14
-
 15
15
-
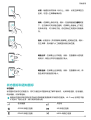 16
16
-
 17
17
-
 18
18
-
 19
19
-
 20
20
-
 21
21
-
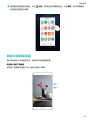 22
22
-
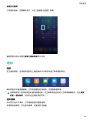 23
23
-
 24
24
-
 25
25
-
 26
26
-
 27
27
-
 28
28
-
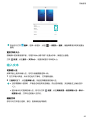 29
29
-
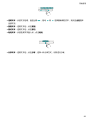 30
30
-
 31
31
-
 32
32
-
 33
33
-
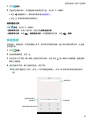 34
34
-
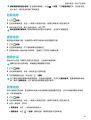 35
35
-
 36
36
-
 37
37
-
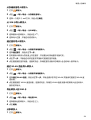 38
38
-
 39
39
-
 40
40
-
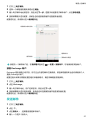 41
41
-
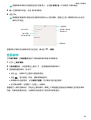 42
42
-
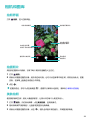 43
43
-
 44
44
-
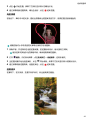 45
45
-
 46
46
-
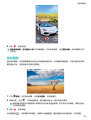 47
47
-
 48
48
-
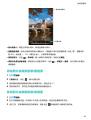 49
49
-
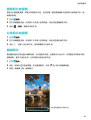 50
50
-
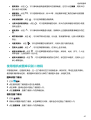 51
51
-
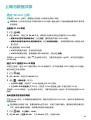 52
52
-
 53
53
-
 54
54
-
 55
55
-
 56
56
-
 57
57
-
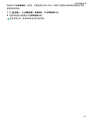 58
58
-
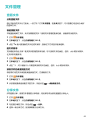 59
59
-
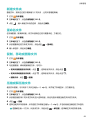 60
60
-
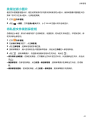 61
61
-
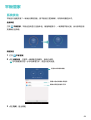 62
62
-
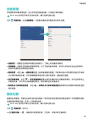 63
63
-
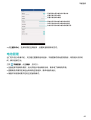 64
64
-
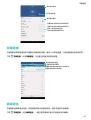 65
65
-
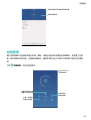 66
66
-
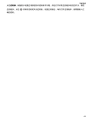 67
67
-
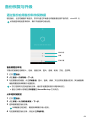 68
68
-
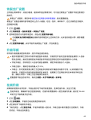 69
69
-
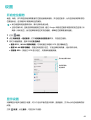 70
70
-
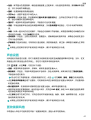 71
71
-
 72
72
-
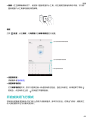 73
73
-
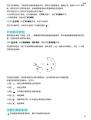 74
74
-
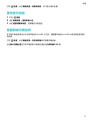 75
75
-
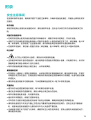 76
76
-
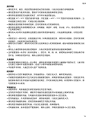 77
77
-
 78
78
-
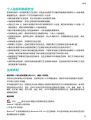 79
79
-
 80
80
-
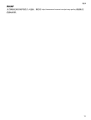 81
81
-
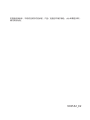 82
82