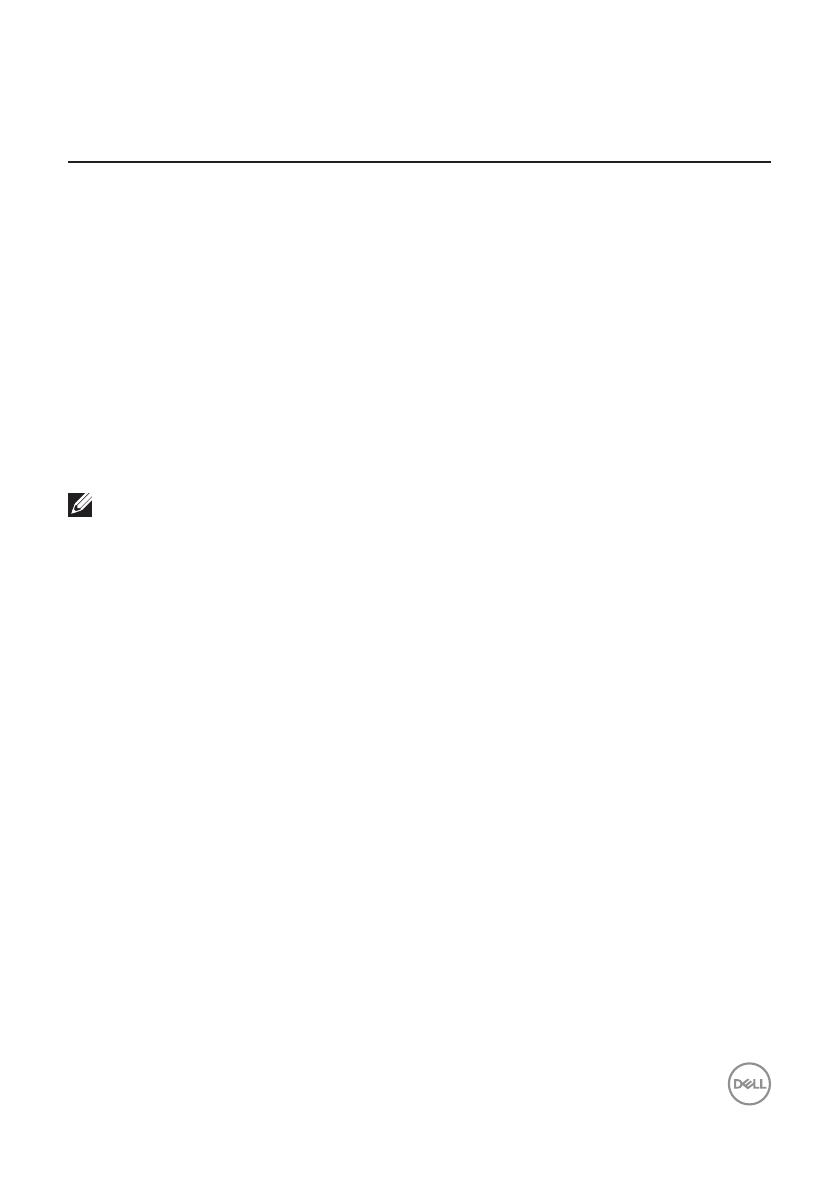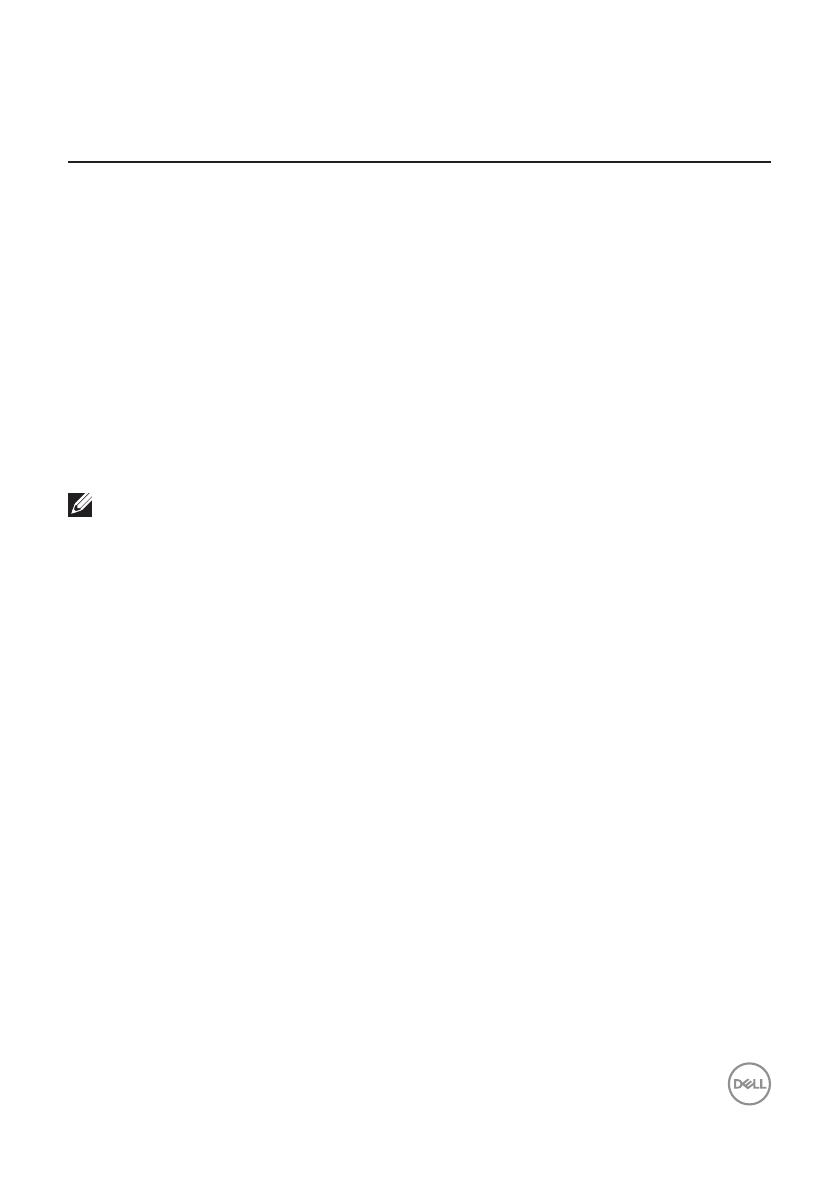
アプリケーションへのプリセットモードの割り当て | 9
Auto Modeタブでは、特定アプリケーションに特定のプリ
セットモードを割り当てて、自動的に適用することが可能です。Auto Mode
が有効な場合、Dell Display Manager は関連するアプリケー
ションがアクティブであれば、常に対応する Preset Mode
に自動的に切り替わります。特定のアプリケーションに割り当てられた
Preset Modeは、接続されているモニターすべてで同じ
場合も、そのプリセットモードがモニターごとに 1 つずつ異なる場合もありま
す。
Dell Display Manager は多くの有名なアプリケーション用に事前設定されていま
す。割り当てリストに新規アプリケーションを追加するには、デスクトップ
デスクトップ、Windows の [ スタート ] メニューまたは他のどこからかアプリ
ケーションをドラッグして現在のリストの上にドロップします。
zip
また、Direct3D アプリケーションをフルスクリーンモードで実行するときに必
ず使用するゲームプリセットモードを構成できます。アプリケーションがモー
ドを使用しないようにするは、異なるプリセットモードを割り当ててくださ
い。