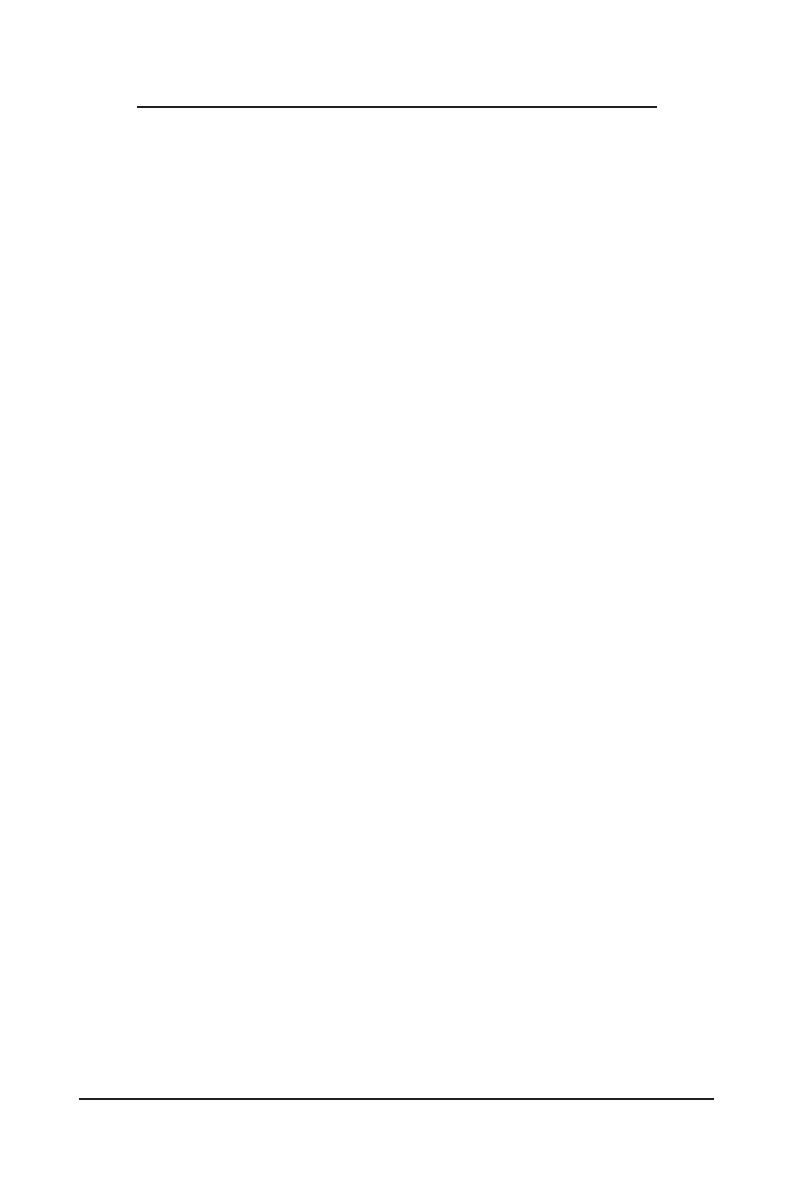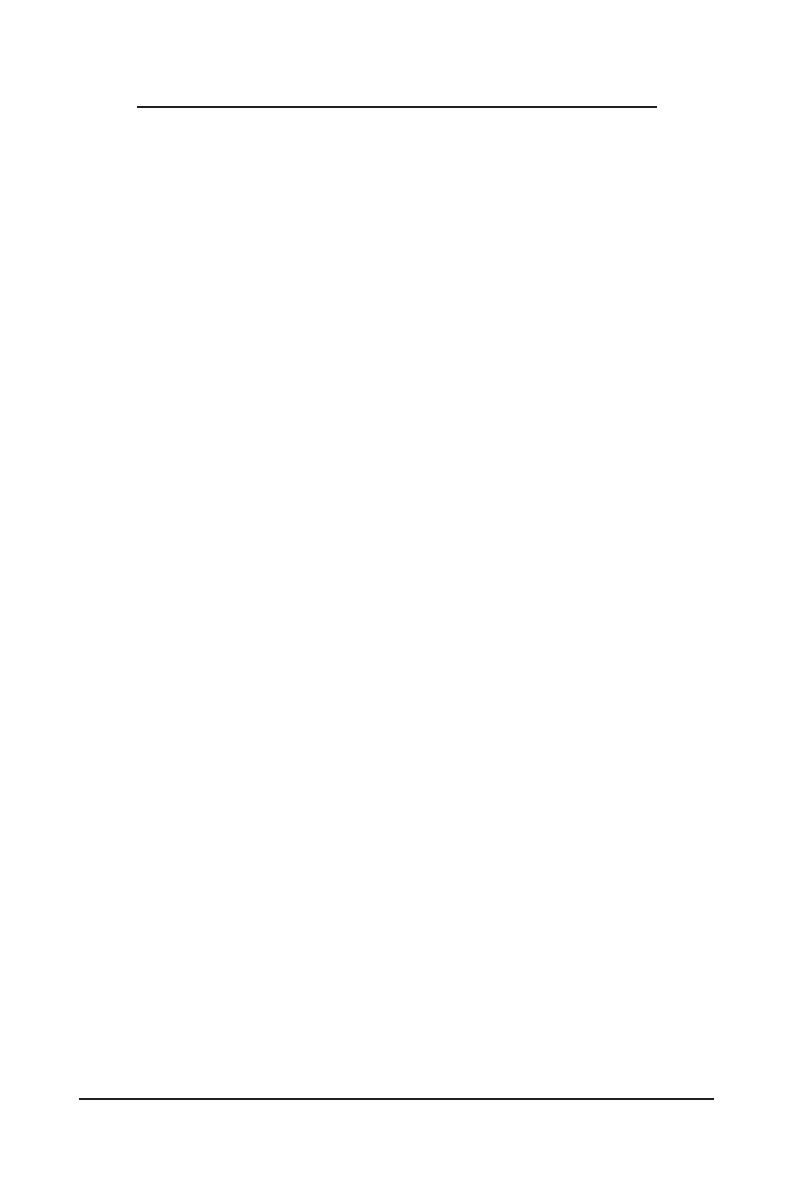
- 1 -
音频输入 /输出设置介绍 (Realtek® ALC1220 CODEC)
Realtek® ALC1220 CODEC 音频设置 ..........................................................................2
1-1 2 / 4 / 5.1 / 7.1 声道介绍 .................................................................................... 2
1-2 S/PDIF 输出设置 .............................................................................................. 6
1-3 立体声混音功能 .............................................................................................. 6
1-4 语音录音机使用介绍 ..................................................................................... 8
1-5 DTS:X® Ultra 介绍 ............................................................................................. 9
ESS ES9280AC DAC chip + ESS ES9080 chip 音频设置 ......................................... 11