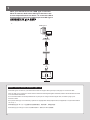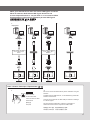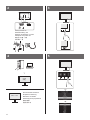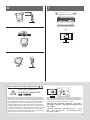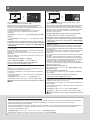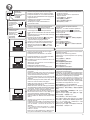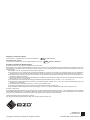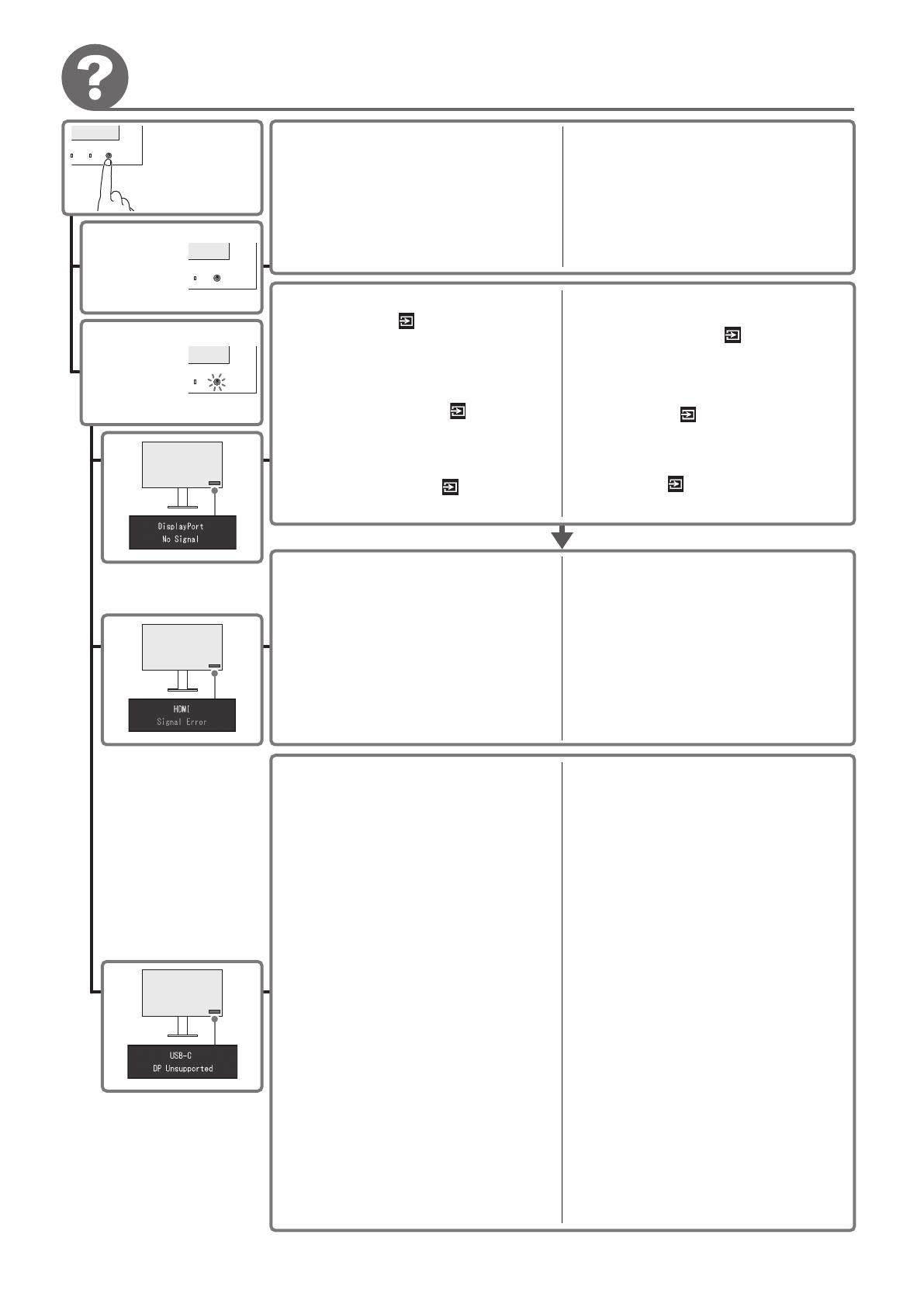
• Turn the main power switch off and on again.
• Reboot the external device.
• Contact the PC's manufacturer or PC dealer.
• Hauptnetz-Schalter aus- und wieder einschalten.
• Starten Sie das externe Gerät neu.
• Kontaktieren Sie den PC-Hersteller oder Ihren
PC-Fachhändler.
• Désactivez puis réactivez le commutateur d’
alimentation principal.
• Redémarrez le dispositif externe.
• Contactez le fabricant ou le revendeur du PC.
• Power on
• Einschalten
• Mise sous tension
• Включение
• 打开电源
• 電源開啟
• Does not light up
• Leuchtet nicht
• Ne s’allume pas
• Не светится
• 未亮灯
• 未亮燈
• Lights up in white
• Leuchtet weiß
• Éclaire en blanc
• Загорается
белым цветом
• 点亮成白色
• 點亮成白色
• Turn the main power switch off and on again.
• Check that the power cord is correctly inserted.
• Hauptnetz-Schalter aus- und wieder einschalten.
• Prüfen Sie, dass das Netzkabel ordnungsgemäß
angeschlossen ist.
• Désactivez puis réactivez le commutateur
d’alimentation principal.
• Vérifiez que le cordon d’alimentation est
correctement inséré.
• Выключите и снова включите выключатель
основного питания.
• Проверьте правильность подключения
шнура питания.
• 关闭主电源开关,然后打开。
• 确认电源线已正确插入。
• 關閉主電源開關再重新接通。
• 確認電源線已正確插入。
• Выключите и снова включите выключатель
основного питания.
• Перезагрузите внешнее устройство.
• Обратитесь к производителю или дилеру
компьютера.
• 关闭主电源开关,然后打开。
• 重新启动外部设备。
• 请咨询电脑的制造商或经销商。
• 關閉主電源開關再重新接通。
• 重新啟動外部裝置。
• 請洽詢電腦的製造商或經銷商。
• Отмените режим ожидания внешнего
устройства.
• Убедитесь, что кабель вставлен правильно.
• Нажмите переключатель на передней
панели монитора и выберите подключенный
входной разъем.
• 取消外部设备的睡眠模式。
• 检查并确保电缆已经正确插入。
• 按下显示器正面的 开关,然后更改为连接的
输入端子。
• 取消外部裝置的睡眠模式。
• 檢查並確保電纜已經正確插入。
• 按下螢幕正面的 開關,然後變更為連接的輸
入端。
• Cancel the sleep mode of the external device.
• Check that the cable is correctly inserted.
• Press the switch for on the front of the monitor
and change to the connected input terminal.
• Heben Sie den Schlafmodus des externen Geräts
auf.
• Vergewissern Sie sich, dass das Kabel ordnungs-
gemäß eingesteckt ist.
• Drücken Sie den Schalter für an der Vorder-
seite des Monitors und wechseln Sie zum
angeschlossenen Eingangsanschluss.
• Annulez le mode de veille du dispositif externe.
• Vérifiez que le câble est correctement inséré.
• Appuyez sur le bouton pour à l’ avant du
moniteur et basculez sur le terminal d’ entrée
connecté.
• Check that the signal cable specified by EIZO is
connected.
• Check that the USB Type-C port of the connected
device supports video signal output. For details,
contact the manufacturer of the device.
• For some external devices, if you insert the USB
Type-C connector upside down, the image will be
displayed.
• Connect a DisplayPort cable, HDMI cable, or DVI
cable. For more information, see page 3.
• Stellen Sie sicher, dass das von EIZO spezifizierte
Signalkabel angeschlossen ist.
• Stellen Sie sicher, dass der USB
Typ-C-Anschluss
des angeschlossenen
Geräts die Videosignalausgabe
unterstützt. Wenden Sie sich wegen näherer
Informationen an den Hersteller des Geräts.
• Bei bestimmten externen Geräten wird, wenn Sie
den Stecker falsch herum in den USB Typ-C-
Anschluss einstecken, das Bild angezeigt.
• Schließen Sie ein DisplayPort-Kabel, HDMI-Kabel
oder DVI-Kabel an. Weitere Informationen siehe
Seite 3.
• Vérifiez que le câble de signal préconisé par
EIZO est branché.
• Vérifiez que le port USB-C du dispositif branché
prend en charge la sortie de signal vidéo. Pour
plus de détails, contactez le fabricant du
dispositif.
• Pour certains dispositifs externes, l’ image
s’ affiche même si vous insérez le connecteur
USB-C à l’ envers.
• Branchez un câble DisplayPort, HDMI ou DVI.
Pour plus d’ informations, consultez la page 3.
• Убедитесь, что подключен сигнальный кабель,
указанный компанией EIZO.
• Убедитесь, что порт USB Type-C подключенного
устройства поддерживает вывод видеосигнала.
Для получения дополнительной информации
обратитесь к производителю устройства.
• Для некоторых внешних устройств: если
вставить разъем USB Type-C в перевернутом
положении, изображение будет отображаться.
• Подключите кабель DisplayPort, кабель HDMI
или кабель DVI. Подробнее см. на стр. 3.
• 检查并确保连接了 EIZO 指定的信号线。
• 检查并确保已连接设备的 USB Type-C 端口支持
视频信号输出。有关详细信息,请联系设备的制
造商。
• 对于一些外部设备而,如果颠倒插入 USB Type-C
连接器,将会显示图像。
• 连接 DisplayPort 电缆、HDMI 电缆或 DVI 电缆。
有关更多信息,请参阅第 3 页。
• 檢查並確保連接了 EIZO 指定的訊號線。
• 檢查並確保已連接裝置的 USB Type-C 埠支援視
訊訊號輸出。有關詳細內容,請聯絡裝置的製造商。
• 對於一些外部裝置而言,如果顛倒插入 USB
Type-C 接頭,將會顯示圖像。
• 連接 DisplayPort 電纜、HDMI 電纜或 DVI 電纜。
有關更多資訊,請參見第 3 頁。
7






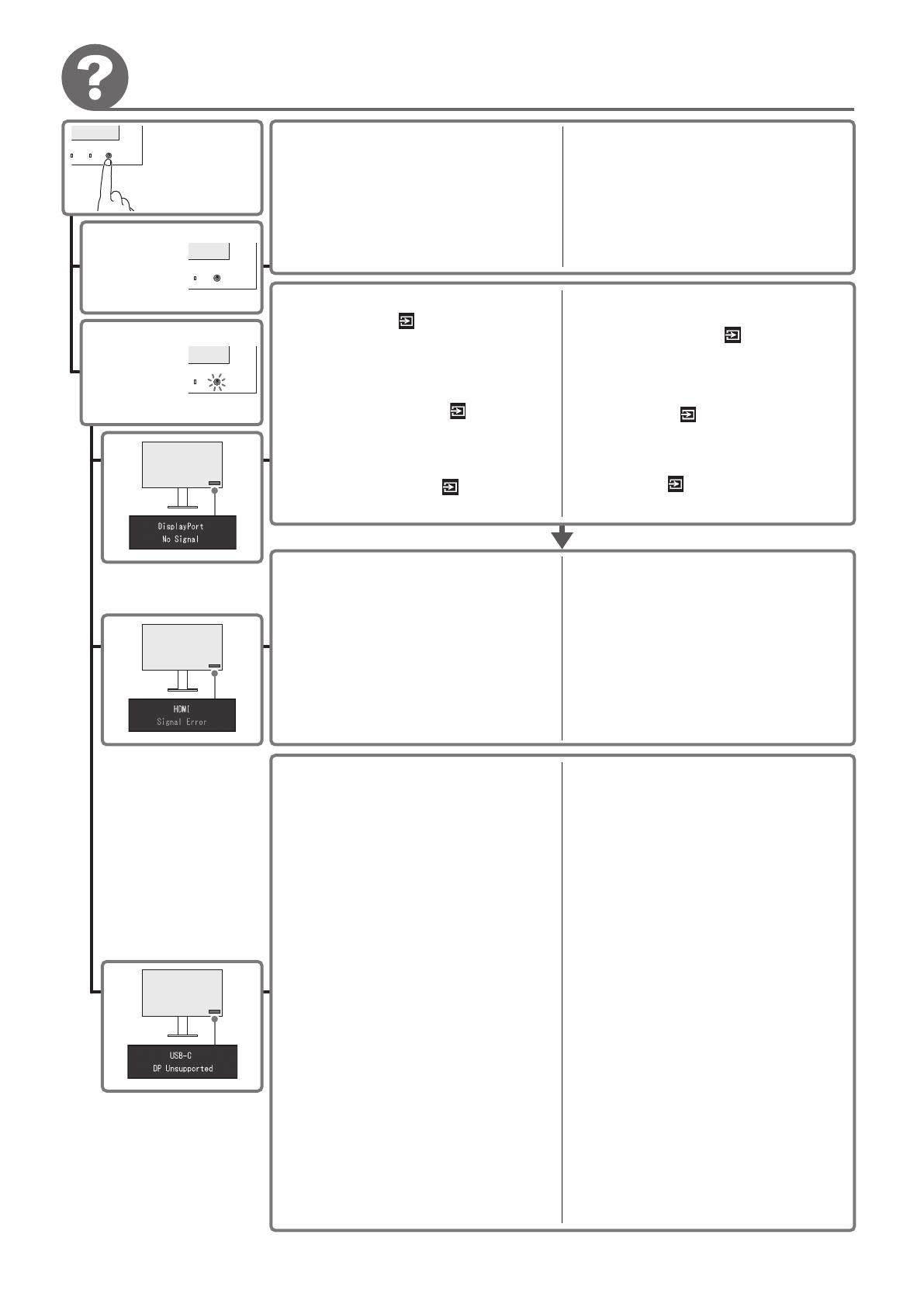

 1
1
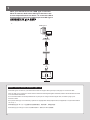 2
2
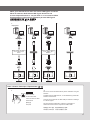 3
3
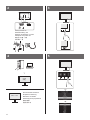 4
4
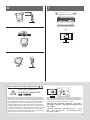 5
5
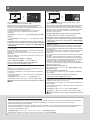 6
6
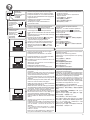 7
7
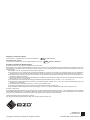 8
8