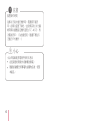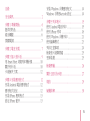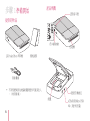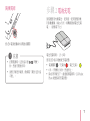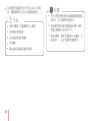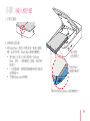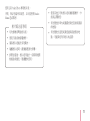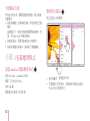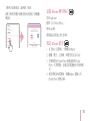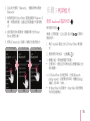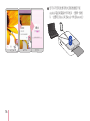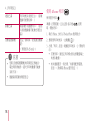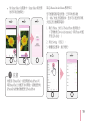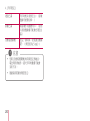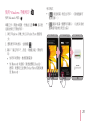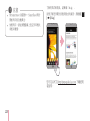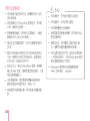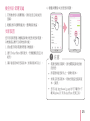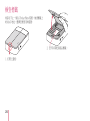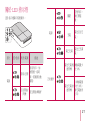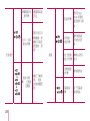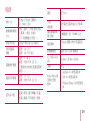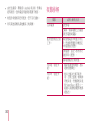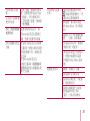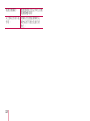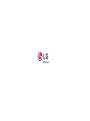使用說明書
操作該裝置之前,請仔細閱讀此說明書。
型號:
PD251W/PD251P/ PD251Y/ PD251TW
中文_繁体
(香港)
實際的裝置可能與圖像並不相同。
Bluetooth®

2
安全資訊
小心:為了減低觸電風險,切勿把蓋(或背板)移
去。機內並無使用者可自行修理的部分。如需維
修,請聯絡合資格的技術人員。
等邊三角形內帶閃電箭頭的符號用以提
醒使用者:產品內部含有未經絕緣的危
險電壓,其強度可能會使人觸電。
等邊三角形內帶感嘆號的符號用以提醒
使用者:產品的附隨資料中含有重要的
操作及保養(服務)指引。
警告:為免引起火警或觸電意外,切勿將本產品放
在會沾到雨水或水分的位置。
警告:切勿把本機安裝到狹窄的地方,例如書櫃
之類的位置。
注意:切勿在這項產品附近使用高電壓產品
(如電蚊拍)。這項產品可能會因電擊而發生故
障。
小心:切勿阻塞任何通風口。請依照生產商的指
示安裝。
機殼上的插槽及通風口特別為通風而設,可確保
產品正常運作以及避免產品過熱。切勿把產品放
置於睡床、沙發、地毯或其他類似的表面,以免堵
塞通風口。除非已有正常的通風或依照生產商的指
示,否則本產品不應放置於如書架或擱物架等嵌
入式設備內。
小心
有觸電危險
請勿開啟

3
電源線注意事項
建議大部分電器均使用專用電路;
即電路只單一地向該電器提供電源,不向額外電器
供電,也不設有分支電路。請參閱本說明書內有關
此項規格的說明予以確定。切勿令牆壁插頭負荷過
大。牆壁插頭負荷過大、鬆開或受損、延長線、電
線磨損或受損或電線絕緣物料破裂等,均十分危
險。上述任何情況均有可能導致觸電或火警。請
定期檢查本產品的電線,如電線受損或退化,請拔
除電線並停止使用本產品,直至已獲授權的服務中
心更換適當電線為止。請保護電線,免受物理及機
械性濫用,如扭曲、打結、擠壓、被門夾著或被踐
踏。特別留意插頭、牆上插座以及與本產品連接的
電線。如要中斷電源,請拔除電源線插頭。安裝本
產品時,請確保插頭位於容易觸及的位置。
本機配有便攜式電池或蓄電池。
安全移除電池或從設備上移除電池﹕把舊電池或電
池組拆除,步驟與裝配程序相反。為防止污染環境
及可能危害人畜健康的威脅,請將舊電池或電池放
在指定回收地點的適當回收箱內。切勿把電池連同
其他廢棄物一併棄置。建議您使用內置免歸還系統
電池及充電池。切勿將電池曝露於溫度過高的環境
中,例如陽光下、火種旁等等。
注意:有關安全標記的資訊包括產品識別和效率評
級,請參閱裝置內部的主要標籤。
小心:
y
切勿把本播放器暴露於有水(滴水或濺水)的
地方,而且不應將載有液體的物件(如花瓶)
放置於本播放器上。
y
應保持空氣流通,在本裝置周邊預留最少 5 厘
米空間。
y
切勿用報紙、桌布、毛毯等物品遮蓋通風口以
阻塞通風。
y
切勿在本機上放置任何明火源,例如點燃的蠟
燭。
y
用戶不可自行更換本機內的鋰電池,應由專家
更換為同類型的電池。若錯誤更換電池,會造
成爆炸的危險。

4
裝置操作時間
在寒冷天氣中進行操作時,裝置將不能列
印。在寒冷溫度下拿出,並給與其約 10 分鐘
的時間以適應指定操作溫度 (5 °C - 40 °C)。再
次嘗試列印。(為恰當使用,建議不要在冬
天進行戶外操作。)
,
注意
小心在低濕度的環境中使用本產品
y
在低濕度的環境中或會導致靜電。
y
建議在碰觸任何導電的金屬物品後,使用
本產品。
>
小心

5
目錄
安全資訊............................2
步驟 1 準備開始......................6
提供的物品..........................6
產品概觀............................6
開/關電源 ...........................7
步驟 2 電池充電......................7
步驟 3 插入相片紙 ...................9
用 Smart Sheet 清潔列印機針頭 ........10
關於相片紙.........................10
卡紙解決方案.......................12
步驟 4 安裝應用程式 ................ 12
安裝 Android 電話應用程式 ..........12
應用程式設定 ......................12
安裝 iPhone 應用程式 ................13
設定 iPhone 藍牙 ....................13
安裝 Windows 手機應用程式 ..........14
Windows 手機 Bluetooth 設定 ..........14
步驟 5 列印相片.....................15
使用 Android 電話列印 ...............15
使用 iPhone 列印 ....................18
使用 Windows 手機列印 ..............21
使用編輯模式.......................23
列印注意事項.......................24
檢查相片紙購買處 ..................25
更新裝置...........................25
檢查標籤........................... 26
關於 LED 指示燈.................... 27
規格 .............................. 29
疑難排解........................... 30

6
步驟 1 準備開始
提供的物品
USB 纜線
y
不同型號或所在地區的隨附配件可能有出入
。(如USB 線)
LG Pocket Photo 列印機
簡短說明
產品概觀
出紙槽
(1)電源按鍵
LED 指示燈
紙盤
(CHARGE)Micro USB
埠(用於再充電)
(RESET)重啟孔

7
開/關電源
按 (1) 電源按鍵2秒以開啟或關閉
y
打開裝置時,LED 指示燈
閃爍 3
秒。然後可開始列印。
y
欲要了解更多資訊,請參閱「關於 LED 指
示燈」。
,
注意
步驟 2 電池充電
該裝置使用內置電池。 使用前,使用智慧手機
USB 數據線(Micro 5 針)或轉接器給電池充滿
電。 (請參閱下文)
電池充電時間: 1.5 小時。
使用 LED 指示燈檢查充電狀態
y
電源關閉
:
充電中
:電已充滿:
y
0 % :閃爍約 30 秒,然後停止。
y
除在列印情況下,當連接到電源時,LG Pocket
Photo 總是保持充電狀態。

8
y
為此裝置充電需使用 DC 5V及1A 或以上的電
流。 轉接器應符合 LPS 且經過認證/登記。
y
為防止觸電,充電過程請小心謹慎。
y
切勿靠近加熱設備。
y
切勿拆卸或致使其變形。
y
切勿擊打。
y
避免過高或過低的溫度和濕度。
>
小心
y
您可以使用智慧手機 USB 數據線將裝置連
接至 PC,但充電時間可能更長。
y
電池操作時間或會因應電池的狀態、操作
狀態及環境條件而有所不同。
y
電池放電時,將其充電超過 10 分鐘後,可
使用列印。(完全充電後可連續列印)
,
注意

9
步驟 3 插入相片紙
1. 打開上蓋板。
2. 拆除相片紙包裝。
3. 將 Smart Sheet(藍色)和相片紙一起放入插紙
槽。首次列印前,Smart Sheet 將會自動彈出。
y
請勿插入 10 張以上相片紙和和一張 Smart
Sheet。否則,一次將會彈出 2 張紙,或出現卡
紙情況。
y
一旦包裝拆除,請將使用後剩餘的相片紙密封
在塑料袋中。
y
不提供Smart sheet和相紙。
將所有相紙及smart sheet 放到機背後方。
Smart Sheet
的條形碼向下
相片紙的
白色面朝上

10
用 Smart Sheet 清潔列印機針頭
Smart sheet(清潔劑)
插入新的 Smart Sheet 和相片紙時,此裝置掃描
Smart Sheet 的條形碼,以保持最優的相片紙。(首
次列印前,Smart Sheet 將會彈出。)
若要保持最佳品質,請使用清潔功能移除針頭異
物。
使用 Smart Sheet 時,應與同一袋相片紙一
起使用。
y
使用其他袋的 Smart Sheet 可能導致品質低
下。
y
如果列印品質不正常或低,則重覆列印出
Smart Sheet 三到五次。
y
重新使用 Smart Sheet,直至用完同一袋中
的相片紙。
Smart sheet 注意事項
關於相片紙
相片紙袋

11
使用 LG Pocket Photo 專用相片紙。
否則,無法包裝列印品質,且可能會對 Pocket
Photo 造成傷害。
y
切勿損壞或彎曲相片紙。
y
使用污紙或會影響操作。
y
確保相片紙處於有效期內。
y
碰觸相片紙時,謹慎處理請勿弄髒。
y
拆開包裝後,相片紙可能於一段時間後開
始捲曲或褪色。建議儘快使用。
相片紙注意事項
y
使用其他公司的相片紙或會影響操作、卡
紙或品質較低。
y
切勿置放於車內或暴露於陽光直射或潮濕
的地點。
y
切勿置放於溫度或濕度過高或過低的地
點。可能降低列印相片的品質。

12
卡紙解決方案
切勿拔出相片紙。關閉裝置後再開啟,相片紙會
自動彈出。
y
如果油墨輥上有異物或灰塵,則可能無法正確
彈出。
這種情況下,請首先用透明膠帶移除異物。然
後,用 smart sheet 清潔並重試。
y
如相紙屈曲,裝置可能會發生卡紙情況。
y
如果該問題仍未解決,請參閱「疑難排解」。
步驟 4 安裝應用程式
安裝 Android 電話應用程式
Bluetooth®
造訪 Play Store(Android 市場)
搜尋「LG Pocket Photo」。
使用 QR 碼
掃描產品包裝盒上的 QR 碼。
應用程式設定
Bluetooth®
設定 [
設定
] 中的選項。
y
藍牙啟動中
: 使用藍牙列印
y
若要最佳化列印相片,請啟用所有模式並使用
Pocket Photo 應用程式。

13
了解更多詳細資訊,請參閱「幫助」。
欲要了解更多關於該應用程式的資訊,請輕觸
[幫助]。
安裝 iPhone 應用程式
造訪 App Store
搜尋「LG Pocket Photo」。
使用 QR 碼
掃描產品包裝盒上的 QR 碼。
設定 iPhone 藍牙
1. 在 iPhone 主螢幕上,輕觸 [Settings]。
2. 輕觸「藍牙」及滑塊,將藍牙設定為 [On]。
3. 若要將您的 Pocket Photo 裝置連接到 Pocket
Photo,打開裝置,並確定該裝置處於可發現模
式。
4. 當您尋找到本裝置後,輕觸 iphone 螢幕上的
Pocket Photo 型號名稱。

14
了解更多詳細資訊,請參閱「幫助」。
欲要了解更多關於該應用程式的資訊,請輕觸
[幫助]。
安裝 Windows 手機應用程式
造訪 Store
搜尋「LG Pocket Photo」。
Windows 手機 Bluetooth 設定
1. 在 Windows 手機主頁螢幕上觸摸 [Settings](設
定)。

15
2. 在系統中選取「Bluetooth」,觸摸滑桿以開啟
Bluetooth。
3. 如要將您的 Pocket Photo 裝置連接到 Windows 手
機,則開啟裝置,並確定該裝置處於可發現模
式。
4. 當您尋找到本裝置後,輕觸清單上的 Pocket
Photo 型號名稱。
5. 核取 [Connected](連接)後執行此應用程式。
步驟 5 列印相片
使用 Android 電話列印
Bluetooth®
使用藍牙列印(
Bluetooth®
)
準備:打開裝置,且在 LED 指示燈
打開時,
開始列印。
1. 執行 Android 電話上的 LG Pocket Photo 應用程
式。
2. 選取要列印的相片,並輕觸 [
]。
3. 輕觸 [OK],開始搜尋藍牙裝置。
y
若要列印,請設定列印模式或在預覽螢幕上的
相片數量。
4.
LG Pocket Photo 首次配對時,出現 [Bluetooth
pairing request]。欲要開始列印時,輕觸 [Pairing]
或輸入 PIN 碼 「0000」。
y
如 Smart Sheet 在裝置中,Smart Sheet 將於開始
列印前自動彈出。

16
,
您可以不使用此應用程式直接透過藍牙從
Android 電話或電腦中列印相片。選擇一個相
片,並選取 [Share] 或 [Menu] 中的 [Bluetooth]。

17
y
裝置無法搜索到藍牙裝置時,請檢查 Pocket
Photo 的電源。
y
小於 10 MB 的相片檔案可列印。
y
設定螢幕可能因電話製造商而有所不同。
y
連接到其他公司的智慧手機時,有些功能
可能會取決於條件而受限。
>
小心
設定 Android 電話中的 Pocket Photo 應用程式
您可植看裝置/電池狀態、已列印的相片數
目、MAC 地址及裝置版本。您亦可以更改列印模
式設定及自動關閉電源。
1. 執行 Android 電話上的 LG Pocket Photo 應用程
式。
(若要檢查 [裝置資訊],將智慧電話的藍牙設
定為 [On]。)
2. 前往
Setting (設定)
。
3. 輕觸 [裝置資訊]。

18
4. [列印設定]
紙張已滿 列印的相片紙無空白。(影像
邊緣可被裁切掉。)
影像已滿 將影像作為整體列印。(在相
片紙的邊緣處可能會出現空白
區)
自動裝置關機 設定一個時間,使裝置自動關
閉。
(預設值為 [5 min]。)
y
您將 [自動裝置關機] 的時間設定得越長,
電池消耗得越多。最大列印的數量可能會
有所不同。
y
建議保持裝置的默認設定。
,
注意
使用 iPhone 列印
使用藍牙列印(
Bluetooth®
)
準備:打開裝置,且在 LED 指示燈
打開
時,開始列印。
1. 執行 iPhone 上的 LG Pocket Photo 應用程式。
2. 選取要列印的相片,並輕觸 [
]。
3. 出現「列印」訊息。輕觸 [列印相片。],開始列
印。
y
若要列印,請設定列印模式和在預覽螢幕上
的相片數量。
y
如未連接藍牙,則出現「未發現配對裝置」
訊息。(請參閱 iPhone 藍牙設定。)

19
y
如 Smart Sheet 在裝置中,Smart Sheet 將於開
始列印前自動彈出。
如使用 iPhone/iPad,當您開啟PocketPhoto 同
時iPhone/iPad上的藍牙為亦開啟,最後配對的
iPhone/iPad便會自動配對至PocketPhoto
,
注意
設定 iPhone Pocket Photo 應用程式
您可植看裝置/電池狀態、已列印的相片數
目、MAC 地址及裝置版本。您亦可以更改列印模
式設定及自動關閉電源。
1. 執行 iPhone 上的 LG Pocket Photo 應用程式。
(若要檢查 [Device information],將 iPhone 的藍
牙設定為 [On]。)
2. 前往
Setting (設定)
。
3. 輕觸設定選項,進行變更。

20
4. [列印設定]
紙張已滿 列印的相片紙無空白。(影像
邊緣可被裁切掉。)
影像已滿 將影像作為整體列印。(在相
片紙的邊緣處可能會出現空白
區)
自動裝置關機 設定一個時間,使裝置自動關
閉。 (預設值為 [5 min]。)
y
您將 [自動裝置關機] 的時間設定得越長,
電池消耗得越多。最大列印的數量可能會
有所不同。
y
建議保持裝置的默認設定。
,
注意
ページが読み込まれています...
ページが読み込まれています...
ページが読み込まれています...
ページが読み込まれています...
ページが読み込まれています...
ページが読み込まれています...
ページが読み込まれています...
ページが読み込まれています...
ページが読み込まれています...
ページが読み込まれています...
ページが読み込まれています...
ページが読み込まれています...
ページが読み込まれています...
-
 1
1
-
 2
2
-
 3
3
-
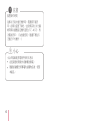 4
4
-
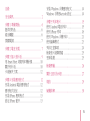 5
5
-
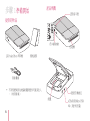 6
6
-
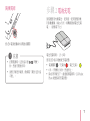 7
7
-
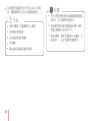 8
8
-
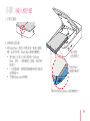 9
9
-
 10
10
-
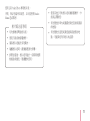 11
11
-
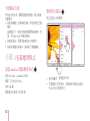 12
12
-
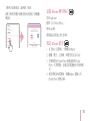 13
13
-
 14
14
-
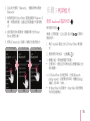 15
15
-
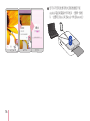 16
16
-
 17
17
-
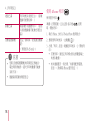 18
18
-
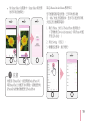 19
19
-
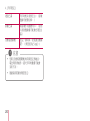 20
20
-
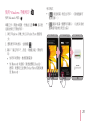 21
21
-
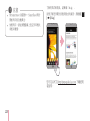 22
22
-
 23
23
-
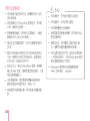 24
24
-
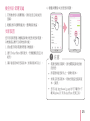 25
25
-
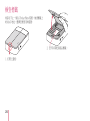 26
26
-
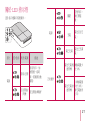 27
27
-
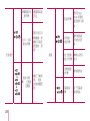 28
28
-
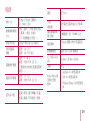 29
29
-
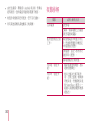 30
30
-
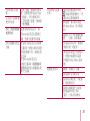 31
31
-
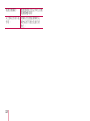 32
32
-
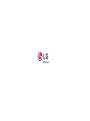 33
33
LG PD251W.DSGPLLK 取扱説明書
- タイプ
- 取扱説明書
- このマニュアルも適しています