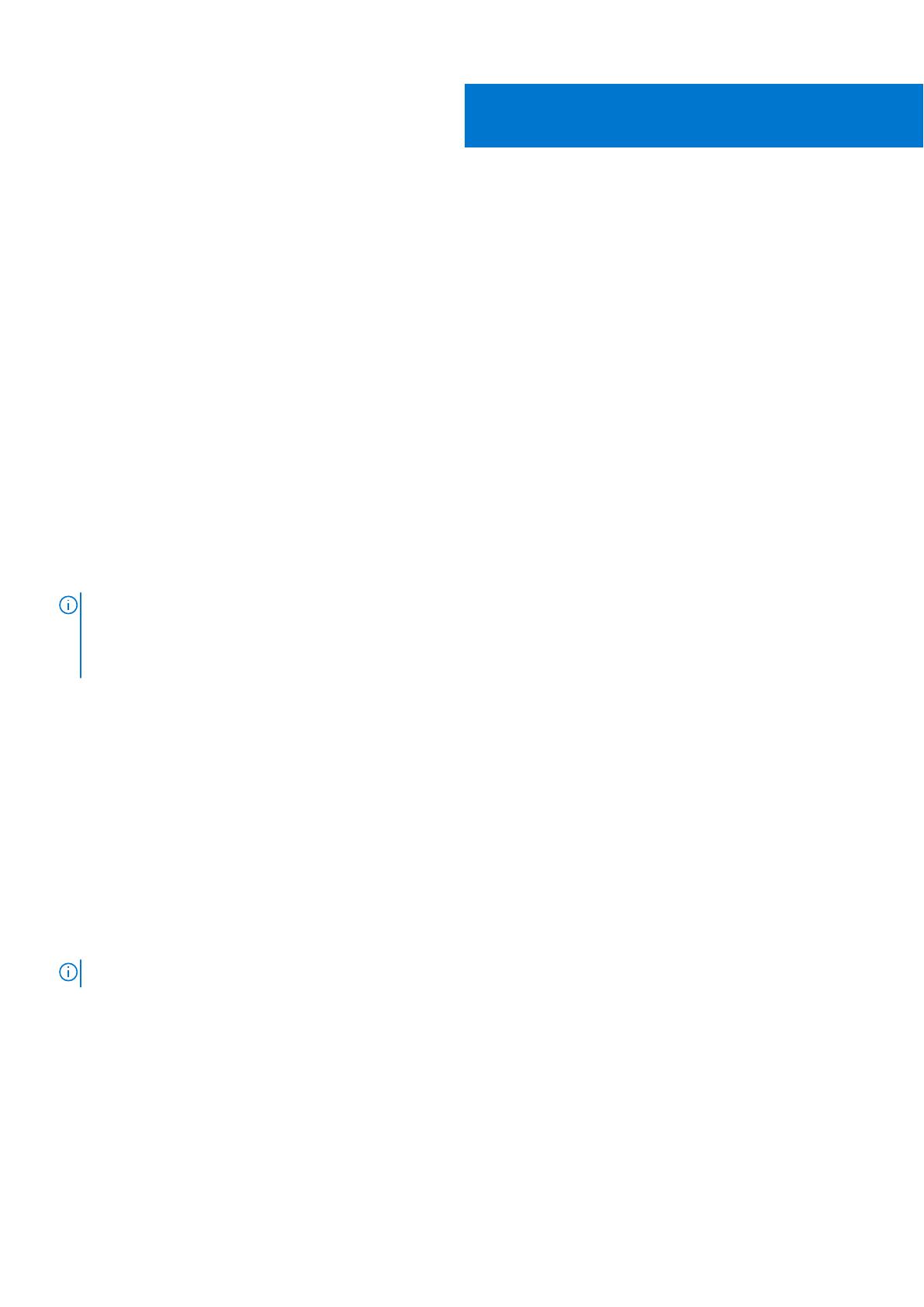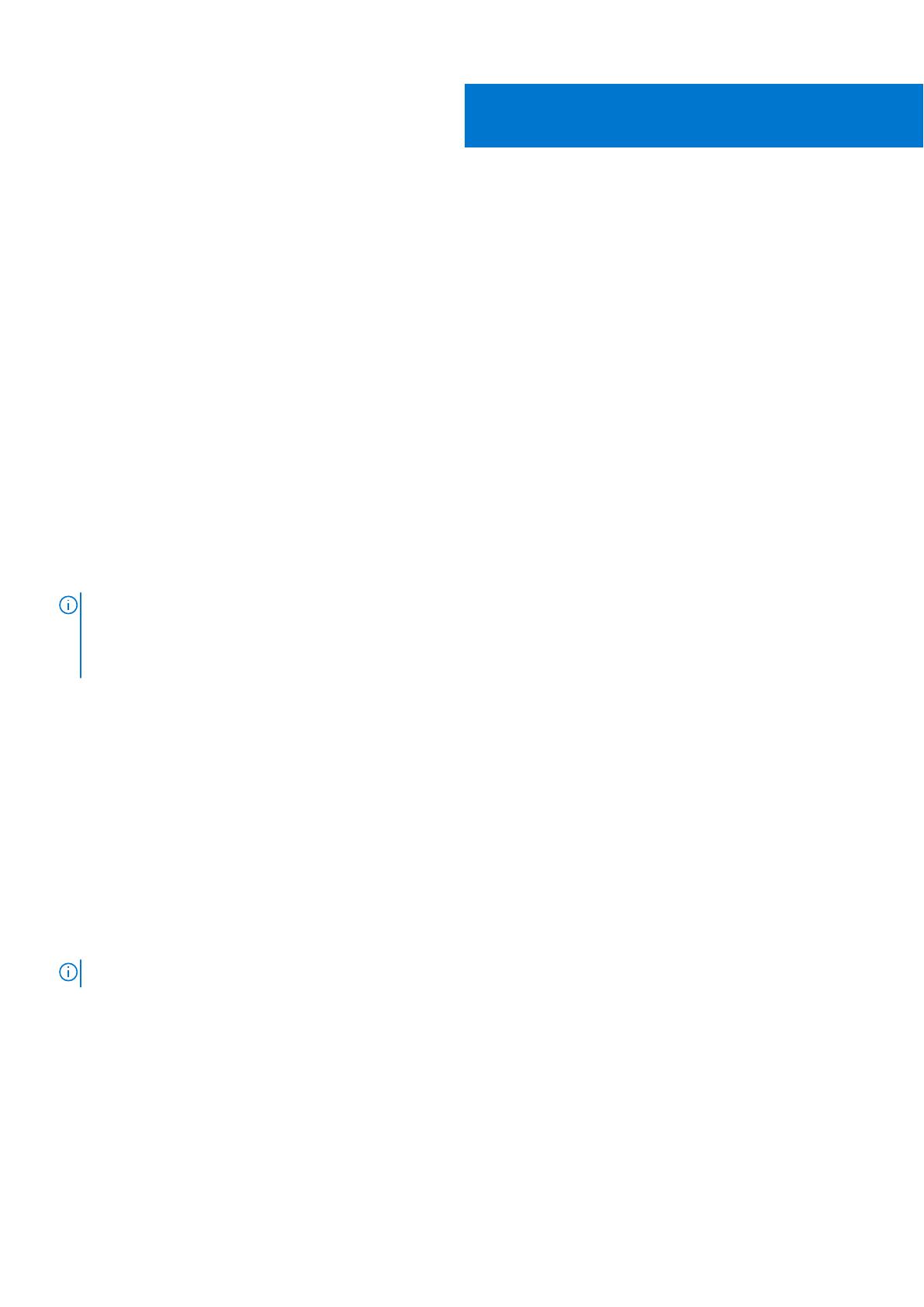
作業を開始する前に
最大 4 台の 4K 外部モニターまたは 1 台の 5K 以上のモニターを、Thunderbolt 3(USB Type-C)、HDMI、Mini DisplayPort を使用し
て、Dell Precision 7550/7750 に接続することができます。
サポートされるモニターの合計数は次のとおりです。
● 4 台の 4K 外部モニター:4 ポート(2 x USB Type-C、HDMI、Mini DisplayPort)
● 1 台の 5K 外部モニター:
○ 2 x USB Type-C ポート
○ 2 ポート(1 x USB Type-C ポート、1 x Mini DisplayPort)
作業を開始する前に、次の点を確認してください。
● PC のグラフィックス オプションを確認します
● 外部モニターで使用可能なポートを確認し、接続モードを決定します。
PC のグラフィックス オプションを確認します
サポートされている外部モニターの数は、お使いの PC で使用されているグラフィックス カードの種類によって異なります。
● 内蔵グラフィックス カードでは、最大 3 台のモニターをサポートすることができます。
● 専用グラフィックス カードでは、最大 4 台のモニターをサポートすることができます。
メモ:
● Dell ドッキング ステーション:WD19DC の表示に関する作動は、ホストの Thunderbolt 3(USB Type-C)ポートに従います。
● WD19DC ドッキング ステーションの HDMI 2.0 ポートと MFDC(MFDP)Type-C ポートは、デュアル モニターを同時にサポ
ートすることができません。
お使いの PC で使用されているグラフィックス カードの詳細については、お使いの PC で Dell SupportAssist を実行するか、または
お使いのハードウェアを www.dell.com/support で検索してください。
お使いの PC にインストールされている可能性のあるグラフィックのオプションを次に示します。
● インテル UHD グラフィックス 630(内蔵グラフィックス)
● NVIDIA Quadro T1000(専用グラフィックス)
● NVIDIA Quadro T2000(Dell Precision 7550 のみで使用可能な専用グラフィックス)
● NVIDIA Quadro RTX3000(専用グラフィックス)
● NVIDIA Quadro RTX4000(専用グラフィックス)
● NVIDIA Quadro RTX5000(専用グラフィックス)
外部モニター接続モード
BIOS で選択されている外部モニター接続モードでは、PC でサポートされるモニターの数を定義します。
メモ: 外部モニター接続モードは、内蔵グラフィック カードのみの構成には適用されません。
外部モニター接続モードは次のとおりです。
● ハイブリッド グラフィックス モード
● ダイレクト出力を備えたハイブリッド グラフィックス モード
● 専用グラフィックス モード
ハイブリッド グラフィックス モード
PC の BIOS でハイブリッド グラフィックス モードを有効にするには、次の手順に従います。
1. システムを再起動し、直後に<F2>を押して BIOS に入ります。
1
4 作業を開始する前に