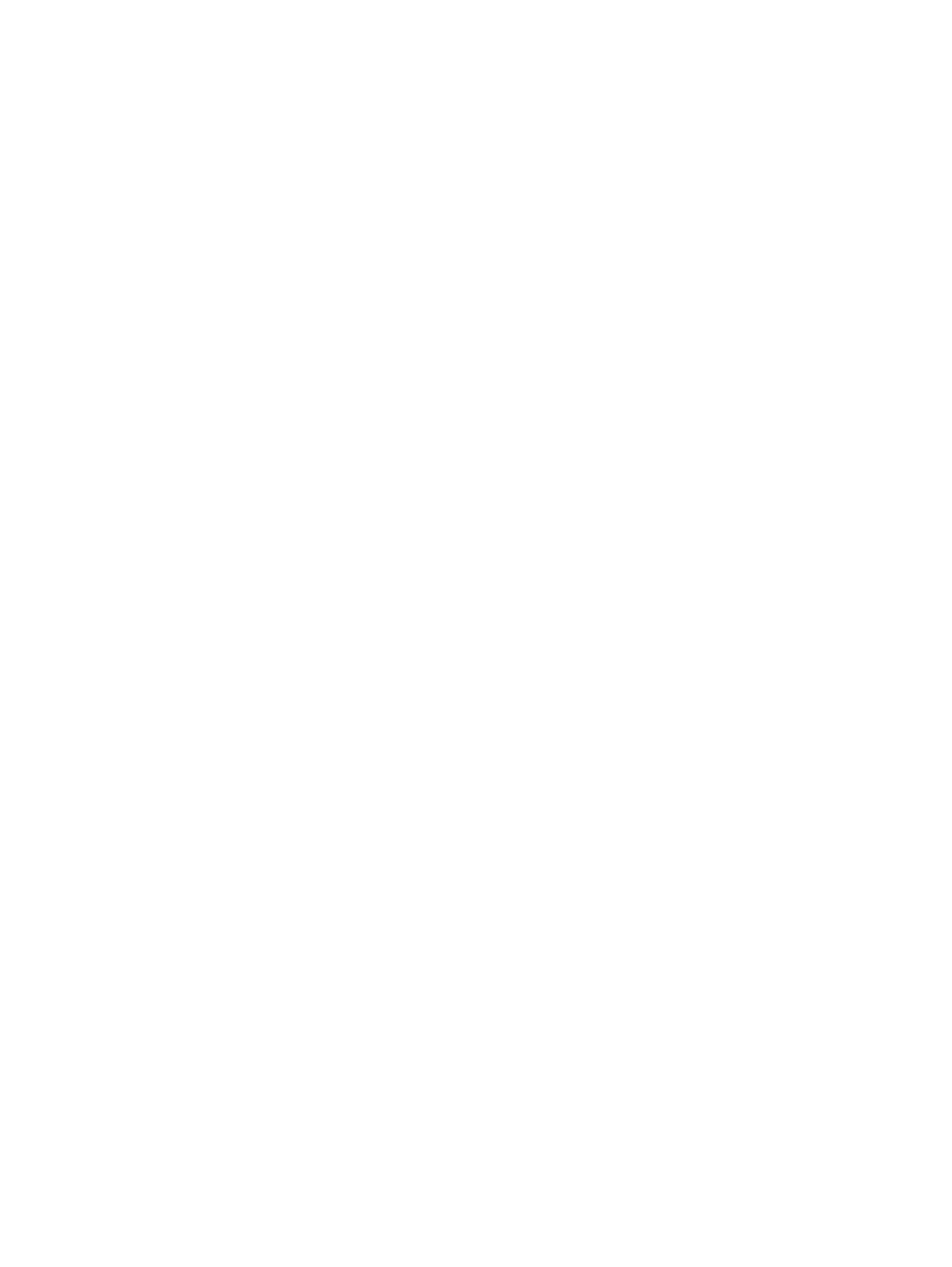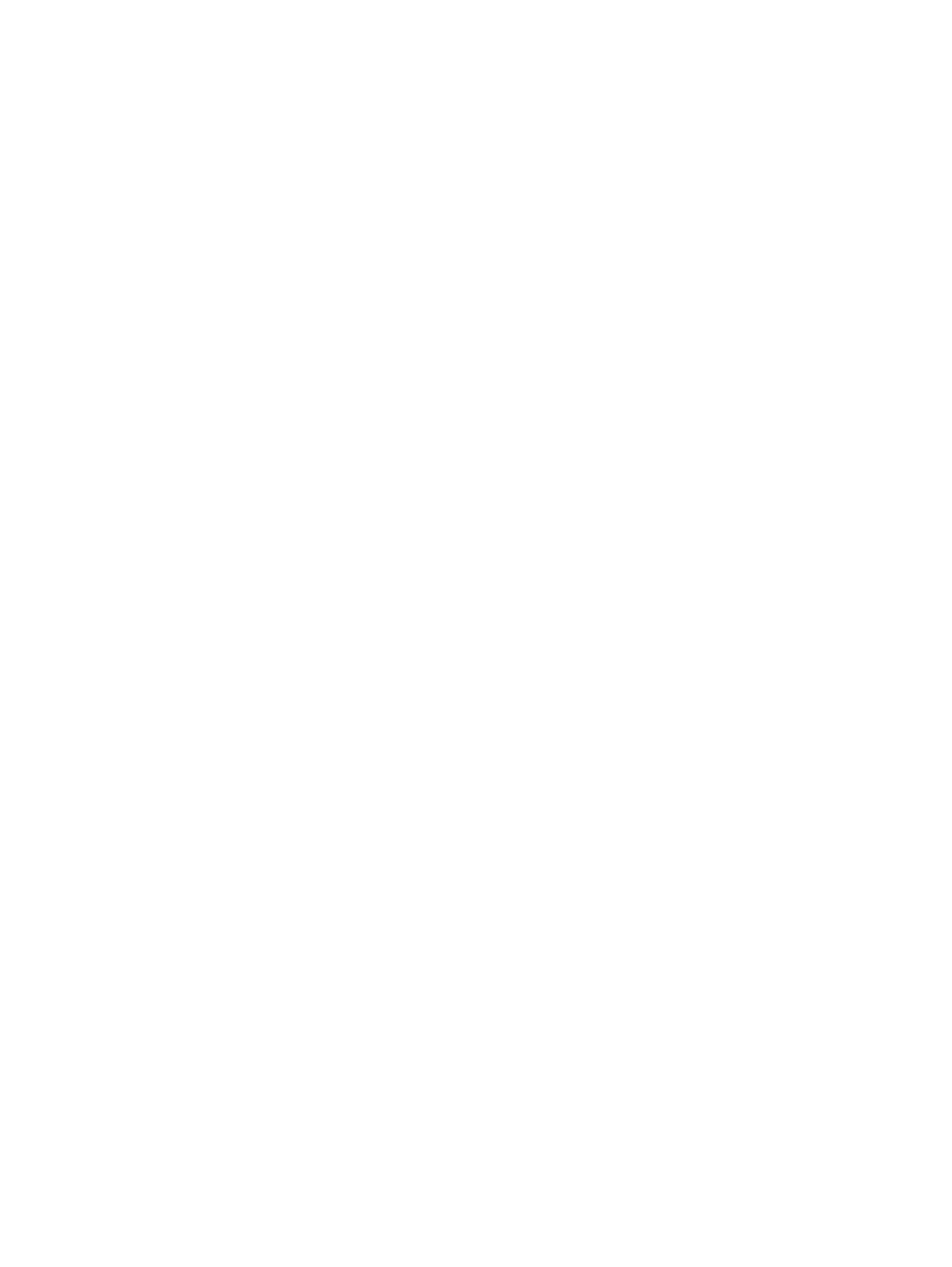
5 電源の管理 ................................................................................................................................................. 13
スリープおよびハイバネーションの開始および終了 ................................................................................. 13
手動でのスリープの開始および終了 ........................................................................................... 13
手動でのハイバネーションの開始および終了(一部のモデルのみ) ................................... 14
復帰時(スリープまたはハイバネーション終了時)のパスワード保護の設定 ................... 14
バッテリ電源での駆動 ..................................................................................................................................... 14
出荷時に搭載されているバッテリ ............................................................................................... 15
バッテリに関する情報の確認 ....................................................................................................... 15
バッテリの節電 ............................................................................................................................... 15
外部電源での駆動 ............................................................................................................................................. 16
電源に関するトラブルシューティング ....................................................................................... 16
タブレットのシャットダウン ......................................................................................................................... 17
6 タブレットのメンテナンス ......................................................................................................................... 18
パフォーマンスの向上 ..................................................................................................................................... 18
[ディスク クリーンアップ]の使用 ................................................................................................ 18
プログラムおよびドライバーの更新 ............................................................................................................. 18
タブレットの清掃 ............................................................................................................................................. 19
清掃手順 ........................................................................................................................................... 19
ディスプレイの清掃 ..................................................................................................... 19
側面またはカバーの清掃 ............................................................................................. 19
タブレットの持ち運びまたは送付 ................................................................................................................. 20
7 タブレットと情報の保護 ............................................................................................................................ 21
パスワードの使用 ............................................................................................................................................. 21
Windows でのパスワードの設定 ................................................................................................... 22
セットアップ ユーティリティ(BIOS)パスワードの設定 ....................................................... 22
インターネット セキュリティ ソフトウェアの使用 .................................................................................... 23
ウィルス対策ソフトウェアの使用 ............................................................................................... 23
ファイアウォール ソフトウェアの使用 ...................................................................................... 23
ソフトウェア アップデートのインストール ................................................................................................. 24
緊急セキュリティ アップデートのインストール ......................................................................................... 24
無線ネットワークの保護 ................................................................................................................................. 24
ソフトウェア アプリケーションおよび情報のバックアップ ..................................................................... 24
8 [HP PC Hardware Diagnostics](UEFI)の使用 ............................................................................................... 25
[HP PC Hardware Diagnostics](UEFI)の USB デバイスへのダウンロード ................................................ 25
viii