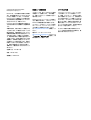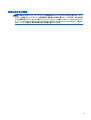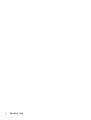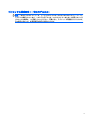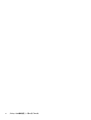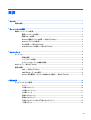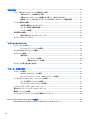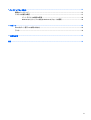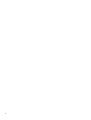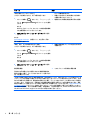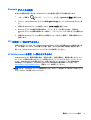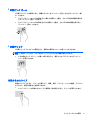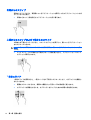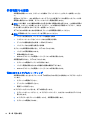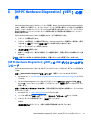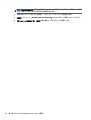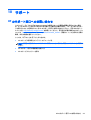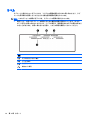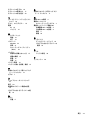ユーザー ガイド

© Copyright 2014 Hewlett-Packard
Development Company, L.P.
Bluetooth は、その所有者が所有する商標で
あり、使用許諾に基づいて Hewlett-Packard
Company が使用しています。Intel は米国
Intel Corporation の米国およびその他の国に
おける商標または登録商標です。Microsoft
および Windows は、米国 Microsoft
Corporation およびその関連会社の米国およ
びその他の国における商標または登録商標
です。
本書の内容は、将来予告なしに変更される
ことがあります。HP 製品およびサービスに
関する保証は、当該製品およびサービスに
付属の保証規定に明示的に記載されている
ものに限られます。本書のいかなる内容
も、当該保証に新たに保証を追加するもの
ではありません。本書に記載されている製
品情報は、日本国内で販売されていないも
のも含まれている場合があります。本書の
内容につきましては万全を期しております
が、本書の技術的あるいは校正上の誤り、
省略に対して責任を負いかねますのでご了
承ください。
改訂第 1 版:2014 年 12 月
初版:2014 年 10 月
製品番号:800839-292
製品についての注意事項
このガイドでは、ほとんどのモデルに共通
の機能について説明します。一部の機能
は、お使いのタブレットでは使用できない
場合があります。
Windows のエディションによっては利用で
きない機能があります。このタブレットで
Windows の機能を最大限に活用するには、
アップグレードされたハードウェアや別売
のハードウェア、ドライバーやソフトウェ
アが必要になる場合があります。詳しく
は、
http://www.microsoft.com/ を参照してく
ださい。
最新のユーザー ガイドについては、
http://www.hp.com/jp/support/ にアクセスし
て[ドライバー&ダウンロード]を選択し、画
面の説明に沿って操作します。
ソフトウェア条項
このタブレットにプリインストールされて
いる任意のソフトウェア製品をインストー
ル、複製、ダウンロード、またはその他の
方法で使用することによって、お客様は HP
EULA の条件に従うことに同意したものとみ
なされます。これらのライセンス条件に同
意されない場合、未使用の完全な製品(付
属品を含むハードウェアおよびソフトウェ
ア)を 14 日以内に返品し、販売店の返金方
針に従って返金を受けてください。
より詳しい情報が必要な場合またはタブ
レットの代金の返金を要求する場合は、販
売店に問い合わせてください。

安全に関するご注意
警告!低温やけどをしたり、AC アダプターが過熱状態になったりするおそれがありますので、AC ア
ダプターの動作中に AC アダプターを長時間肌に直接触れる場所に置いたり、枕や毛布、または衣類
などの表面が柔らかいものの上に置いたりしないでください。お使いのタブレットおよび AC アダプ
ターは、International Standard for Safety of Information Technology Equipment(IEC 60950-1)で定めら
れた、ユーザーが触れる表面の温度に関する規格に適合しています。
iii

iv
安全に関するご注意

プロセッサの構成設定(一部のモデルのみ)
重要:一部のモデルのタブレットは、インテル®Atom®プロセッサおよび Windows®オペレーティング
システムで構成されています。このようなモデルでは、msconfig.exe で 4 または 2 に設定されている
プロセッサの構成を、1 に変更しないでください。変更すると、タブレットが再起動しなくなります。
元の設定に戻すには、出荷時設定の復元が必要になります。
v

vi
プロセッサの構成設定(一部のモデルのみ)

目次
1 ようこそ ...................................................................................................................................................... 1
情報の確認 ............................................................................................................................................................ 1
2 ネットワークへの接続 .................................................................................................................................. 3
無線ネットワークへの接続 ................................................................................................................................ 3
無線コントロールの使用 ................................................................................................................. 3
無線 LAN への接続 ............................................................................................................................. 4
Bluetooth 無線デバイスの使用(一部のモデルのみ) ................................................................ 4
Bluetooth デバイスの接続 ................................................................................................................ 5
GPS の使用(一部のモデルのみ) .................................................................................................. 5
HP Mobile Connect の使用(一部のモデルのみ) .......................................................................... 5
3 マルチメディア ............................................................................................................................................ 6
オーディオ ............................................................................................................................................................ 6
音量の調整 ......................................................................................................................................... 6
ヘッドフォンの接続 ......................................................................................................................... 6
タブレットのオーディオ機能の確認 ............................................................................................. 6
Web カメラ(一部のモデルのみ) ................................................................................................................... 7
動画の視聴 ............................................................................................................................................................ 7
HDMI(一部のモデルのみ) ............................................................................................................. 8
HDMI 用のオーディオの設定 ............................................................................................................ 9
Miracast 対応無線ディスプレイの検出および接続(一部のモデルのみ) .............................. 9
4 画面の操作 ................................................................................................................................................. 10
タッチ ジェスチャの使用 ................................................................................................................................. 10
タップ ............................................................................................................................................... 10
2 本指スクロール ............................................................................................................................ 10
2 本指ピンチ ズーム ....................................................................................................................... 11
2 本指クリック ................................................................................................................................ 11
右端からのスワイプ ....................................................................................................................... 11
左端からのスワイプ ....................................................................................................................... 12
上端からのスワイプおよび下端からのスワイプ ....................................................................... 12
1 本指スライド ................................................................................................................................ 12
vii
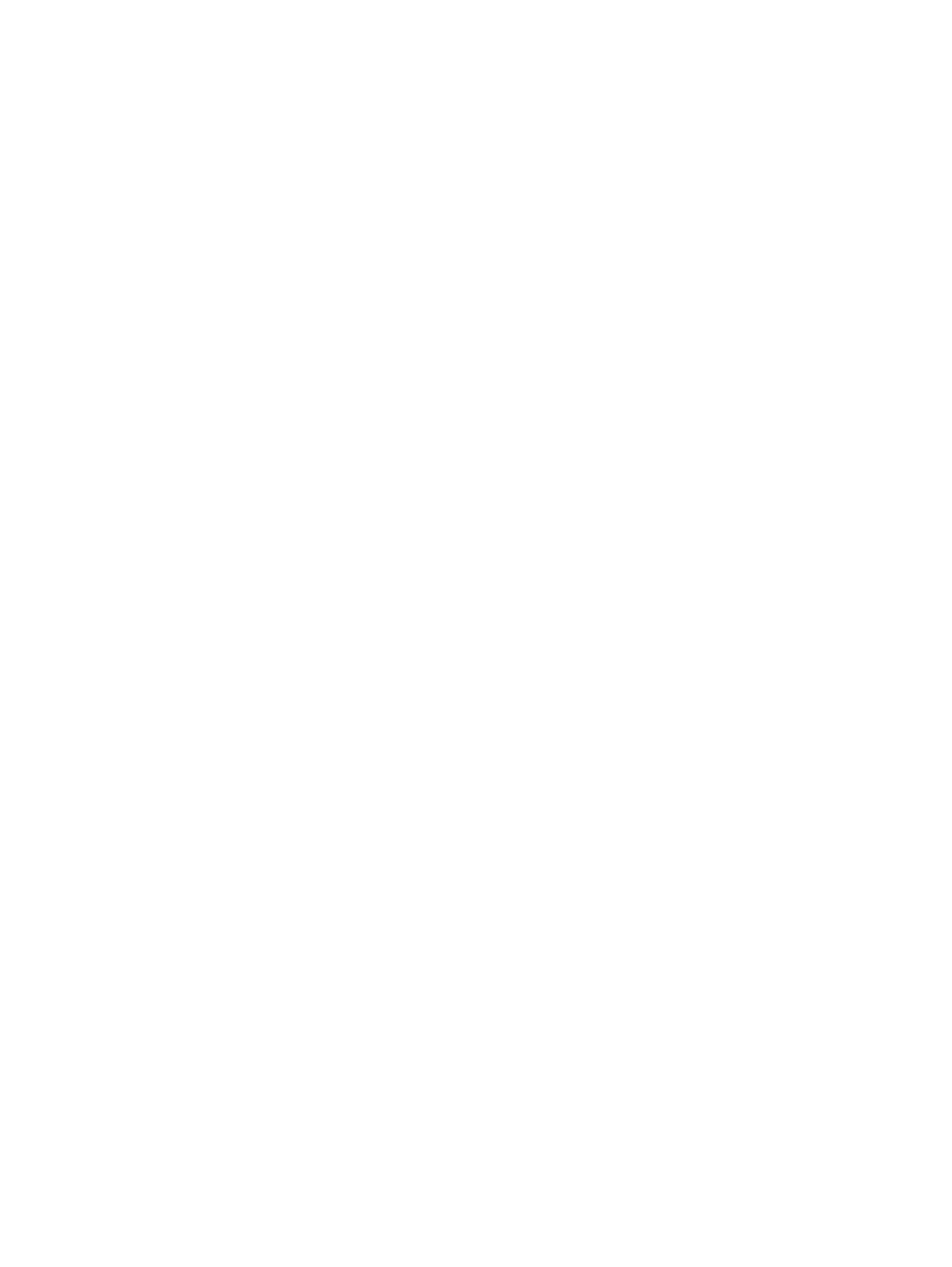
5 電源の管理 ................................................................................................................................................. 13
スリープおよびハイバネーションの開始および終了 ................................................................................. 13
手動でのスリープの開始および終了 ........................................................................................... 13
手動でのハイバネーションの開始および終了(一部のモデルのみ) ................................... 14
復帰時(スリープまたはハイバネーション終了時)のパスワード保護の設定 ................... 14
バッテリ電源での駆動 ..................................................................................................................................... 14
出荷時に搭載されているバッテリ ............................................................................................... 15
バッテリに関する情報の確認 ....................................................................................................... 15
バッテリの節電 ............................................................................................................................... 15
外部電源での駆動 ............................................................................................................................................. 16
電源に関するトラブルシューティング ....................................................................................... 16
タブレットのシャットダウン ......................................................................................................................... 17
6 タブレットのメンテナンス ......................................................................................................................... 18
パフォーマンスの向上 ..................................................................................................................................... 18
[ディスク クリーンアップ]の使用 ................................................................................................ 18
プログラムおよびドライバーの更新 ............................................................................................................. 18
タブレットの清掃 ............................................................................................................................................. 19
清掃手順 ........................................................................................................................................... 19
ディスプレイの清掃 ..................................................................................................... 19
側面またはカバーの清掃 ............................................................................................. 19
タブレットの持ち運びまたは送付 ................................................................................................................. 20
7 タブレットと情報の保護 ............................................................................................................................ 21
パスワードの使用 ............................................................................................................................................. 21
Windows でのパスワードの設定 ................................................................................................... 22
セットアップ ユーティリティ(BIOS)パスワードの設定 ....................................................... 22
インターネット セキュリティ ソフトウェアの使用 .................................................................................... 23
ウィルス対策ソフトウェアの使用 ............................................................................................... 23
ファイアウォール ソフトウェアの使用 ...................................................................................... 23
ソフトウェア アップデートのインストール ................................................................................................. 24
緊急セキュリティ アップデートのインストール ......................................................................................... 24
無線ネットワークの保護 ................................................................................................................................. 24
ソフトウェア アプリケーションおよび情報のバックアップ ..................................................................... 24
8 [HP PC Hardware Diagnostics](UEFI)の使用 ............................................................................................... 25
[HP PC Hardware Diagnostics](UEFI)の USB デバイスへのダウンロード ................................................ 25
viii

9 バックアップおよび復元 ............................................................................................................................ 27
情報のバックアップ ......................................................................................................................................... 27
システムの復元の実行 ..................................................................................................................................... 27
ブート デバイスの順序の変更 ...................................................................................................... 28
Windows のリフレッシュまたは Windows のリセットの使用 .................................................. 28
10 サポート ................................................................................................................................................... 29
HP のサポート窓口へのお問い合わせ ............................................................................................................ 29
ラベル ................................................................................................................................................................. 30
11 静電気対策 ............................................................................................................................................... 31
索引 ............................................................................................................................................................... 32
ix

x

1
ようこそ
最大限に活用するため、タブレットのセットアップおよび登録が終了したら、以下の手順を行うこと
をおすすめします。
●
ヒント:開いているアプリケーションまたは Windows デスクトップからスタート画面にすばやく
戻るには、キーボードの Windows キー
を押します。Windows キーをもう一度押すと、前の
画面に戻ります。
●
インターネットへの接続:インターネットに接続できるように、無線ネットワークをセットアッ
プします。詳しくは、3 ページの「ネットワークへの接続」を参照してください。
●
ウィルス対策ソフトウェアの更新:ウィルスによる被害からタブレットを保護します。このソフ
トウェアは、お使いのタブレットにプリインストールされている場合があります。詳しくは、
23 ページのウィルス対策ソフトウェアの使用を参照してください。
●
インストールされているソフトウェアの確認:タブレットにプリインストールされているソフト
ウェアの一覧を表示します。
スタート画面で、
をタップして、「アプリケーション」と入力し、[アプリケーション]を選
択して、表示されたオプションから選択します。タブレットに付属しているソフトウェアの使用
方法について詳しくは、ソフトウェアの製造元の説明書を参照してください。ソフトウェアの説
明書は、ソフトウェアと共に提供されている場合やソフトウェアの製造元の Web サイトから提
供されている場合があります。
●
リカバリ フラッシュ ドライブを作成して、ハードドライブをバックアップします。
27 ページの「バックアップおよび復元」を参照してください。
情報の確認
印刷物の『クイック スタート』ポスターの説明に沿ってタブレットの電源を入れ、このガイドに記載
されている情報を確認した後は、下の表に記載されている説明書や Web サイトも参照してください。
リソース 内容
『クイック スタート』ポスター(印刷物)
●
タブレットのセットアップおよび
機能の概
要
ヘルプとサポート
[ヘルプとサポート]にアクセスするには、以下の
操作を行い
ます
▲
スタート画面
で
、
をタップし、「ヘルプ」と入力
して[ヘルプとサポート]を選択します
●
使用方法およびトラブルシューティングに
関する幅広い情報およびヒント
HP の Web サイト
日本の
情報については
、
http://www.hp.com/jp/ にアクセスし
てご確認ください
●
HP のサポートに関する
情報
●
デバイスで
利用可能なオプション製品
●
HP の製品やサービス全般に関する
情報
情報の確認
1

リソース 内容
『快適に使用していただくために』
このガイドを表示するには、以下の操作を行います
1.
スタート
画面で
、
をタップし、「support」と
入
力して、[HP Support Assistant]アプリケーションを
選択
します
または
Windows デスクトップで、タスクバーの右端
の通知領域
にある疑問符のアイコンをタップします。
2. [マイ コンピューター]→[ユーザー ガイド]の順に選択
します
または
http://www.hp.com/ergo/ (英語サイト)から[日本(日本
語)]を選択します
●
正しい作業環境
の整え方
●
快適でけがを防ぐための姿勢および作業上
の習慣に関するガイドライン
●
電気的および物理的安全基準
に関する情報
『規定、安全、および環境に関するご注意』
このガイドを表示するには、以下の操作を行います。
1.
スタート画面で、
をタップし、「support」と入
力して、[HP Support Assistant]アプリケーションを選択
します
または
Windows デスクトップで、タスクバーの右端の通知領域
にある疑問符のアイコンをタップします
2. [マイ コンピューター]→[ユーザー ガイド]の順に選択
します
●
重要な規定情報(バッテリの処分方法に関す
る情報など)
限定保証規定*
日本向けの日本語モデルに適用
される
HP 限定保証規定
は
、
製品に付属の小冊子、『サービスおよびサポートを受
けるに
は』に記載
されています
●
このタブレットの
具体的な保証内容
* お使いの製品に適用される HP 限定保証規定
は
、国や地域によっては、お使いのタブレットに収録されている
ドキュメントまたは
製品に付属の
CD や DVD に収録されているドキュメントに
明示的に示されています
。日本
向けの日本語モデル製品には、保証内容を記載した小冊子、『サービスおよびサポートを受けるには』が付属し
ています。また、日本以外でも、印刷物
の
HP 限定保証規定が製品に付属している国や地域
もあります
。保証
規定が印刷物として
提供されていない国または地域では
、印刷物のコピーを
入手できます
。
http://www.hp.com/
go/orderdocuments/ でオンラインでお
申し込みください
。アジア太平洋地域
でご購入された製品につきまして
は、お使いの製品名、およびお客様のお
名前
、お電話番号、ご住所を明記の
上
、Hewlett Packard, POD, P.O. Box
200, Alexandra Post Office, Singapore 911507 宛てに郵送でお申し込みください。
2
第 1 章 ようこそ

2
ネットワークへの接続
お使いのタブレットは、どこへでも持ち運べます。しかし、自宅にいるときでも、タブレットを無線
ネットワークに接続して使用すれば、世界中を検索して何百万もの Web サイトの情報にアクセスでき
ます。この章では、ネットワークで世界と接続する方法について説明します。
無線ネットワークへの接続
お買い上げいただいたタブレットには、以下の無線デバイスが複数内蔵されている場合があります。
●
無線 LAN デバイス:会社の事務所、自宅、および公共の場所(空港、レストラン、コーヒー ショッ
プ、ホテル、大学など)で、タブレットを無線ローカル エリア ネットワーク(一般に、無線 LAN
ネットワーク、無線 LAN、WLAN と呼ばれます)に接続します。無線 LAN では、タブレットのモ
バイル無線デバイスは無線ルーターまたは無線アクセス ポイントと通信します。
●
Bluetooth®デバイス:他の Bluetooth 対応デバイス(タブレット、電話機、プリンター、ヘッド
セット、スピーカー、カメラなど)に接続するためのパーソナル エリア ネットワーク(PAN)を
確立します。PAN では、各デバイスが他のデバイスと直接通信するため、デバイス同士が比較的
近距離になければなりません(通常は約 10 m 以内)。
無線ネットワーク、インターネット、およびネットワークについて詳しくは、[ヘルプとサポート]に
記載されている情報および Web サイトへのリンクを参照してください。
▲
スタート画面で、
をタップし、「ヘルプ」と入力して[ヘルプとサポート]を選択します。
または
Windows デスクトップで、タスクバーの右端の通知領域にある疑問符のアイコンをタップしま
す。
無線コントロールの使用
オペレーティング システムの制御機能を使用して、タブレットの無線デバイスを制御できます。
オペレーティング システムの制御機能である[ネットワークと共有センター]では、接続またはネット
ワークのセットアップ、ネットワークへの接続、およびネットワークの問題の診断と修復が行えま
す。
[ネットワークと共有センター]にアクセスするには、以下の操作を行います。
1.
スタート画面で、
をタップし、「コントロール」と入力して[コントロール パネル]を選択し
ます。
2. [ネットワークとインターネット]→[ネットワークと共有センター]の順に選択します。
詳しくは、[ヘルプとサポート]に記載されている情報を参照してください。
▲
スタート画面で、
をタップし、「ヘルプ」と入力して[ヘルプとサポート]を選択します。
または
無線ネットワークへの接続
3

Windows デスクトップで、タスクバーの右端の通知領域にある疑問符のアイコンをタップしま
す。
無線 LAN への接続
無線 LAN に接続するには、以下の操作を行います。
1. 無線 LAN デバイスがオンになっていることを確認します。
2. スタート画面または Windows デスクトップの右端からスワイプしてチャームを表示します。
3. [設定]を選択し、ネットワーク ステータス アイコンをタップします。
4. 一覧から無線 LAN を選択します。
5. [接続]をタップします。
無線 LAN がセキュリティ設定済みの無線 LAN である場合は、セキュリティ コードの入力を求め
るメッセージが表示されます。コードを入力し、[次へ]をタップして接続を完了します。
注記:無線 LAN が一覧に
表示されない場合は
、無線ルーターまたはアクセス ポイントの
範囲外
にいる可能性があります。
注記:接続したい無線 LAN が表示されない場合は、Windows デスクトップでネットワーク ステー
タス アイコンをタップして押し続け、[ネットワークと共有センターを開く]を選択します。[新し
い接続またはネットワークのセットアップ]をタップします。[接続オプションの一覧]が表示さ
れて、手動で検索してネットワークに接続したり、新しいネットワーク接続を作成したりするな
どの操作を選択できます。
6. 画面の説明に沿って操作し、接続を完了します。
接続完了後、タスクバー右端の通知領域にあるネットワーク ステータス アイコンをタップすると、接
続の名前およびステータスを確認できます。
Bluetooth 無線デバイスの使用(一部のモデルのみ)
Bluetooth デバイスによって近距離の無線通信が可能になり、以下のような電子機器の通信手段を従来
の物理的なケーブル接続から無線通信に変更できるようになりました。
●
コンピューター(デスクトップ、ノートブック、タブレット)
●
電話機(携帯、コードレス、スマートフォン)
●
イメージング デバイス(プリンター、カメラ)
●
オーディオ デバイス(ヘッドセット、スピーカー)
●
マウス
●
外付けキーボード
Bluetooth デバイスは、Bluetooth デバイスの PAN(Personal Area Network)を設定できるピアツーピア
機能を提供します。Bluetooth デバイスの設定と使用方法については、Bluetooth ソフトウェアのヘル
プを参照してください。
4
第 2 章 ネットワークへの
接続

Bluetooth デバイスの接続
Bluetooth 接続を確立するには、Bluetooth デバイスを使用する前に以下の操作を行います。
1.
スタート画面で、
をタップし、「Bluetooth」と入力して[Bluetooth 設定]を選択します。
2. タブレットおよび Bluetooth デバイスの画面で[Bluetooth]をタップして Bluetooth をオンにしま
す。
3. 追加する Bluetooth デバイスを選択してから、[ペアリング]を選択します。
4. Bluetooth デバイスの検証が必要な場合は、ペアリング コードが表示されます。追加中の
Bluetooth デバイスで画面の説明に沿って操作し、ペアリング コードが一致することを確認しま
す。
5. 接続先の Bluetooth デバイスに表示される認証メッセージをすぐに確認し、画面の説明に沿って
操作します。
GPS の使用(一部のモデルのみ)
お使いのタブレットには、GPS(Global Positioning System)デバイスが内蔵されている場合がありま
す。GPS 搭載システムには、GPS 衛星から位置、速度、および方角に関する情報が送信されます。
詳しくは、[HP GPS and Location]ソフトウェアのヘルプを参照してください。
HP Mobile Connect の使用(一部のモデルのみ)
HP Mobile Connect は、費用対効果に優れ、安全性が高く、操作が簡単で、柔軟性の高いモバイル ブ
ロード バンド接続をお使いのタブレットで利用できるプリペイド モバイル ブロード バンド サービ
スです。HP Mobile Connect を使用するには、お使いのタブレットに SIM カードおよび[HP Mobile
Connect]アプリが必要です。HP Mobile Connect および利用可能な国や地域について詳しくは、
http://www.hp.com/go/mobileconnect/ (英語サイト)を参照してください。
注意:SIM カードまたはタブレットの
損傷を防ぐため
、SIM カードを切断
したり紙やすりで削ったりし
てカードのサイズを変更しないでください。
無線ネットワークへの接続
5

3
マルチメディア
お使いのタブレットには、以下のようなマルチメディア コンポーネントが装備されている場合があり
ます。
●
内蔵スピーカー
●
内蔵マイク
●
内蔵 Web カメラ(一部のモデルのみ)
●
プリインストールされたマルチメディア ソフトウェア
オーディオ
お使いのタブレットでは、音楽のダウンロードや再生、Web 上のオーディオ コンテンツ(ラジオな
ど)のストリーミング、オーディオの録音、オーディオとビデオの組み合わせによるマルチメディア
の作成などが可能です。オーディオを聴く楽しみを広げるには、スピーカーやヘッドフォンなどの外
付けオーディオ デバイスを接続します。
音量の調整
音量ボタンを使用して音量を調整できます。
警告!突然大きな音が出て耳を傷めることがないように、音量の調節を行ってからヘッドフォン、イ
ヤフォン、またはヘッドセットを使用してください。安全に関する情報について詳しくは、『規定、
安全、および環境に関するご注意』を参照してください。このガイドを表示するには、スタート画面
で
をタップし、「support」と入力して[HP Support Assistant]アプリケーションを選択します。
注記:オペレーティング システムおよび一部のプログラムからも音量を
調整できます
。
ヘッドフォンの接続
有線のヘッドフォンは、タブレットのヘッドフォン コネクタに接続できます。
無線のヘッドフォンをタブレットに接続するには、デバイスの製造元の説明書に沿って操作してくだ
さい。
警告!突然大きな音が出て耳を傷めることがないように、音量設定を下げてからヘッドフォン、イヤ
フォン、またはヘッドセットを使用してください。安全に関する情報について詳しくは、『規定、安
全、および環境に
関するご注意
』を参照してください。
タブレットのオーディオ機能の確認
注記:良好な録音結果を得るため、直接マイクに向かって話し、雑音がないように設定して録音しま
す。
6
第 3 章 マルチメディア

お使いのタブレットのオーディオ機能を確認するには、以下の操作を行います。
1.
スタート画面で、
をタップし、「コントロール」と入力して[コントロール パネル]を選択し
ます。
2. [ハードウェアとサウンド]→[サウンド]の順に選択します。
3. [サウンド]ウィンドウが開いたら、[サウンド]タブを選択します。[プログラム イベント]でビープ
やアラームなどの任意のサウンド イベントを選択してから、[テスト]を選択します。
スピーカーまたは接続したヘッドフォンから音が鳴ります。
お使いのタブレットの録音機能を確認するには、以下の操作を行います。
1.
スタート画面で
をタップし、「サウンド」と入力して[サウンド レコーダー]を選択します。
2. [録音の開始]を選択し、マイクに向かって話します。
3. [録音の停止]を選択してデスクトップなど任意の場所にファイルを保存します。
4. マルチメディア プログラムを開き、録音内容を再生します。
Web カメラ(一部のモデルのみ)
お使いのタブレットには、内蔵 Web カメラおよびプリインストールされているソフトウェアが搭載さ
れている場合があります。Web カメラでは静止画像を撮影したり、動画を録画したりできます。ま
た、写真や録画した動画をプレビューできます。
[HP Webcam]ソフトウェアを使用すると、以下の機能を利用できます。
●
動画の撮影および共有
●
インスタント メッセージ ソフトウェアを使用した動画のストリーミング
●
静止画像の撮影
動画の視聴
お使いのタブレットはパワフルなビデオ デバイスであり、お気に入りの Web サイトの動画のスト
リーミングを視聴したり、動画や映画をあらかじめダウンロードしてネットワークに接続しないで視
聴したりできます。
タブレットのビデオ コネクタのどれかに外付けモニター、プロジェクター、またはテレビを接続する
ことで、視聴の楽しみが広がります。お使いのタブレットには、HDMI(High-Definition Multimedia
Interface)出力端子が搭載されており、HD 対応のモニターまたはテレビに接続できます。
お使いのタブレットには、HDMI(High Definition Multimedia Interface)ビデオ出力端子が搭載されてい
る場合があります。
重要:外付
けデバイスが
、正しいケーブルを使用
してタブレット上の正しいコネクタに接続されてい
ることを
確認してください
。不明点や
疑問点がある場合は
、デバイスの
製造販売元の説明を確認して
ください。
注記:お使いのタブレットのビデオ コネクタについて詳しくは、タブレットに付属の『クイック ス
タート』ポスターを参照してください。
Web カメラ(一部のモデルのみ)
7

HDMI(一部のモデルのみ)
HDMI 出力端子は、HD 対応テレビ、対応しているデジタルまたはオーディオ コンポーネントなどの別
売のビデオまたはオーディオ デバイスとタブレットを接続するためのコネクタです。
注記:HDMI 出力端子を使用してビデオ信号または
音声信号を伝送するには
、HDMI ケーブル(別売)
が必要です。
タブレットの HDMI 出力端子には、1 つの HDMI デバイスを接続できます。タブレット本体の画面に表
示される情報を HDMI デバイスに同時に表示できます。
HDMI 出力端子にビデオまたはオーディオ デバイスを接続するには、以下の操作を行います。
1. HDMI ケーブルの一方の端をタブレットの HDMI 出力端子に接続します。
注記:HDMI 端子
の形状は
、モデルによって
異なります
。
2. ケーブルのもう一方の端をビデオ デバイスに接続します。
3. fn + f4 キーを押すと、タブレットの表示画面が以下の 4 つの表示状態の間で切り替わります。
●
PC 画面のみ: タブレット本体の画面にのみ表示します。
●
複製: タブレット本体および外付けデバイスの両方の画面に同時に表示します。
●
拡張: タブレット本体および外付けデバイスの両方にわたって画像を拡張します。
●
セカンド スクリーンのみ: 外付けデバイスの画面にのみ表示します。
fn + f4 キーを押すたびに、表示状態が切り替わります。
注記:最適な状態で
使用するには
、外付けデバイスの解像度を以下
のように調整してください
(特に「拡張」オプションを選択した場合)。スタート画面で
をタップし、「コントロール」
と入力
して
、アプリケーションの
一覧から
[コントロール パネル]を選択
します
。[デスクトップの
カスタマイズ]を選択します。[ディスプレイ]で[解像度の調整]を選択します。
8
第 3 章 マルチメディア

HDMI 用のオーディオの設定
HDMI オーディオを設定するには、まず、お使いのタブレットの HDMI 出力端子に HD 対応テレビなど
のオーディオまたはビデオ デバイスを接続します。次に、以下の手順でオーディオ再生の初期デバイ
スを設定します。
1. Windows デスクトップから、タスクバーの右端の通知領域にある[スピーカー]アイコンをタップ
して押し続け、[再生デバイス]を選択します。
2. [再生]タブで[デジタル出力]または[デジタル出力デバイス(HDMI)]を選択します。
3. [既定値に設定]→[OK]の順に選択します。
オーディオをタブレットのスピーカーに戻すには、以下の操作を行います。
1. Windows デスクトップから、タスクバーの右端の通知領域にある[スピーカー]アイコンをタップ
して押し続け、[再生デバイス]を選択します。
2. [再生]タブで、[スピーカー]を選択します。
3. [既定値に設定]→[OK]の順に選択します。
Miracast 対応無線ディスプレイの検出および接続(一部のモデルのみ)
使用中のアプリケーションを終了することなく Miracast 対応無線ディスプレイを検出および接続す
るには、以下の操作を行います。
以下の操作を行って、Miracast を利用できるようにします。
▲
スタート画面の右端からスワイプしてチャームを表示し、[デバイス]→[プロジェクト]の順に選
択してから画面の説明に沿って操作します。
または
一部のモデルのタブレットでは、スタート画面で[HP Quick Access to Miracast]アイコンをタップ
し、画面の説明に沿って操作します。
動画の視聴
9

4
画面の操作
スタート画面にすばやく戻るには、Windows ボタン を押します。
以下の方法でタブレット画面を操作できます。
●
タッチ ジェスチャ
●
外部キーボードおよび別売のマウス
注記:外付
け
USB マウス(別売)は、タブレットの USB ポートに接続
できます
。
タッチ ジェスチャの使用
タップ
タップ/ダブルタップ ジェスチャを使用すると、画面上の項目を選択したり開いたりできます。
●
画面上の項目をポイントしてから、タッチ スクリーンを 1 本の指で軽く叩いてその項目を選択し
ます。項目を 2 回続けて軽く叩いて(「ダブルタップ」と言います)開きます。
2 本指スクロール
2 本指スクロール ジェスチャを使用すると、ページや画像内を上下左右に移動できます。
●
2 本の指を少し離してタッチ スクリーンに置き、タッチ スクリーン上で上下左右に動かします。
10
第 4 章 画面の操作
ページが読み込まれています...
ページが読み込まれています...
ページが読み込まれています...
ページが読み込まれています...
ページが読み込まれています...
ページが読み込まれています...
ページが読み込まれています...
ページが読み込まれています...
ページが読み込まれています...
ページが読み込まれています...
ページが読み込まれています...
ページが読み込まれています...
ページが読み込まれています...
ページが読み込まれています...
ページが読み込まれています...
ページが読み込まれています...
ページが読み込まれています...
ページが読み込まれています...
ページが読み込まれています...
ページが読み込まれています...
ページが読み込まれています...
ページが読み込まれています...
ページが読み込まれています...
-
 1
1
-
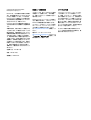 2
2
-
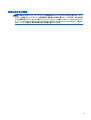 3
3
-
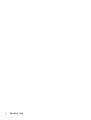 4
4
-
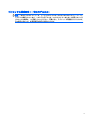 5
5
-
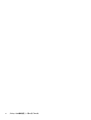 6
6
-
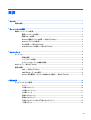 7
7
-
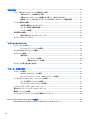 8
8
-
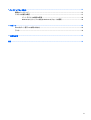 9
9
-
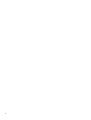 10
10
-
 11
11
-
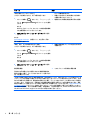 12
12
-
 13
13
-
 14
14
-
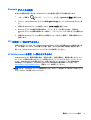 15
15
-
 16
16
-
 17
17
-
 18
18
-
 19
19
-
 20
20
-
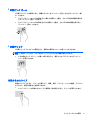 21
21
-
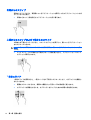 22
22
-
 23
23
-
 24
24
-
 25
25
-
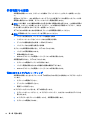 26
26
-
 27
27
-
 28
28
-
 29
29
-
 30
30
-
 31
31
-
 32
32
-
 33
33
-
 34
34
-
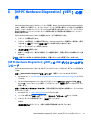 35
35
-
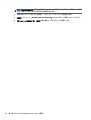 36
36
-
 37
37
-
 38
38
-
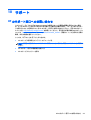 39
39
-
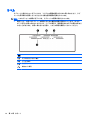 40
40
-
 41
41
-
 42
42
-
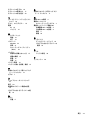 43
43