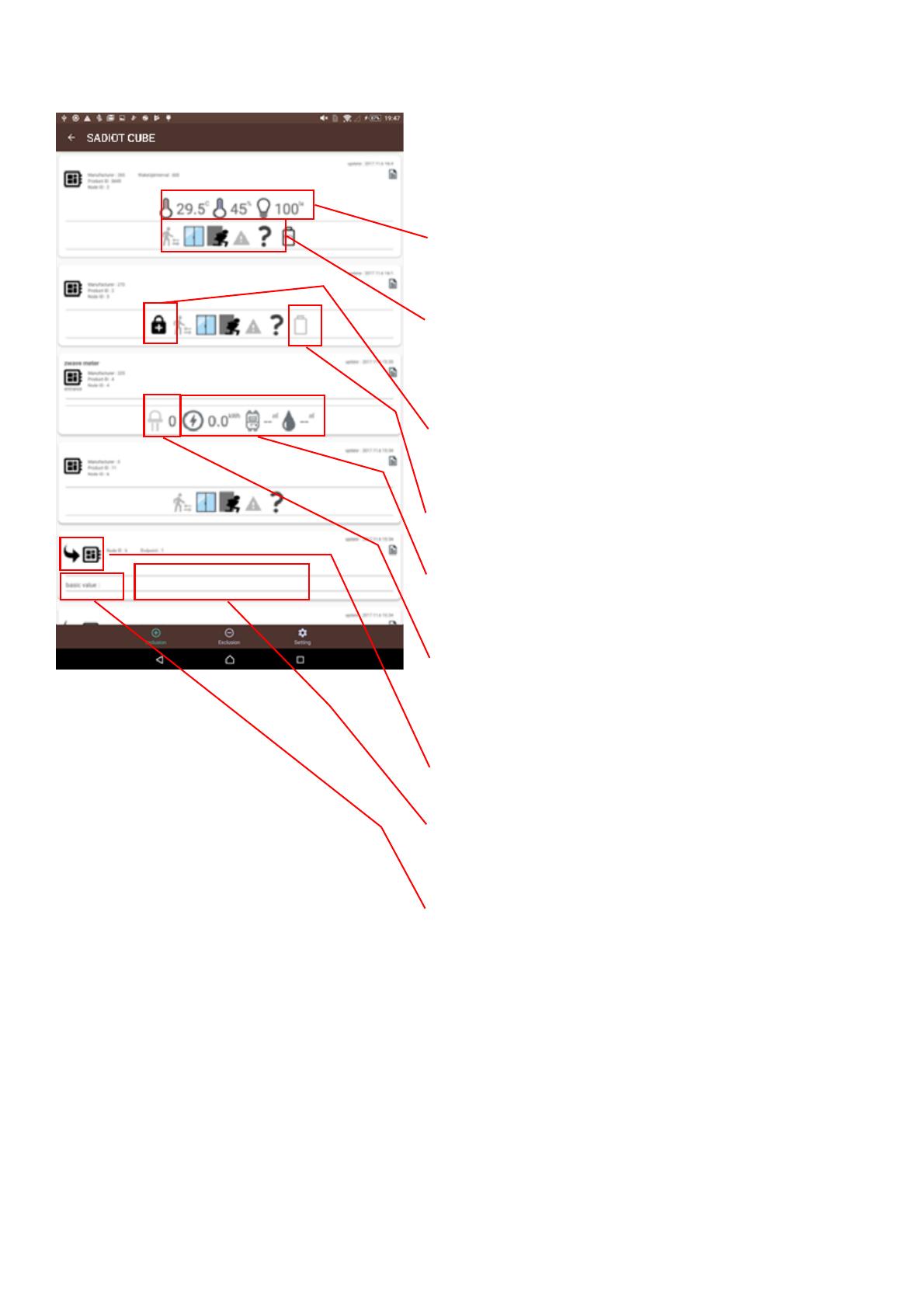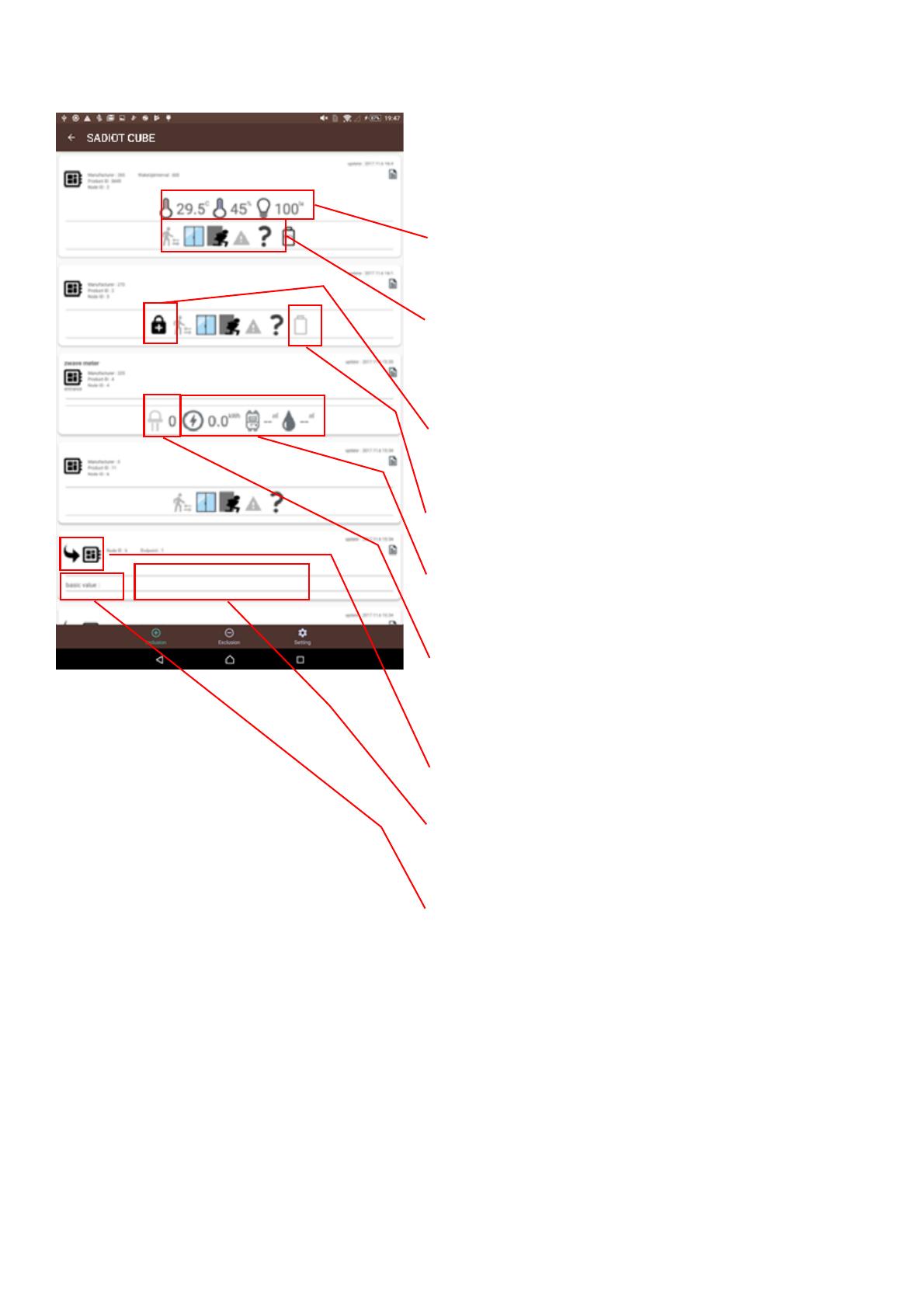
Device Viewer
When a gateway is selected, available devices will be displayed. If
there are no available devices, nothing will be displayed.
In the case of a device that supports temperature, humidity or
illuminance, a report value is displayed.
These icons represent the state of Home Security.
Whichever icon that appears shows the current event according
to a notification received from the device.
If a device supports the lock / unlock function, the Lock Status is
displayed.
The remaining battery power is displayed.
The values of various meters are displayed.
In order from the left: power meter, gas meter, and water meter.
The value of the indicator is displayed.
If a device has end points, all end points are displayed.
When an unsupported device is detected, no icon will be
displayed in this area.
The report value of the latest Basic Command is displayed. *Only
for unsupported devices.