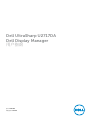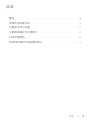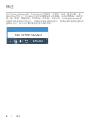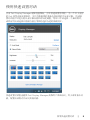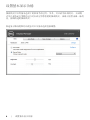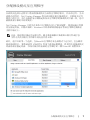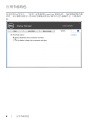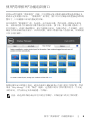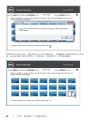Dell U2717DAは、27インチの4K解像度(3840 x 2160)ディスプレイです。IPSパネルを採用しており、視野角が広く、色再現性に優れています。また、DisplayHDR 400にも対応しており、HDRコンテンツを美しい映像で楽しむことができます。
Dell U2717DAは、クリエイターやデザイナーに最適なディスプレイです。4K解像度と広い色域により、写真や動画の編集作業を快適に行うことができます。また、DisplayHDR 400に対応しているため、HDRコンテンツを美しい映像で楽しむことができます。
Dell U2717DAは、ゲーミングにも最適なディスプレイです。4K解像度と高速リフレッシュレートにより、滑らかで美しいゲームプレイを楽しむことができます。また、NVIDIA G-SYNCにも対応しており、ティアリングやスタッタリングを軽減することができます。
Dell U271
Dell U2717DAは、27インチの4K解像度(3840 x 2160)ディスプレイです。IPSパネルを採用しており、視野角が広く、色再現性に優れています。また、DisplayHDR 400にも対応しており、HDRコンテンツを美しい映像で楽しむことができます。
Dell U2717DAは、クリエイターやデザイナーに最適なディスプレイです。4K解像度と広い色域により、写真や動画の編集作業を快適に行うことができます。また、DisplayHDR 400に対応しているため、HDRコンテンツを美しい映像で楽しむことができます。
Dell U2717DAは、ゲーミングにも最適なディスプレイです。4K解像度と高速リフレッシュレートにより、滑らかで美しいゲームプレイを楽しむことができます。また、NVIDIA G-SYNCにも対応しており、ティアリングやスタッタリングを軽減することができます。
Dell U271










-
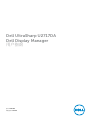 1
1
-
 2
2
-
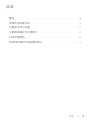 3
3
-
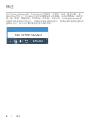 4
4
-
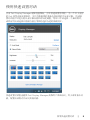 5
5
-
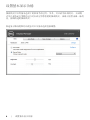 6
6
-
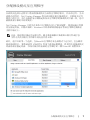 7
7
-
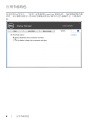 8
8
-
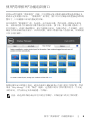 9
9
-
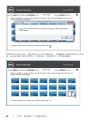 10
10
Dell U2717DAは、27インチの4K解像度(3840 x 2160)ディスプレイです。IPSパネルを採用しており、視野角が広く、色再現性に優れています。また、DisplayHDR 400にも対応しており、HDRコンテンツを美しい映像で楽しむことができます。
Dell U2717DAは、クリエイターやデザイナーに最適なディスプレイです。4K解像度と広い色域により、写真や動画の編集作業を快適に行うことができます。また、DisplayHDR 400に対応しているため、HDRコンテンツを美しい映像で楽しむことができます。
Dell U2717DAは、ゲーミングにも最適なディスプレイです。4K解像度と高速リフレッシュレートにより、滑らかで美しいゲームプレイを楽しむことができます。また、NVIDIA G-SYNCにも対応しており、ティアリングやスタッタリングを軽減することができます。
Dell U271