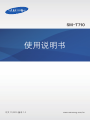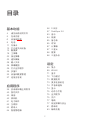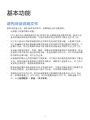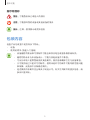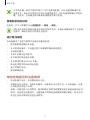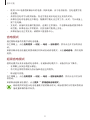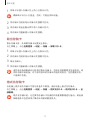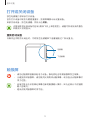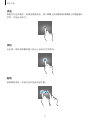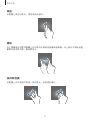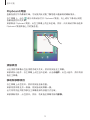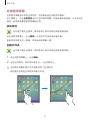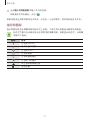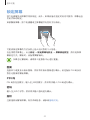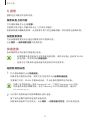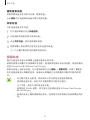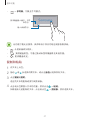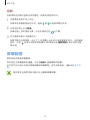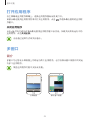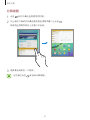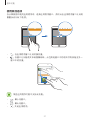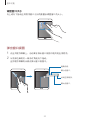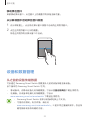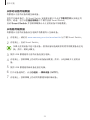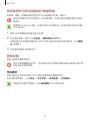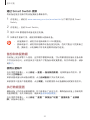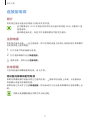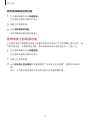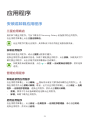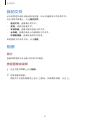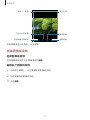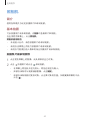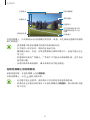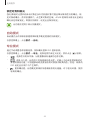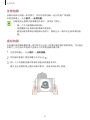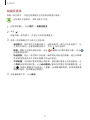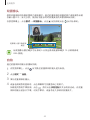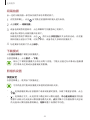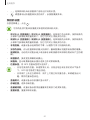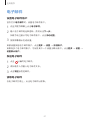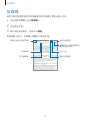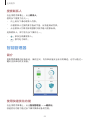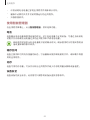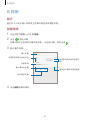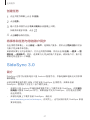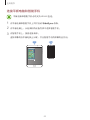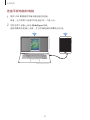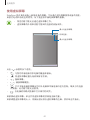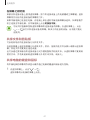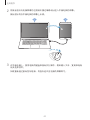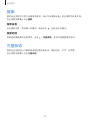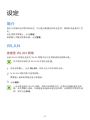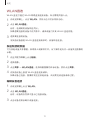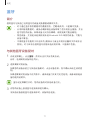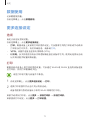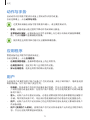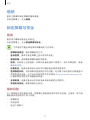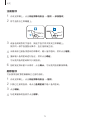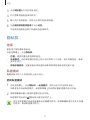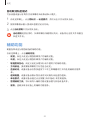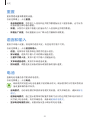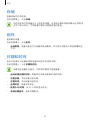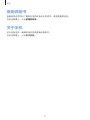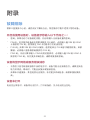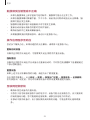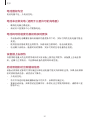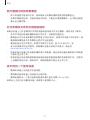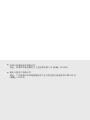2
目录
基本功能
4 请先阅读说明文件
5 包装内容
6 设备部位图
8 电池
11 存储卡
13 打开或关闭设备
13 触摸屏
16 主屏幕
22 锁定屏幕
23 通知面板
26 输入文本
28 屏幕截图
29 打开应用程序
29 多窗口
33 设备和数据管理
37 连接至电视
应用程序
39 安装或卸载应用程序
40 我的文件
40 相册
42 照相机
51 电子邮件
52 互联网
53 联系人
54 智能管理器
56 S 日历
57 SideSync 3.0
63 音乐
64 视频
65 备忘录
65 时钟
67 计算器
67 三星云
68 搜索
68 三星杂志
设定
69 简介
69 WLAN
71 蓝牙
72 飞行模式
73 数据使用
73 更多连接设定
74 声音和通知
74 显示
75 动作与手势
75 应用程序
75 用户
77 墙纸
77 锁定屏幕与安全
81 隐私权
83 辅助功能

4
基本功能
请先阅读说明文件
使用本设备之前,请先阅读本说明书,以确保安全和正确使用。
·
说明基于设备的默认设置。
·
CPU 和内存占用率较高的内容 (优质内容) 会影响设备的整体性能。取决于设
备的规格及其所使用的环境,与该内容相关的应用程序可能无法正常工作。
·
对于由三星以外的提供商提供的应用程序所造成的性能问题,三星概不负责。
·
对于因编辑注册表设置或修改操作系统软件而导致的性能问题或不兼容性,三
星概不负责。尝试定制操作系统可能导致您的设备或应用程序无法正常工作。
·
本设备中提供的软件、声源、墙纸、图像及其他媒体被授权为有限使用。将这
些资料引用并使用于商业或其他用途,是违反版权法的行为。对于非法使用媒
体导致的法律问题,用户应负全责。
·
设备随附的默认应用程序随时可能更新,并可能在未经事先通知的情况下撤消
支持。如您对随设备附带的应用程序有疑问,请联系三星服务中心。对于用户
安装的应用程序,请联系服务提供商。
·
修改设备的操作系统或安装非官方来源的软件,可能会导致设备发生故障并损
坏或丢失数据。这些操作违反三星许可协议,并将使您的保修失效。
·
根据地区或型号的不同,某些设备需要通过美国联邦通信委员会 (FCC) 的认
证。如果设备通过了 FCC 认证,则可以查看设备的 FCC ID。如欲查看 FCC
ID,点击应用程序
→
设定
→
关于手机。

基本功能
5
指示符图标
警告:可能伤及自己或他人的情况
注意:可能损坏您的设备或其他设备的情况
提示:注释、使用提示或附加信息
包装内容
检查产品包装盒中是否有以下物品:
·
设备
·
使用说明书 (快速入门指南)
·
设备随附的物品和可用配件可能会因所在地区或服务提供商而异。
·
随附的物品专为本设备设计,可能与其他设备并不兼容。
·
可以向本地三星零售商购买其他配件。购买前请确保它们与设备兼容。
·
只可使用经过三星许可的配件。使用未经许可的配件可能导致性能问题
和故障,此情形不在保修范围内。
·
是否提供所有配件完全取决于制造公司。有关可用配件的更多信息,请
参阅三星网站。

基本功能
6
设备部位图
触摸屏
光线传感器
最近键
主屏幕键 (指纹识别传
感器)
扩音器
耳机插口
音量键
电源键
前置照相机镜头
多功能插口
存储卡托
返回键
扩音器
后置照相机镜头
推夹
推夹
话筒
GPS 天线

基本功能
7
·
请勿用手或其他物体盖住天线区域。否则可能会导致连接问题或消耗电
池电量。
·
建议使用经过三星许可的屏幕保护装置。未经许可的屏幕保护装置可能
导致传感器故障。
·
请勿让触摸屏接触到水。触摸屏在潮湿环境中或接触到水时可能发生故
障。
按键
按键 功能
电源
·
按住以打开或关闭设备。
·
按下以打开或锁定屏幕。
最近
·
点击以打开最近应用程序的列表。
·
点住以启动分屏视图。
主屏幕
·
按下以在屏幕锁定时打开屏幕。
·
按下以返回到主屏幕。
·
按住以启动搜索。
返回
·
点击以返回到上一个屏幕。
音量
·
按下以调整设备音量。

基本功能
8
电池
为电池充电
首次使用电池前或长时间未用后请先为电池充电。
仅使用三星许可的 USB 电源适配器、电池和 USB 数据线。未经许可的
USB 电源适配器或 USB 数据线会导致电池爆炸或损坏设备。
1
将 USB 数据线一端连接到 USB 电源适配器,然后将 USB 数据线另一端插入
多功能插口。
充电器连接不当可能会导致设备严重损坏。因误操作造成的任何损坏不涵盖
在保修范围内。
2
将 USB 电源适配器插入电源插座。
3
完全充电后,断开设备与充电器的连接。先从设备拔下充电器,然后从电源插
座拔下插头。

基本功能
9
为节约电量,请在不使用时拔下 USB 电源适配器。USB 电源适配器不带
电源开关,因此在不使用时必须从电源插座拔下 USB 电源适配器以节约电
量。充电时,充电器应保持紧贴电源插座并易于拔插。
查看剩余充电时间
充电时,打开主屏幕并点击应用程序
→
设定
→
电池。
实际充电时间可能因设备状态和充电条件而异。在极冷或极热条件下为设备
充电时,剩余充电时间可能无法显示。
减少电池损耗
本设备提供了各种可助您节省电池电量的选项。
·
使用智能管理器优化设备。
·
在不使用设备时,可以通过按下电源键切换到锁定模式。
·
启动省电模式。
·
关闭不必要的应用程序。
·
在不使用时取消蓝牙功能。
·
在不使用时取消 WLAN 功能。
·
取消应用程序的自动同步功能。
·
减少背景灯时间。
·
降低屏幕亮度。
电池充电提示和注意事项
·
电池电量不足时,电池图标显示为空。
·
如果电池完全放电,连接充电器时,设备将无法立即开启。开启设备前,让耗
尽的电池先充电几分钟。
·
如果一次使用多个应用程序、使用网络应用程序或需要连接至其他设备的应用
程序,电池将会快速耗尽。为避免断开网络连接或数据传输时断电,务必为电
池完全充电后再使用这些应用程序。

基本功能
10
·
使用 USB 电源适配器以外的电源,例如电脑,由于电流较低,充电速度可能
会更慢。
·
虽然在充电时可以使用设备,但这可能会延长电池完全充电的时间。
·
如果在充电时电源电压不稳定,触摸屏可能无法正常工作。此时,可从设备上
拔下充电器。
·
充电时,设备和充电器可能变热。这属于正常情况,不会影响设备的使用寿命
或性能。如果电池比平常更热,则充电器可能停止充电。
·
如果设备无法正常充电,请联系三星服务中心。
省电模式
通过限制设备的功能节省电池电量。
在主屏幕上,点击应用程序
→
设定
→
电池
→
省电模式,然后点击开关以将其启
动。
如欲在剩余电池电量达到预设级别时自动启动省电模式,点击启动省电,然后选择
选项。
超级省电模式
使用此模式以延长设备的电池寿命。在超级省电模式中,设备执行以下操作:
·
在屏幕上以灰色调显示颜色。
·
将可用应用程序限制为仅必备和选定应用程序。
·
取消蓝牙功能。
在主屏幕上,点击应用程序
→
设定
→
电池
→
超级省电模式,然后点击开关以将
其启动。
如欲取消超级省电模式,点击更多
→
禁用超级省电模式。
剩余使用时间显示电池电量耗尽前的剩余时间。剩余使用时间可能因您的设
备设置和操作条件而异。

基本功能
11
存储卡
安装存储卡
本设备可使用容量最高为 128 GB 的存储卡。取决于存储卡制造商和类别,有些存
储卡可能与您的设备并不兼容。
·
有些存储卡可能与设备并不完全兼容。使用不兼容的存储卡可能会损坏
设备或存储卡,或损坏存储在卡中的数据。
·
正面朝上插入存储卡。
·
设备支持 FAT 和 exFAT 文件系统的存储卡。插入不同文件系统格式的
存储卡时,设备会要求重新格式化存储卡或不识别存储卡。
·
频繁写入和删除数据会缩短存储卡的使用寿命。
·
将存储卡插入设备时,存储卡的文件目录将出现在我的文件
→
SD 卡
文件夹中。

基本功能
12
1
将取卡针插入存储卡托上的小孔弹出卡托。
确保取卡针与小孔垂直。否则,可能会损坏设备。
2
将存储卡托轻轻地从存储卡托插槽中拉出。
3
将存储卡的金色触点朝下放入存储卡托中。
4
将存储卡托重新插入存储卡托插槽。
取出存储卡
取出存储卡前,先卸载存储卡以便安全取出。
在主屏幕上,点击应用程序
→
设定
→
存储
→
卸载 SD 卡。
1
将取卡针插入存储卡托上的小孔弹出卡托。
2
将存储卡托轻轻地从存储卡托插槽中拉出。
3
取出存储卡。
4
将存储卡托重新插入存储卡托插槽。
请勿在设备传输或访问信息时取出存储卡。否则会导致数据丢失或损坏,或
损坏存储卡或设备。对于误用损坏的存储卡所造成的损失,包括数据丢失,
三星概不负责。
格式化存储卡
在电脑上格式化的存储卡可能与设备并不兼容。请在设备上格式化存储卡。
在主屏幕上,点击应用程序
→
设定
→
存储
→
格式化SD卡
→
格式化SD卡
→
全
部删除。
格式化存储卡前,记住要将存储卡中存储的所有重要数据进行备份。制造商
保修服务不包括因用户操作而导致的数据丢失。

基本功能
13
打开或关闭设备
按住电源键几秒钟以打开设备。
首次打开设备时或执行数据重置后,按照屏幕提示以设置设备。
如欲关闭设备,按住电源键,然后点击关机。
在限制使用无线设备的区域 (例如飞机上和医院里),请遵守所有张贴的警告
和授权人员的指示。
重新启动设备
当操作应用程序无响应时,同时按住电源键和下音量键超过 7 秒以重启。
电源键
下音量键
触摸屏
·
请勿让触摸屏接触其他电子设备。静电放电会导致触摸屏发生故障。
·
为避免损坏触摸屏,请勿使用尖利物体点触屏幕,或在指尖点触屏幕时
用力过猛。
·
设备可能无法识别靠近屏幕边缘的触摸输入操作,因为这部分不在触摸
输入区域内。
·
建议在使用触摸屏时用手指。

基本功能
14
点击
如欲打开应用程序、选择功能表选项、按下屏幕上的按键或使用屏幕上的键盘输入
字符,手指点击即可。
点住
点击某一项目或屏幕持续 2 秒以上以访问可用选项。
拖动
如欲移动项目,将其点住并拖至目标位置。

基本功能
15
双击
在图像上双击以放大。再次双击以返回。
滑动
在主屏幕或应用程序屏幕上向左或向右滑动以查看其他面板。向上或向下滑动以查
看网页或项目列表,例如联系人。
张开和合拢
在图像上分开两指可将某一部分放大。合拢进行缩小。

基本功能
16
主屏幕
主屏幕
主屏幕是用于访问所有设备功能的起点。此处显示小组件、应用程序快捷方式等。
如欲查看其他面板,向左或向右滑动,或点击屏幕底部的屏幕指示符之一。
小组件
应用程序
屏幕指示符
收藏应用程序
应用程序屏幕图标

基本功能
17
主屏幕选项
在主屏幕上,点住空白区域,或将手指合拢到一起以访问可用选项。通过添加、删
除或重新排列主屏幕面板来自定义主屏幕。也可设置主屏幕墙纸,将小组件添加至
主屏幕等。
·
墙纸:更改主屏幕和锁定屏幕的墙纸设定。
·
小组件:将小组件添加到主屏幕。小组件是启动特定应用程序功能以提供信息
并可在主屏幕上轻松访问的小型应用程序。

基本功能
18
Flipboard 简报
查看各类别下的最新文章。可以使用此功能了解您感兴趣新闻的最新情况。
在主屏幕上,点击
或向右滑动以打开 Flipboard 简报。向上或向下滑动以浏览
各新闻类别中的文章。
如欲取消 Flipboard 简报,点住主屏幕上的空白区域。然后,向右滑动并取消选择
Flipboard 简报面板上方的复选框。
添加项目
从应用程序屏幕点住应用程序或文件夹,然后将其拖至主屏幕。
如欲添加小组件,在主屏幕上点住空白区域,点击小组件,点住小组件,然后将其
拖至主屏幕。
移动和移除项目
在主屏幕上点住项目,然后将其拖至新位置。
如欲将项目移至另一面板,将其拖动到屏幕一侧。
也可将常用应用程序移至主屏幕底部的快捷方式区域。
如欲移除项目,点住项目。然后,将其拖至屏幕顶部的移除。

基本功能
19
创建文件夹
1
在主屏幕上,点住应用程序,然后将其拖至另一个应用程序上。
2
应用程序周围出现文件夹框架时放下应用程序。
将创建包含所选应用程序的新文件夹。
3
点击输入文件夹名称并输入文件夹名称。
如欲更改文件夹颜色,点击
。
如欲将更多应用程序添加至文件夹,点住另一个应用程序,然后将其拖至文件夹。
管理面板
在主屏幕上,点住空白区域以添加、移动或移除面板。
如欲添加面板,向左滑动,然后点击
。
如欲移动面板,点住面板预览,然后将其拖至新位置。
如欲移除面板,点住面板预览,然后将其拖至屏幕顶部的移除。
如欲将面板设定为主要的主屏幕,点击
。

基本功能
20
应用程序屏幕
应用程序屏幕显示所有应用程序,包括新安装应用程序的图标。
在主屏幕上,点击应用程序以打开应用程序屏幕。如欲查看其他面板,向左或向右
滑动,或选择屏幕底部的屏幕指示符。
移动项目
此功能可能无法使用,具体取决于所在的地区或服务提供商。
在应用程序屏幕上,点击编辑。点住项目并将其拖至新位置。
如欲将项目移至另一面板,将其拖动到屏幕一侧。
创建文件夹
此功能可能无法使用,具体取决于所在的地区或服务提供商。
1
在应用程序屏幕上,点击编辑。
2
点住应用程序,然后将其拖至另一个应用程序上。
3
应用程序周围出现文件夹框架时放下应用程序。
将创建包含所选应用程序的新文件夹。
ページが読み込まれています...
ページが読み込まれています...
ページが読み込まれています...
ページが読み込まれています...
ページが読み込まれています...
ページが読み込まれています...
ページが読み込まれています...
ページが読み込まれています...
ページが読み込まれています...
ページが読み込まれています...
ページが読み込まれています...
ページが読み込まれています...
ページが読み込まれています...
ページが読み込まれています...
ページが読み込まれています...
ページが読み込まれています...
ページが読み込まれています...
ページが読み込まれています...
ページが読み込まれています...
ページが読み込まれています...
ページが読み込まれています...
ページが読み込まれています...
ページが読み込まれています...
ページが読み込まれています...
ページが読み込まれています...
ページが読み込まれています...
ページが読み込まれています...
ページが読み込まれています...
ページが読み込まれています...
ページが読み込まれています...
ページが読み込まれています...
ページが読み込まれています...
ページが読み込まれています...
ページが読み込まれています...
ページが読み込まれています...
ページが読み込まれています...
ページが読み込まれています...
ページが読み込まれています...
ページが読み込まれています...
ページが読み込まれています...
ページが読み込まれています...
ページが読み込まれています...
ページが読み込まれています...
ページが読み込まれています...
ページが読み込まれています...
ページが読み込まれています...
ページが読み込まれています...
ページが読み込まれています...
ページが読み込まれています...
ページが読み込まれています...
ページが読み込まれています...
ページが読み込まれています...
ページが読み込まれています...
ページが読み込まれています...
ページが読み込まれています...
ページが読み込まれています...
ページが読み込まれています...
ページが読み込まれています...
ページが読み込まれています...
ページが読み込まれています...
ページが読み込まれています...
ページが読み込まれています...
ページが読み込まれています...
ページが読み込まれています...
ページが読み込まれています...
ページが読み込まれています...
ページが読み込まれています...
ページが読み込まれています...
ページが読み込まれています...
ページが読み込まれています...
ページが読み込まれています...
ページが読み込まれています...
ページが読み込まれています...
ページが読み込まれています...
ページが読み込まれています...
-
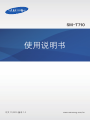 1
1
-
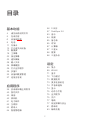 2
2
-
 3
3
-
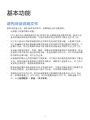 4
4
-
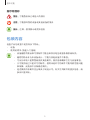 5
5
-
 6
6
-
 7
7
-
 8
8
-
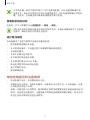 9
9
-
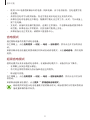 10
10
-
 11
11
-
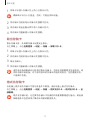 12
12
-
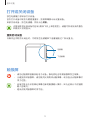 13
13
-
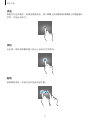 14
14
-
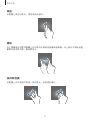 15
15
-
 16
16
-
 17
17
-
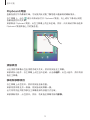 18
18
-
 19
19
-
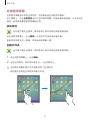 20
20
-
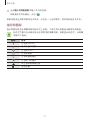 21
21
-
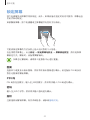 22
22
-
 23
23
-
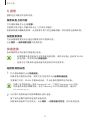 24
24
-
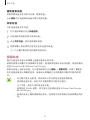 25
25
-
 26
26
-
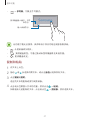 27
27
-
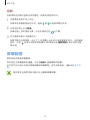 28
28
-
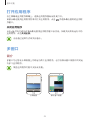 29
29
-
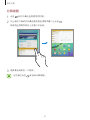 30
30
-
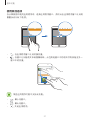 31
31
-
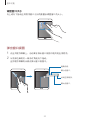 32
32
-
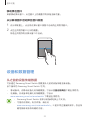 33
33
-
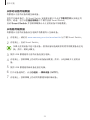 34
34
-
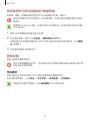 35
35
-
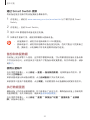 36
36
-
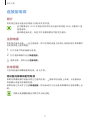 37
37
-
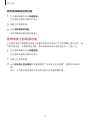 38
38
-
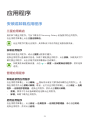 39
39
-
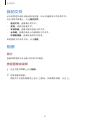 40
40
-
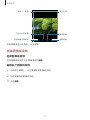 41
41
-
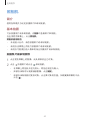 42
42
-
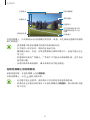 43
43
-
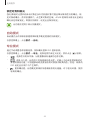 44
44
-
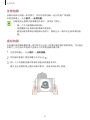 45
45
-
 46
46
-
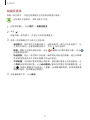 47
47
-
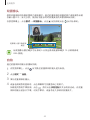 48
48
-
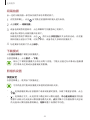 49
49
-
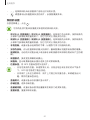 50
50
-
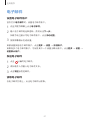 51
51
-
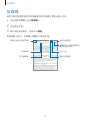 52
52
-
 53
53
-
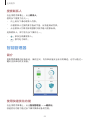 54
54
-
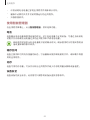 55
55
-
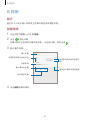 56
56
-
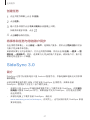 57
57
-
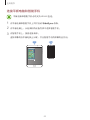 58
58
-
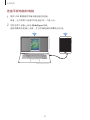 59
59
-
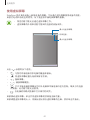 60
60
-
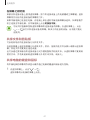 61
61
-
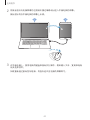 62
62
-
 63
63
-
 64
64
-
 65
65
-
 66
66
-
 67
67
-
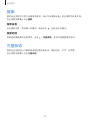 68
68
-
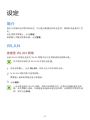 69
69
-
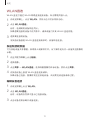 70
70
-
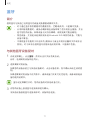 71
71
-
 72
72
-
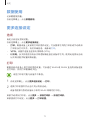 73
73
-
 74
74
-
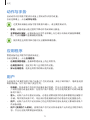 75
75
-
 76
76
-
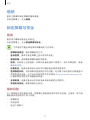 77
77
-
 78
78
-
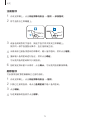 79
79
-
 80
80
-
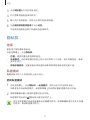 81
81
-
 82
82
-
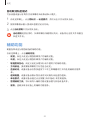 83
83
-
 84
84
-
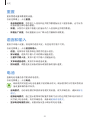 85
85
-
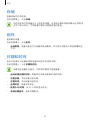 86
86
-
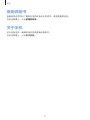 87
87
-
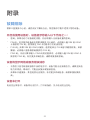 88
88
-
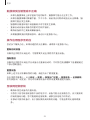 89
89
-
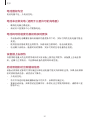 90
90
-
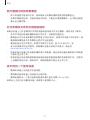 91
91
-
 92
92
-
 93
93
-
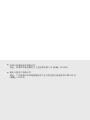 94
94
-
 95
95