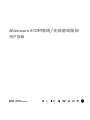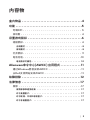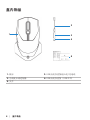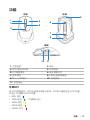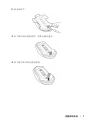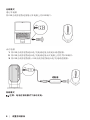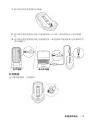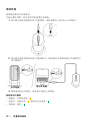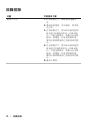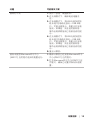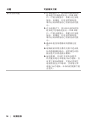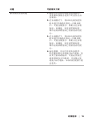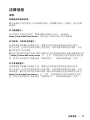鼠标型号:AW610M
监管模式:AW610M/UD2002
Alienware 610M有线/无线游戏鼠标
用户指南

注释、提醒和警告
注释:注释表示有助于更好地使用计算机的重要信息。
提醒:提醒表示不遵守指示可能损坏硬件或损失数据。
警告:警告表示可能的财产损失、人身伤害或死亡。
版权© 2019-2020戴尔公司或其子公司保留所有权利。Dell、EMC和其它商标都是戴尔公司或其子
公司的商标,其它商标是各自所有人的商标。
2020-08
A01版

| 3
内容物
盒内物品 .......................................4
功能 ...........................................5
可调DPI . . . . . . . . . . . . . . . . . . . . . . . . . . . . . . 5
滚动数 . . . . . . . . . . . . . . . . . . . . . . . . . . . . . . . 6
设置游戏鼠标 ...................................6
连接鼠标 . . . . . . . . . . . . . . . . . . . . . . . . . . . . . . 6
无线模式 . . . . . . . . . . . . . . . . . . . . . . . . . . . . . . . . . . . 8
有线模式 . . . . . . . . . . . . . . . . . . . . . . . . . . . . . . . . . . . 8
打开鼠标 . . . . . . . . . . . . . . . . . . . . . . . . . . . . . . 9
电池充电 . . . . . . . . . . . . . . . . . . . . . . . . . . . . . .10
电池指示灯颜色 . . . . . . . . . . . . . . . . . . . . . . . . . . . . . . 10
Alienware命令中心(AWCC) 应用程式 .............11
通过Windows更新安装AWCC . . . . . . . . . . . . . . . . . 11
从Dell支持网站安装AWCC . . . . . . . . . . . . . . . . . . . 11
故障排除 ......................................12
法律信息 ......................................17
保修 . . . . . . . . . . . . . . . . . . . . . . . . . . . . . . . .17
有限保修和退货政策 . . . . . . . . . . . . . . . . . . . . . . . . . . . 17
对于美国客户: . . . . . . . . . . . . . . . . . . . . . . . . . . . . . . 17
对于欧洲、中东和非洲客户: . . . . . . . . . . . . . . . . . . . . . . 17
对于非美国客户: . . . . . . . . . . . . . . . . . . . . . . . . . . . . . 17

4 | 盒内物品
盒内物品
1
2
3
4
5
1. 鼠标 2. USB无线加密狗延长线/充电线
3. 无线延长线适配器 4. USB无线加密狗(USB 2.0)
5. 文件

功能 | 5
功能
1
2
4
5
顶部
3
6
7
8
底部
9
10 11
侧面
1. 左侧按钮 2. 滚轮
3. DPI/电池指示器 4. 右侧按钮
5. DPI调整滑块 6. 滚轮调整开关
7. 电源按钮 8. USB无线适配器舱
9. Micro USB端口 10. 前进按钮
11. 后退按钮
可调DPI
按下DPI调整按钮,即时改变鼠标跟踪分辨率。DPI指示器颜色显示DPI设置。
可选以下5种默认的DPI设置:
• 800: 蓝色(
)
• 1800: 绿色(
)(开箱默认值)
• 3500: 黄色(
)
• 9000: 橙色(
)
• 16000: 红色(
)

6 | 设置游戏鼠标
可以使用Alienware命令中心 (AWCC) 应用程式修改默认DPI设置及定制DPI阶
段和LED颜色。
滚动数
上推滚轮调整开关将步数设置为12,或者下推将步数设置为24。
设置游戏鼠标
连接鼠标
注释:鼠标支持有线模式和无线模式。
1. 翻转鼠标。

设置游戏鼠标 | 7
2. 拆去保护片。
3. 向下推USB无线加密狗,将其从舱内退出。
4. 拆下舱中的USB无线加密狗。

8 | 设置游戏鼠标
无线模式
笔记本电脑
将USB无线加密狗连接笔记本电脑上的USB端口。
台式电脑
1. 将USB无线加密狗延长线/充电线连接无线延长线适配器。
2. 将USB无线加密狗延长线/充电线连接台式电脑上的可用USB端口。
3. 将USB无线加密狗插入USB无线加密狗延长线/充电线适配器。
适配器
有线模式
注释:电池在有线模式下自动充电。

设置游戏鼠标 | 9
1. 将USB无线加密狗插回USB舱。
2. 将USB无线加密狗延长线/充电线的Micro USB一端连接鼠标上的USB端
口。
3. 将USB无线加密狗延长线/充电线的另一端连接台式电脑或笔记本电脑的可
用USB端口。
台式电脑
笔记本电脑
打开鼠标
向下滑电源按钮,启动鼠标。

10 | 设置游戏鼠标
电池充电
游戏鼠标装有可充电电池。
为保证最佳效果,首次使用时电池要先充满电。
1. 将USB无线加密狗延长线/充电线的一端连接鼠标上的Micro USB端口。
2. 将USB无线加密狗延长线/充电线的另一端连接台式电脑或笔记本电脑的可
用USB端口。
台式电脑
笔记本电脑
3. 等待电池指示灯绿色。绿色表示电池已充满电。
电池指示灯颜色
• 电量低:闪烁琥珀色( )
• 充电中:在琥珀色( )和绿色之间渐变( )
• 充满电:绿色( )

Alienware命令中心(AWCC) 应用程式 | 11
Alienware命令中心(AWCC) 应用程式
Alienware命令中心(AWCC)应用程式提供唯一定制和改进游戏体验的接口。
注释:更多信息,参见Alienware命令中心(AWCC) 应用程式在线帮助。
通过Windows更新安装AWCC
1. 将Alienware外设连接至计算机USB端口。下载AWCC应用程序并自动安
装。安装AWCC可能需要10分钟。
2. 浏览程序文件夹,确保AWCC安装已完成。
3. 启动AWCC,执行以下步骤,下载其它软件构件:
• 在
设置
窗口,点击Windows
更新
,然后点击
检查更新
,检查Alienware
驱动更新进展。
• 如果计算机中的驱动更新无响应,则从Dell支持网站安装AWCC。
从Dell支持网站安装AWCC
1. 从www.dell.com/support/drivers下载最新版本的以下应用。
• Alienware命令中心
• Alienware游戏外设驱动器
2. 浏览保存设置文件的文件夹。
3. 双击设置文件,按照屏幕上的说明安装应用程序。
注释:可以使用Alienware命令中心(AWCC) 应用程式定制鼠标功能和光照
效果。

12 | 故障排除
故障排除
问题 可能解决方案
鼠标不工作 1. 在无线模式下,确保电池电量充
足。
2. 滑动电源按钮,关闭鼠标,然后再
次打开。
3. 在有线模式下,将USB无线加密狗
延长线/充电线连接另一USB A端
口。可能出现提示,表明正在安装
驱动。如果是,则在使用鼠标前,
等待出现表明驱动已安装完成的提
示。
4. 在无线模式下,将USB无线加密狗
延长线/充电线连接另一USB A端
口。可能出现提示,表明正在安装
驱动。如果是,则在使用鼠标前,
等待出现表明驱动已安装完成的提
示。
5. 重启计算机。

故障排除 | 13
问题 可能解决方案
鼠标灯不亮 1. 按任一按钮,唤醒鼠标。
2. 在无线模式下,确保电池电量充
足。
3. 在有线模式下,将USB无线加密狗
延长线/充电线连接另一USB A端
口。可能出现提示,表明正在安装
驱动。如果是,则在使用鼠标前,
等待出现表明驱动已安装完成的提
示。
4. 在无线模式下,将USB无线加密狗
延长线/充电线连接另一USB A端
口。可能出现提示,表明正在安装
驱动。如果是,则在使用鼠标前,
等待出现表明驱动已安装完成的提
示。
5. 重启计算机。
鼠标未按照Alienware命令中心
(AWCC) 应用程式选择的配置运行。
1. 确保计算机已经安装Alienware命令
中心(AWCC) 应用程式。
2. 打开Alienware命令中心(AWCC) 应
用程式,确保已设置并保存所选配
置。

14 | 故障排除
问题 可能解决方案
解决光标问题 1. 在有线模式下,将USB无线加密狗
延长线/充电线连接另一USB A端
口。可能出现提示,表明正在安装
驱动。如果是,则在使用鼠标前,
等待出现表明驱动已安装完成的提
示。
2. 在无线模式下,将USB无线加密狗
延长线/充电线连接另一USB A端
口。可能出现提示,表明正在安装
驱动。如果是,则在使用鼠标前,
等待出现表明驱动已安装完成的提
示。
3. 确保未阻挡传感器或传感器无脏
污。
4. 玻璃或者非常光滑的光面不适合鼠
标传感器捕捉移动。使用黑色织物
鼠标垫可以改进鼠标跟踪。
5. 保存数据,关闭打开的所有程序,
然后重启笔记本电脑/台式电脑。没
有其它鼠标或触屏,可能必须按住
电源按钮至少15秒钟,关闭笔记本
电脑/台式电脑。未保存的数据可能
会丢失。

故障排除 | 15
问题 可能解决方案
解决鼠标按钮问题 1. 确保没有异物妨碍鼠标按钮移动。
多数鼠标按钮会在按下时会发出点
击噪音。
2. 在有线模式下,将USB无线加密狗
延长线/充电线连接另一USB A端
口。可能出现提示,表明正在安装
驱动。如果是,则在使用鼠标前,
等待出现表明驱动已安装完成的提
示。
3. 在无线模式下,将USB无线加密狗
延长线/充电线连接另一USB A端
口。可能出现提示,表明正在安装
驱动。如果是,则在使用鼠标前,
等待出现表明驱动已安装完成的提
示。
4. 保存数据,关闭打开的所有程序,
然后重启笔记本电脑/台式电脑。没
有其它鼠标或触屏,可能必须按住
电源按钮至少15秒钟,关闭笔记本
电脑/台式电脑。未保存的数据可能
会丢失。

16 | 故障排除
问题 可能解决方案
解决光标移动慢的问题 1. 确保未阻挡传感器或传感器无脏
污。
2. 玻璃或者非常光滑的光面不适合鼠
标传感器捕捉移动。使用黑色织物
鼠标垫可以改进鼠标跟踪。
3. 修改鼠标设置,调整鼠标指针速
度。
点击与笔记本电脑/台式电脑上安
装的操作系统(OS)相匹配的选项
卡,执行该部分操作步骤,以修改
设置。
• 在搜索框中,输入main.cpl。
• 点击或轻敲程序列表中的main.
cpl。
• 点击或轻敲指针选项选项卡。
• 移动选择指针速度下的滑动块,
将光标速度调至期望水平。
• 点击或轻敲OK。
解决光标滞后问题 光标滞后可能是USB无线适配器上的
无线电干扰导致的。使用USB无线扩
展适配器,将USB无线加密狗连接至
笔记本电脑/台式电脑。
解决静默距离(LOD)表面校准问题 LOD表面校准取决于表面特性和可能
不适于所有表面。
使用黑色织物鼠标垫可能会改进LOD
校准。

法律信息 | 17
法律信息
保修
有限保修和退货政策
戴尔品牌的产品可享受二年有限硬件保修。若和戴尔系统一同购买,将适用系
统保修。
对于美国客户:
本产品的此次购买和使用,需遵守戴尔终端用户协议,具体参见
https://www.dell.com/terms。此文档包含具有约束力的仲裁条款。
对于欧洲、中东和非洲客户:
所销售和使用的戴尔品牌的产品,需遵守适用的国家消费者合法权利规定,
您已达成的(且将在您和零售商之间适用的)任何零售商销售协议条款,以及
戴尔终端用户合同条款。
戴尔还可提供附加硬件保修– 戴尔终端用户合同和保修条款的完整详细信息可参
见https://www.dell.com/terms,从“主页”页面底部的列表中选择您所在国
家,然后点击终端用户条款链接“条款和条件”,或保修条款链接“支持”。
对于非美国客户:
所销售和使用的戴尔品牌的产品,需遵守适用的国家消费者合法权利规定,
您已达成的(且将在您和零售商之间适用的)任何零售商销售协议条款,以及
保修条款。戴尔还可提供附加硬件保修– 戴尔保修条款的完整详细信息可参见
https://www.dell.com/terms,从“主页”页面底部的列表中选择您所在国
家,然后点击终端用户条款链接“条款和条件”,或保修条款链接“支持”。
-
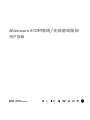 1
1
-
 2
2
-
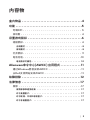 3
3
-
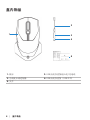 4
4
-
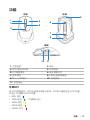 5
5
-
 6
6
-
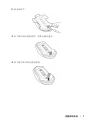 7
7
-
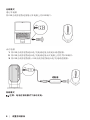 8
8
-
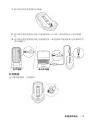 9
9
-
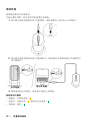 10
10
-
 11
11
-
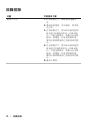 12
12
-
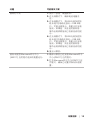 13
13
-
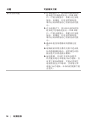 14
14
-
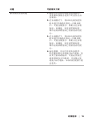 15
15
-
 16
16
-
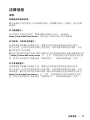 17
17