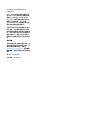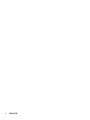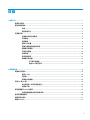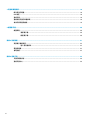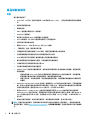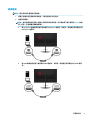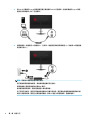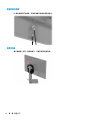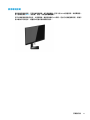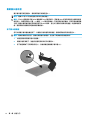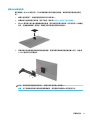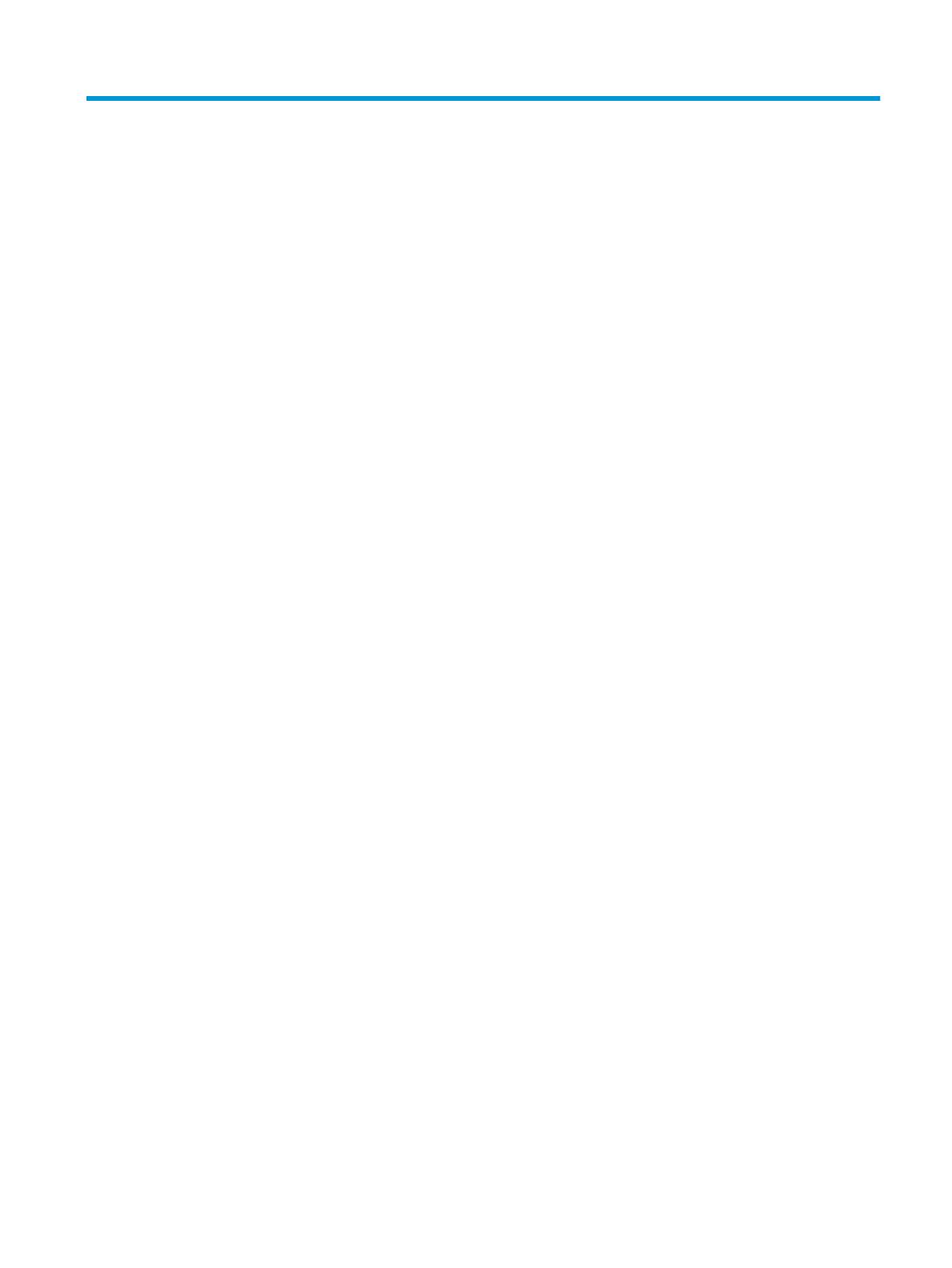
目錄
1 快速入門 ...................................................................................................................................................... 1
重要安全資訊 ........................................................................................................................................................ 1
產品功能和組件 .................................................................................................................................................... 2
功能 ..................................................................................................................................................... 2
識別背面元件 ..................................................................................................................................... 3
安裝顯示器 ............................................................................................................................................................ 4
安裝顯示器的注意事項 ..................................................................................................................... 4
安裝機座 ............................................................................................................................................. 4
連接纜線 ............................................................................................................................................. 5
連接 USB 裝置 ..................................................................................................................................... 7
將顯示器調整為舒適的角度 ............................................................................................................. 8
開啟顯示器電源 ................................................................................................................................. 9
安裝安全纜線 ................................................................................................................................... 10
放置耳機 ........................................................................................................................................... 10
使用環境照明 ................................................................................................................................... 11
掛載顯示器本體 ............................................................................................................................... 12
拆下顯示器機座 ............................................................................................................. 12
連接 VESA 固定托架 ....................................................................................................... 13
2 使用顯示器 ................................................................................................................................................. 14
軟體與公用程式 ................................................................................................................................................. 14
啟用 G-SYNC ...................................................................................................................................... 14
資訊檔 ............................................................................................................................................... 14
影像色彩對應檔 ............................................................................................................................... 14
安裝 INF 與 ICM 檔 ............................................................................................................................................... 14
由光碟安裝(在特定地區提供) ................................................................................................... 14
從網路下載 ....................................................................................................................................... 15
使用螢幕顯示 (OSD) 功能表 ............................................................................................................................... 15
針對遊戲選取更快速的回應時間 ................................................................................................... 16
使用深度睡眠模式 ............................................................................................................................................. 16
選取低藍光模式 ................................................................................................................................................. 17
開啟 OverClock .................................................................................................................................................... 17
v




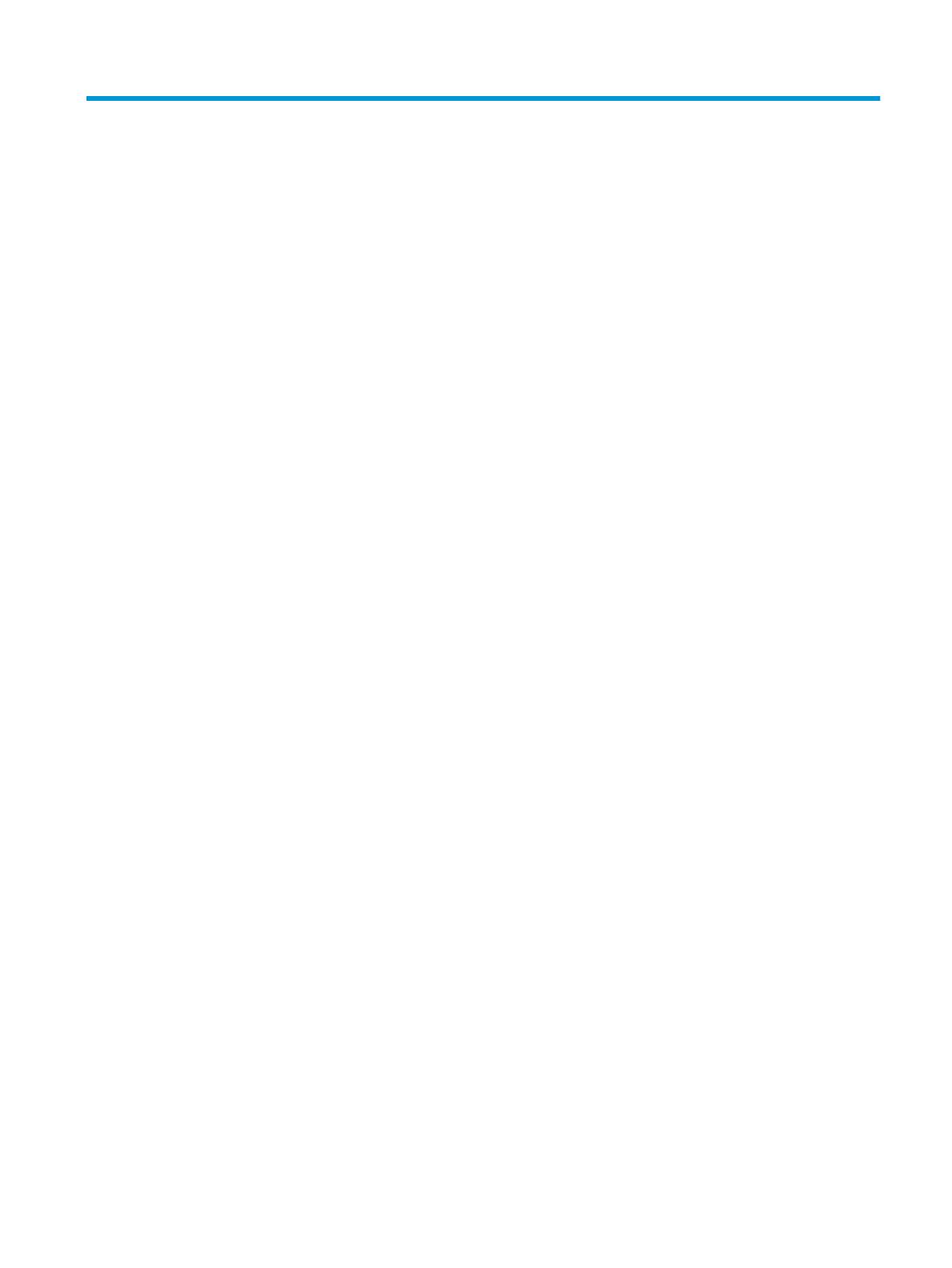















 1
1
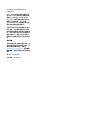 2
2
 3
3
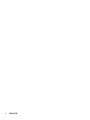 4
4
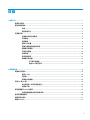 5
5
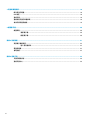 6
6
 7
7
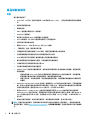 8
8
 9
9
 10
10
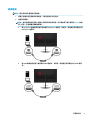 11
11
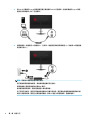 12
12
 13
13
 14
14
 15
15
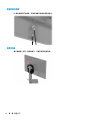 16
16
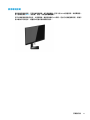 17
17
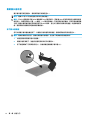 18
18
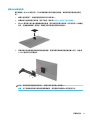 19
19
 20
20
 21
21
 22
22
 23
23
 24
24
 25
25
 26
26
 27
27
 28
28
 29
29
 30
30