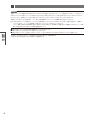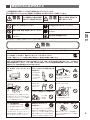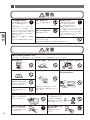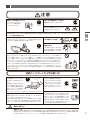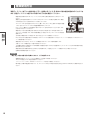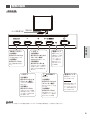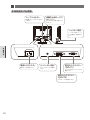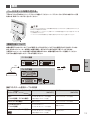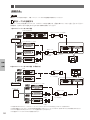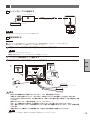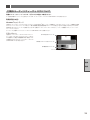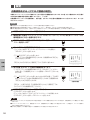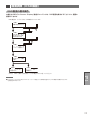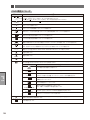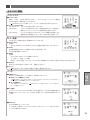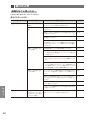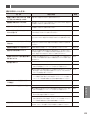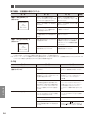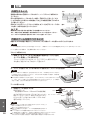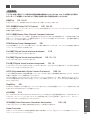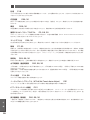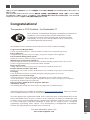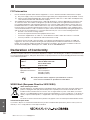もくじ
ページ
ご使用の前に・・・・・・・・・・・・・・・・・・・・・・・・・・・・・・・ 2
何ができるの?・・・・・・・・・・・・・・・・・・・・・・・・・ 2
付属品の確認・・・・・・・・・・・・・・・・・・・・・・・・・・・ 2
本書の見かた・・・・・・・・・・・・・・・・・・・・・・・・・・・ 3
安全のために必ず守ること・・・・・・・・・・・・・・・・・・・ 5
推奨使用方法・・・・・・・・・・・・・・・・・・・・・・・・・・・・・・・ 8
各部の名称・・・・・・・・・・・・・・・・・・・・・・・・・・・・・・・・・ 9
本体正面・・・・・・・・・・・・・・・・・・・・・・・・・・・・・・・ 9
本体背面及び左側面・・・・・・・・・・・・・・・・・・・・・ 10
接続・・・・・・・・・・・・・・・・・・・・・・・・・・・・・・・・・・・・・・・ 11
ベーススタンドを取り付ける・・・・・・・・・・・・・ 11
接続方法について・・・・・・・・・・・・・・・・・・・・・・・ 11
接続する・・・・・・・・・・・・・・・・・・・・・・・・・・・・・・・ 12
ヘッドホンの接続・・・・・・・・・・・・・・・・・・・・・・・ 14
付属のユーティリティーディスクについて・ 15
設定・・・・・・・・・・・・・・・・・・・・・・・・・・・・・・・・・・・・・・・ 16
自動調節をする(アナログ接続の場合)・・・・ 16
画面調節(OSD 機能)・・・・・・・・・・・・・・・・・・・・・・ 17
OSD 画面の基本操作・・・・・・・・・・・・・・・・・・・・ 17
OSD 機能について・・・・・・・・・・・・・・・・・・・・・・ 18
主な OSD 機能・・・・・・・・・・・・・・・・・・・・・・・・・ 19
OSD 機能による画面の調節が必要となる場合
・・・ 20
機能・・・・・・・・・・・・・・・・・・・・・・・・・・・・・・・・・・・・・・・ 21
その他の機能について・・・・・・・・・・・・・・・・・・・ 21
困ったとき・・・・・・・・・・・・・・・・・・・・・・・・・・・・・・・・・ 22
故障かな?と思ったら…・・・・・・・・・・・・・・・・・ 22
本機を廃棄するには(リサイクルに関する情報)
・ 25
保証とアフターサービス・・・・・・・・・・・・・・・・・ 25
付録・・・・・・・・・・・・・・・・・・・・・・・・・・・・・・・・・・・・・・・ 26
再梱包するとき・・・・・・・・・・・・・・・・・・・・・・・・・ 26
市販のアームを取りつけるとき・・・・・・・・・・・ 26
用語解説・・・・・・・・・・・・・・・・・・・・・・・・・・・・・・・ 27
仕様・・・・・・・・・・・・・・・・・・・・・・・・・・・・・・・・・・・ 29
TCOCertiedDisplays6・・・・・・・・・・・・・ 31
FCC ・・・・・・・・・・・・・・・・・・・・・・・・・・・・・・・・・・ 32
WEEE・・・・・・・・・・・・・・・・・・・・・・・・・・・・・・・・・ 32
■この取扱説明書をよくお読みになり、正しくお使いください。特に「安全のために
必ず守ること」は、液晶ディスプレイをご使用の前に必ず読んで正しくお使いく
ださい。
■保証書は必ず「お買上げ日・販売店名」などの記入を確かめて、販売店からお受け
取りください。
■取扱説明書と「セットアップマニュアル」は「保証書」と共に大切に保管してくだ
さい。
液晶ディスプレイ
AS172M
(L175GZ)
AS193Mi
(L195GY)
取扱説明書
ご使用の前に・・・・・・・・・・・・・・・・・・・・・・・・・・・・・・・ 2
何ができるの?・・・・・・・・・・・・・・・・・・・・・・・・・ 2
付属品の確認・・・・・・・・・・・・・・・・・・・・・・・・・・・ 2
本書の見かた・・・・・・・・・・・・・・・・・・・・・・・・・・・ 3
安全のために必ず守ること・・・・・・・・・・・・・・・・・・・ 5
推奨使用方法・・・・・・・・・・・・・・・・・・・・・・・・・・・・・・・ 8
各部の名称・・・・・・・・・・・・・・・・・・・・・・・・・・・・・・・・・ 9
本体正面・・・・・・・・・・・・・・・・・・・・・・・・・・・・・・・ 9
本体背面及び左側面・・・・・・・・・・・・・・・・・・・・・ 10
接続・・・・・・・・・・・・・・・・・・・・・・・・・・・・・・・・・・・・・・・ 11
ベーススタンドを取り付ける・・・・・・・・・・・・・ 11
接続方法について・・・・・・・・・・・・・・・・・・・・・・・ 11
接続する・・・・・・・・・・・・・・・・・・・・・・・・・・・・・・・ 12
ヘッドホンの接続・・・・・・・・・・・・・・・・・・・・・・・ 14
付属のユーティリティーディスクについて・ 15
設定・・・・・・・・・・・・・・・・・・・・・・・・・・・・・・・・・・・・・・・ 16
自動調節をする(アナログ接続の場合)・・・・ 16
画面調節(OSD 機能)・・・・・・・・・・・・・・・・・・・・・・ 17
OSD 画面の基本操作・・・・・・・・・・・・・・・・・・・・ 17
OSD 機能について・・・・・・・・・・・・・・・・・・・・・・ 18
主な OSD 機能・・・・・・・・・・・・・・・・・・・・・・・・・ 19
OSD 機能による画面の調節が必要となる場合
・・・ 20
機能・・・・・・・・・・・・・・・・・・・・・・・・・・・・・・・・・・・・・・・ 21
その他の機能について・・・・・・・・・・・・・・・・・・・ 21
困ったとき・・・・・・・・・・・・・・・・・・・・・・・・・・・・・・・・・ 22
故障かな?と思ったら…・・・・・・・・・・・・・・・・・ 22
本機を廃棄するには(リサイクルに関する情報)
・ 25
保証とアフターサービス・・・・・・・・・・・・・・・・・ 25
付録・・・・・・・・・・・・・・・・・・・・・・・・・・・・・・・・・・・・・・・ 26
再梱包するとき・・・・・・・・・・・・・・・・・・・・・・・・・ 26
市販のアームを取りつけるとき・・・・・・・・・・・ 26
用語解説・・・・・・・・・・・・・・・・・・・・・・・・・・・・・・・ 27
仕様・・・・・・・・・・・・・・・・・・・・・・・・・・・・・・・・・・・ 29
TCOCertiedDisplays6・・・・・・・・・・・・・ 31
FCC ・・・・・・・・・・・・・・・・・・・・・・・・・・・・・・・・・・ 32
WEEE・・・・・・・・・・・・・・・・・・・・・・・・・・・・・・・・・ 32

2
ご使用の前に
何ができるの?
2台のコンピュータ−をひとつのディスプレイで切り替え表示
■2系統入力
(→P12)
2台のコンピュータ−を本機につなぎ、コンピュータ−の画面を切り替えて表示させることができます。
ステレオスピーカー内蔵(1W+1W)
■ヘッドホン端子も装備
(→P14)
明るさや色の調節をしたい
■OSD機能
(OnScreenDisplay)
(→P17)
画面の明るさ、表示位置やサイズ、カラー調節などをOSD画面により調節することができます。OSD機能そのものに関する操作(OSD
オートオフ、OSDロックなど)もできます。
消費電力を削減したい
■エコモード設定機能
(→P19)
2段階エコモード設定で、消費電力を調整することができます。
■CO
2
削減量、CO
2
排出量
(→P18、P20)
電源オン時およびパワーマネージメント機能動作時の積算した省エネ効果をCO
2
削減量 (kg) で表示します。CO
2
排出量は計算によっ
て求めた概算値を表示します。
■白色LEDバックライトパネル採用
液晶パネルには、優れた発光効率により消費電力低減を実現する、白色LED(発光ダイオード)搭載のバックライトパネルを採用して
います。省エネルギーのメリットに加え、環境に負荷を与えない水銀フリーも実現しています。
本機は、デジタルとアナログ両方の信号を受けて画像を表示することができます。接続に際しての詳細は
「接続方法について」
(→P11)
に記載してあります。
接続方法 コンピューターの機種 コンピューターの出力端子 画面の自動調節
デジタル接続
Windows
Ⓡ
シリーズ
※ 1
Macintoshシリーズ
※ 2
DVI-D端子またはDVI-I端子
不要(つなぐだけでご使用
になれます)
アナログ接続
Windows
Ⓡ
シリーズ
※ 1
Macintoshシリーズ
※ 2
DVI-I端子
※ 3
、ミニD-SUB15ピン
端子またはD-SUB15ピン端子
要
(→ P16)
2系統入力
Windows
Ⓡ
シリーズ
※ 1
Macintoshシリーズ
※ 2
デジタル出力端子とアナログ出力端
子を併用します。
要(アナログ接続のみ)
(→ P16)
※1 Windows
Ⓡ
をご使用の方は、セットアップ情報をインストールすることをお奨めいたします。詳しくは「Windows
Ⓡ
セットアップ
について」をご覧ください。
(→P15)
※2 Apple Macintosh シリーズコンピューターは、モデルにより出力端子が異なります。変換アダプター(市販)が必要となる場合がありま
す。詳しくは「接続方法について」
(→P11)
をご覧ください。
※3 DVI-I端子による
アナログ
接続には、変換
アダプター
(市販)等が必要となります。詳しくは「接続方法について」
(→P11)
をご覧ください。
付属品の確認
お買い上げいただいたときに同梱されている付属品は次のとおりです。
万一不足しているものや損傷しているものがありましたら、販売店までご連絡ください。
ユーティリティーディスク
(テストパターン、取扱説明書および
Windows用セットアップ情報
(→P15)
Windows
®
対応)
電源コード ケーブルホルダー
信号ケーブル
ミニD-SUB15ピン
—ミニD-SUB15ピン
(アナログ接続用)
DVI-D—DVI-Dケーブル
(デジタル接続用)
オーディオケーブル ベーススタンド
セットアップマニュアル 保証書

3
のに
安全のために
本書の見かた
本書の表記のしかた
:取扱い上、特に守っていただきたい内容
:取扱い上、参考にしていただきたい内容
(→ PXX)
:参考にしていただきたいページ
:Windows
®
と Macintosh 両 方 に
関わる内容
:Windows
®
のみに関わる内容
:Macintoshのみに関わる内容
知りたいことを探すために
やりたいことから探す→「何ができるの?」
(→ P2)
説明の内容から探す→「本書の構成と分類」
(→ P3)
言葉と意味で探す→「用語解説」
(→ P27)
もくじで探す→「もくじ」
(→表紙)
本書の構成と分類
本書では、本機を安全かつ快適にお使いいただくために、以下のように説明を分類しています。
ご使用の前に
(→ P2)
ご使用のコンピューターと本機の接続方法によって、お客様が
必要となる説明がどこに記載されているのかを把握していただ
くための説明です。
安全のために必ず守ること
(→ P5)
万が一の事故を回避するための使用方法に関する注意事項です。
各部の名称
(→ P9)
後に続く「接続」や「画面設定」などの説明に際して、本機の各部
の名称とその位置を把握いただくための説明です。
接続
(→ P11)
ご使用のコンピューターと本機を接続して使用するまでに必要
な手順を説明しています。
画面調節(OSD機能)
(→ P17)
画面の調節やOSD機能の設定をする際の手順や各機能につい
て説明しています。
機能
(→ P21)
本機に装備された機能で、OSD機能以外の機能についての説明
をしています。
困ったとき
(→ P22)
故障の疑いがあるなど、困ったときの対処方法などを説明して
います。
付録
(→ P26)
用語の解説などを掲載しています。
この装置は、クラスB情報技術装置です。この装置は、家庭環境で使用することを目的としていますが、この装置がラジオやテレビジョン
受信機に近接して使用されると、受信障害を引き起こすことがあります。取扱説明書に従って正しい取り扱いをして下さい。
VCCI‐B
本機は付属の電源コードおよび信号ケーブルを使用した状態でVCCI基準に適合しています。
当社は、国際エネルギースタープログラムの参加事業者として、本製品が国際エネルギースタープログラムの対象製品に
関する基準を満たしていると判断します。
本商品は社団法人電子情報技術産業協会が定めた「表示装置の静電気および低周波電磁界」に関するガイドラインに適合しています。
本製品はスウェーデンの労働団体TCOにより定められた、低周波電磁界、エルゴノミクス、省エネルギー、環境保護に対する規格である
TCO Certified Displays 6に適合しています。
グリーンマーク
JIS C 0950(通称J-Moss)とは、電気・電子機器の特定の化学物質の含有表示方法を規定した日本工業規格です。特定
の化学物質(鉛、水銀、カドミウム、六価クロム、PBB、PBDE)の含有状況により、次の2種類の表示マークがあります。
・含有マーク:特定の化学物質が含有率基準値を超える製品に付与するマーク
・ グリーンマーク:同化学物質が含有率基準値以下(但し除外項目あり)である製品にメーカーが任意で表示することが
できるマーク
本製品に表示されているマークは、グリーンマークです。
製品の情報は、http://www.nec-display.com/environment/j-moss.htmlをご覧ください。

4
お 知 ら せ
液晶ディスプレイは、精密度の高い技術で作られておりますが、画面の一部に点灯しないドットや常時点灯しているドットが見えること
があります。これは、液晶ディスプレイの特性によるものであり、故障ではありません。交換・返品はお受けいたしかねますのであらかじ
めご了承ください。本製品のドット抜けの割合は、0.00013%以下(AS172M)、0.00021%以下(AS193Mi)です。
本製品は、ISO-9241-307基準に従い、ドット抜けの割合基準値は1サブピクセル(副画素)単位で計算しております。
【注】 一般的な言い方として「画素」を「ドット」という言葉で表現しておりますが、ISO9241-307に従い、正確に表現すると、「画素」は
「ピクセル(pixel)」、「ドット」は「副画素」とも呼ばれ「サブピクセル(sub pixels)」となります。
つまり、「画素」は実体のある副画素と言われる発光する点から構成され、「副画素」は、画素に色または階調を与えるもので、一つの画
素内で個別に処理される分割された画素内部構造を示します。
■本書の内容の一部または全部を無断で転載することは固くお断りします。
■本書の内容について、将来予告なしに変更することがあります。
■本書の内容については、万全を期して作成しましたが、万一誤り、記載もれなどお気付きの点がありましたらご連絡ください。
Windows
®
は、米国マイクロソフト社の米国およびその他の国における登録商標です。
その他の社名および商品名は、各社の商標および登録商標です。

5
のに
安全のために
安全のために必ず守ること
この取扱説明書に使用している表示と意味は次のようになっています。
誤った取扱いをしたときに生じる危険とその程度を、次の表示で区分して説明しています。
誤った取り扱いをしたときに、
死亡や重傷などの重大な結果
に結びつく可能性があるもの
誤った取り扱いをしたときに、
傷害または家屋・家財などの
損害に結びつくもの
図記号の意味は次のとおりです。
絶対におこなわないでください。 必ず指示に従いおこなってください。
絶対に分解・修理・改造はしないでください。
必ずアースリード線を接地(アース)して
ください。
必ず電源プラグをコンセントから抜いて
ください。
高圧注意(本体後面に表示)
●ご使用の前に、この欄を必ずお読みになり、正しく安全にお使いください。
万一異常が発生したときは、電源プラグをすぐ抜き液晶ディスプレイを安全な場所に移動する!!
異常のまま使用すると、液晶ディスプレイの落下・火災・感電の原因になります。
すぐに電源スイッチを切り、電源プラグをコンセントから抜いてください。
その後、液晶ディスプレイを安全な場所に移動させ、販売店に修理をご依頼ください。
プラグを抜く
地震等での製品の転倒・落下によるけがなどの危害を軽減するために、転倒・落下防止対策をおこなってください。
転倒・落下防止器具を取り付ける壁や台の強度によっては、転倒・落下防止効果が大幅に減少します。その場合は、
適当な補強を施してください。また、転倒・落下防止対策は、けがなどの危害の軽減を意図したものですが、全ての
地震に対してその効果を保証するものではありません。
故 障( 画 面 が 映 ら な い な ど ) や
煙、 変 な 音・にお い が する と き は
使わない
液晶ディスプレイがぐらつく、また
はスタンド部にひびや亀裂がある場
合は使わない
裏ぶたをはずさない
内部には電圧の高い部分が
あり、さわると感電の原因
になります。
分解禁止
火災・感電の原因になります。
使用禁止
そのまま使用す
ると、液晶ディ
スプレイが落下
してけがの原因
になります。
使用禁止
電源コードを傷つけない
傾斜面や不安定な場所に置かない 異物をいれない
特にお子さまにご注意
火災・感電の原因になります。
禁止
傷つけ禁止
落ちたり、倒れ
たりしてけがの
原因になりま
す。
使用禁止
キャビネットを破損したときは使わない
重いものをのせたり、熱器具に近づけた
り、無理に引っ張ったり、折り曲げたまま
力を加えたりしないこと。コードが破損し
て火災・感電の原因になります。
火災・感電
の原因に
なります。
使用禁止
アース線を接続する
アース線を接続しないと故障
のときに感電の原因になりま
す。
アース線を
接続せよ
アース接続は必ず電源プラグをコンセントに
つなぐ前におこなってください。また、アース
接続を外す場合は、必ず電源プラグをコンセ
ントから抜いてからおこなってください。
風呂場や水のかかるとこ
ろに置かない
水ぬれ禁止
水などが液晶ディスプレイの内部に入った
場合はすぐに本体の電源を切り、電源コー
ドをコンセントから抜いてお買い上げの販
売店にご連絡ください。そのまま使用する
と、故障・火災・感電などの原因になります。
アースリード線を挿入・接触しない
禁止
電源プラグのアースリード線を電源コン
セントに挿入・接触させると火災・感電の
原因になります。

6
正しい電源電圧で使用する
指定の電源電圧以外で使用す
ると火災・感電の原因になり
ます。
指示
一般のご家庭のコンセント(AC100V)
でお使いいただくための電源コードを
添付しております。AC100V以外(最大
AC240V)でご使用の際には、お使いにな
る電圧に適した電源コードをご準備の上
お使いください。
本機に添付している電源コードは本機専
用です。
安全のため他の機器には使用できません。
修理・改造をしない
けが・火災・感電の原因にな
ります。
修理・
改造禁止
液晶を口にしない
液晶パネルが破損し、液晶が
もれ出た場合は、液晶を吸い
込んだり、飲んだりすると、中
毒を起こす原因になります。
警告
万一口に入ってしまったり、目に入ってし
まった場合は、水でゆすいでいただき、医
師の診断を受けてください。手や衣類につ
いてしまった場合は、アルコールなどでふ
き取り、水洗いしてください。
雷が鳴り出したら、
電源プラグには触れない
感電の原因になります。
接触禁止
ポリ袋で遊ばない
特にお子さまにご注意
本体包装のポリ袋を頭からかぶると窒息の原因になります。
禁止
設置のときは次のことをお守りください。
風通しが悪かったり、置き場所によっては、内部に熱がこもり、火災や感電の原因となることがあります。
狭い所に置かない あお向けや横倒し、さかさまにしない 直射日光や熱器具のそばに置かない
設置禁止 禁止
設置禁止
布などで通風孔をふさがない 屋外での使用禁止 湿気やほこりの多い所、油煙や湯気
の当たる所に置かない
禁止
屋外での
使用禁止
車載用禁止
車載用など移動用途には使
用できません。故障の原因
になることがあります。
禁止
設置禁止
振動の多い所に置かない
色ムラの原因となることが
あります。
禁止
本機は屋内での使用を想定しています。
屋外で使用すると故障の原因となること
があります。
液晶パネルに衝撃を加えない 接続線をつけたまま移動しない
破損してけがや故障の原因
となることがあります。
禁止
火災・感電の原因になりま
す。電源プラグや機器間の
接続線をはずしたことを確
認の上、移動してください。
禁止
電源プラグを持って抜く
コードを引っ張ると傷がつ
き、火災・感電の原因となる
ことがあります。
プラグを持つ
ぬれた手で電源プラグを
抜き差ししない
感電の原因となることが
あります。
ぬれ手禁止

7
のに
安全のために
電源プラグを奥までさしこむ
しっかり
差し込む
お手入れの際は電源プラグを抜く
感電の原因となることがあります。
プラグを抜く
しっかりと差し込まれてい
ないと火災・感電の原因と
なることがあります。
スタンドに指をはさまない
角度および高さ調節時に指や手をはさむと
けがの原因となることがあります。
ケガに注意
手の挟みこみに注意
液晶ディスプレイを廃棄する場合
ご自身で廃棄しないでください。本機を廃棄する場合は、資源有効利用促進法に基づく、回収・リサイクルにご協力ください。
(→P25:本機を廃棄するには)
1年に一度は内部掃除を
内部にほこりがたまったまま使うと、火災や故障の原因となること
があります。
内部掃除は販売店にご依頼ください。
長期間の旅行、外出の
ときは電源プラグを抜く
プラグを抜く
内部掃除
電源プラグのほこりなどは
定期的に取る
火災の原因となることがあります。
1年に一度は電源プラグの定期的
な清掃と接続を点検してください。
ほこりを取る
推奨の溶剤でお手入れする
キャビネット及びスタンドの表面はプラスチックが多く使われています。ベンジンやシンナー、アルカリ性洗剤、ア
ルコール系洗剤、ガラスクリーナー、ワックス、研磨クリーナー、粉石鹸などでふいたり、殺虫剤をかけたりしないで
ください。変質・ひび割れしたり、塗装がはげる原因となることがあります。(化学ぞうきんご使用の際は、その注意書
きに従ってください。)また、ゴムやビニール製品などを長時間接触させたままにしないでください。同様にキャビ
ネット及びスタンドが変色したり、変質・ひび割れするなどの原因となることがあります。パネル表面のお手入れに
つきましても、溶剤を使用される場合は以下のものを推奨いたします。その際は溶剤が残らないようにしてくださ
い。(水、エタノール、イソプロピルアルコール)推奨以外の溶剤(酸、アルカリ、アセトン等)は使用しないでください。
溶剤類や水滴等が液晶ディスプレイ内部に入ったり表示面以外の液晶ディスプレイ表面に付着すると、商品を破壊
するおそれがあります。
使用禁止
液晶ディスプレイの上手な使い方
日本国内専用です
この液晶ディスプレイは日本
国内用として製造・販売してい
ます。
日本国外で使用された場合、当
社は一切責任を負いかねます。
またこの商品に関する技術相
談、アフターサービス等も日本
国外ではおこなっていません。
国内専用
For use in Japan
only
キャビネットのお手入れ
お手入れの際は電源プラグを抜
いてください。柔らかい布で軽く
ふき取ってください。汚れがひど
いときには水でうすめた中性洗
剤に浸した布をよくしぼってふ
き取り、乾いた布で仕上げてくだ
さい。
プラグを抜く
This color monitor is designed for use in Japan and can not be used in any other countries.
液晶パネルのお手入れ
パネル表面は傷つきやすいので、硬いもので押し
たりこすったりしないように、取り扱いには十分
注意してください。パネル表面は触指などにより
汚れることのないようにご注意ください。パネル
表面が汚れた場合には、乾いた布で軽くふき取っ
てください。またきれいな布を使用されるととも
に、同じ布の繰り返し使用は避けてください。
上手な見方
画面の位置は、目の高さよりやや低く、目から約40 ~ 70cmはなれた
ぐらいが見やすくて目の疲れが少なくなります。
明るすぎる部屋は目が疲れやすくなるので、適度な明るさの中でご使用
ください。また、連続して長い時間、画面を見ていると目が疲れたり視力
が低下することがあります。疲れを感じた場合は目を休ませてください。
重要なお知らせ
残像について
残像とは、長時間同じ画面を表示していると、画面表示を変えたときに前の画面表示が残る現象ですが、故障ではありません。残像は、画面
表示を変えることで徐々に解消されますが、あまり長時間同じ画面を表示すると残像が消えなくなりますので、同じ画面を長時間表示する
ような使い方は避けてください。「スクリーンセーバー」などを使用して画面表示を変えることをおすすめします。

8
推奨使用方法
液晶ディスプレイを正しい位置に置いて正しく調節することで、目、肩および首の疲労を軽減することができ
ます。液晶ディスプレイの前にすわる際には以下の点を確認してください。
・ 最適な性能を得るためには、ウォームアップのため20分間の余裕をもたせるようにしてく
ださい。
・ 画面の上部が目線か目線より少し下にくるようにディスプレイの高さを調節します。画面
の中央を見たときに、目線がわずかに下がるようにします。
・ ディスプレイは、目の位置から40センチ以上離し、また70センチ以上離れない位置に設置
します。目からディスプレイまでの最適な距離は50センチです。
・ 6メートル以上離れたものを定期的に見るようにして、目を休ませてください。時々、まば
たきをするようにしてください。
・ 画面のぎらつきや反射を最小限に抑えるため、窓などの光源に対して90度になるように
ディスプレイを設置します。天井の照明が画面上に反射しないよう、ディスプレイの傾きを
調節します。
・ 光の反射で画面が見にくい場合には、ぎらつき防止フィルタを使用してください。
・ ほこりの付かない表面の滑らかな布を使ってディスプレイの表面を拭いてください。クリーニング溶剤もしくはガラスクリー
ナーの使用は避けてください。
・ 画面が見やすくなるよう、ディスプレイの輝度およびコントラスト制御を調節します。
・ 文書フォルダーは画面の近くに置いて使用してください。
・ より頻繁に見るもの(画面もしくは参照資料)が直接目の前にくるように配置することで、キーボード入力中の頭の動きを最小
限に抑えることができます。
・ 画面の焼き付き(残像効果)を防止するため、長時間にわたって固定したパターンを表示することは避けてください。
・ 定期的に眼科検診を受けてください。
お 知 ら せ
人間工学上の利点を最大限に発揮させるため、以下を推奨します。
・ 標準信号を用いて、プリセットされた画面サイズ・位置にて使用してください。
・ あらかじめ設定されている色を使用してください。
・ リフレッシュレート60~75Hzのノンインターレース信号にて使用してください。
・ 暗い背景上の青の原色表示は見にくく、又、コントラスト不足による目の疲労を引き起こすおそれがあるため、使用はお控えく
ださい。

9
の
各部の名称
本体正面
お 知 ら せ
●各ボタンによる詳しいOSD画面の操作については「OSD画面の基本操作」
(→ P17)
をご覧ください。
SELECTボタン
OSD画面が
表示されていないとき
OSD画面を表示します。
OSD画面が
表示されているとき
選んだ調節項目を決定し
ます。
−ボタン
OSD画面が
表示されていないとき
(ホットキー機能)
ブライトネス調節画面を
表示します。
OSD画面が
表示されているとき
「SELECT」ボタンで調節
項目を選んだあと、このボ
タンを押してお好みの画
面に調節します。
1 2/RESET
ボタン
OSD画面が
表示されていないとき
(ホットキー機能)
信号入力コネクターを選
択します。
OSD画面が
表示されているとき
現在表示中のメニュー内
の項目のリセット画面を
表示します。
(→P16)
+ボタン
OSD画面が
表示されていないとき
(ホットキー機能)
音量調節画面を表示します。
OSD画面が
表示されているとき
「SELECT」ボタンで調節項
目を選んだあと、このボタン
を押してお好みの画面に調
節します。
電源スイッチ
電源をオン/オフす
るときに押します。
お 願 い
電源を短時間のうち
にひんぱんにオン/
オフしないでくださ
い。故障の原因とな
ることがあります。
電源
ランプ
電源を入れたとき
は電源ランプは青
色に点灯します。
パワーマネージ
メント機能の作
動中はオレンジ
色に点灯します。
(→P22)

本体背面及び左側面
10
電源入力コネクター
電源コードを接続します。
信号入力コネクター
(INPUT2)
DVI-Dケーブルを接続します。
信号入力コネクター
(INPUT1)
ミニD-SUB15ピンケーブルを
接続します。
ヘッドホン端子
ヘッドホン端子にヘッド
ホンを接続して使用でき
ます。
ケーブルホルダー
接続後のケーブルをすっきりま
とめます。
盗難防止用ロック穴
盗難防止用のキー
(Kensington社製)を取りつけ
られます。
オーディオ入力端子
オーディオケーブルを接続
します。

11
接続定
接続
ベーススタンドを取り付ける
下図のように水平な机の上にベーススタンドを置いてください。ベーススタンドのくぼみに本体スタンド部
をあわせ、奥までしっかりさし込んでください。
注 意
ベーススタンドと本体スタンド部が確実に取り付けられていないと本体が斜めになったり
外れたりする恐れがあります。
取り付けた際にベーススタンドと本体スタンドの四隅に段差がなく均一な面になっている
ことを確認してください。
ベーススタンドに本体を取り付ける際に指をはさまないように注意してください。
接続方法について
本機の信号入力コネクターは、アナログ信号(ミニD-SUB15ピン)とデジタル信号(DVI-D)に対応しています。
また、2台のコンピューターを同時に本機に接続し、表示する入力を切り替えて使うことができます。
ご使用のコンピューターの出力端子の形状をお確かめになり、本機の信号コネクターに接続してください。
それぞれの接続に対応したケーブルをご使用ください。
デジタル接続
アナログ接続
ミニ D-SUB15 ピン
D-SUB15 ピン
DVI-D DVI-I(アナログ接続可)
変換アダプター(市販)
←接続→
コンピューター
背面
接続する
本機
接続コネクターと信号ケーブル対応表
ディスプレイ側
コンピューター側
ミニD-SUB15ピン
(INPUT1)
DVI-D
(INPUT2)
DVI-I
(アナログ接続/デジタル接続)
ミニD-SUB15ピン—
ミニDSUB15ピンケーブルで接続
(市販の変換アダプターが必要)
DVI-D―DVI-Dケーブルで接続
DVI-D(デジタル接続)
接続できません DVI-D―DVI-Dケーブルで接続
ミニD-SUB15ピン
(アナログ接続)
ミニD-SUB15ピン—
ミニDSUB15ピンケーブルで接続
接続できません
D-SUB15ピン(アナログ接続)
ミニD-SUB15ピン—
ミニDSUB15ピンケーブルで接続
(市販の変換アダプターが必要)
接続できません

12
接続する
お 願 い
●信号ケーブルを接続する前に、本機、コンピューターおよび周辺機器の電源を切ってください。
1 信号ケーブルを接続する
信号ケーブルおよび変換アダプターは、コネクターの向きを確かめ、垂直に奥までしっかりと差し込んでください。
接続後は、必ずそれぞれの固定ネジが止まるまで確実に接続してください。
1台のコンピューターをつなぐ場合
2台のコンピューターをつなぐ場合(2 系統入力)
※ Apple Macintoshシリーズコンピューターは、モデルによりアナログRGB出力コネクターが異なります。
※ 市販の変換アダプターやケーブルをご使用の際は接続されるコンピューターのコネクター形状にあったものをお買い求めください。
※ デジタル接続のみで2台のコンピューターを接続することはできません。
※ 本液晶ディスプレイにDVI-Aでは接続できません。

13
接続定
2 オーディオケーブルを接続する
お 願 い
●本機に添付しているオーディオケーブルをご使用ください。
3 電源を接続する
お 願 い
●コンピューター本体の電源コンセントに接続するときは、電源容量を確認してください。(1.0A以上必要です。)
●電源コードは本体に接続してから電源コンセントに接続してください。
1
電源コードの一方の端を、本機の電源入力コネクターに差し込む
お 願 い
●奥までしっかりと差し込んでください。
●本機の角度を変えても、ケーブルが外れないことを確認してください。
2
アースリード線を接地(アース接続)する
3
電源プラグをAC100V電源コンセントに接続する
1
2
3
警 告
・ 表示された電源電圧以外で使用しないでください。火災・感電の原因になります。
・ 本機には一般のご家庭のコンセント(AC100V)でお使いいただくための電源コードを添付しております。
AC100V 以外(最大 AC240V)でご使用の際には、お使いになる電圧に適した電源コードをご準備の上お使
いください。
・ 電源プラグのアースリード線は必ず接地(アース)してください。
なお、アース接続をはずす場合は、必ず電源プラグをコンセントから抜いてからおこなってください。
また、電源プラグのアースリード線は電源コンセントに挿入または接触させないでください。火災・感電の原因
となります。
・ 本機に添付している電源コードは本機専用です。安全のため他の機器には使用しないでください。
お 願 い
●電源コンセントの周辺は、電源プラグの抜き差しが容易なようにしておいてください。

14
4
ケーブルホルダーを取り付ける
スタンド背面のくぼみにケーブルホルダーをあわせ、矢印方向にしっかり差し込んでください。
注 意
取り付け、取り外しの際は、ケーブルホルダーに指をはさまれないように気を付けてください。けがの原因となること
があります。取り外しの際は、ケーブルホルダーのツメを片方づつ取り外してください。
5
本機およびコンピューターの電源を入れる
4 調節をおこなう
1
画面の調節をおこなう
まずは「自動調節をする」
(→P16)
の手順にしたがって自動調節をしてください。自動調節をおこなっても
うまく表示されない場合は「OSD機能について」
(→P18)
をご覧ください。
2
角度を調節する
お好みに合わせて本機の角度を調節してください。
右図のように見やすい角度に調節します。
注 意
角度調節時に、指をはさまないように気を付けてください。
けがの原因となることがあります。
液晶画面を押さないようにしてください。
ヘッドホンの接続
液晶ディスプレイ左側面
(→ P10)
のヘッドホン端子にヘッドホンを接続して使
用できます。
注 意
ヘッドホンを耳にあてたまま接続しないでください。音量によっては耳を傷める
原因となります。
お 知 ら せ
●液晶ディスプレイに接続できるのは、ステレオミニプラグ付のヘッドホンです。お持ち
のヘッドホンのプラグが大きくて入らないときは、市販の「ステレオ標準プラグ→ステ
レオミニプラグ」変換プラグをお買い求めください。
●ヘッドホンを接続するとスピーカーからの音が消えます。

15
接続定
付属のユーティリティーディスクについて
同梱のユーティリティーディスクは、以下のような場合にご使用ください。
※ 内容の詳細やインストール方法などについては、ユーティリティーディスクのREADME.TXTをご覧ください。
取扱説明書(本書)
Windows
®
セットアップ
付属のユーティリティーディスクには、ディスプレイのWindows
®
用セットアップ情報が入っています。このセットアップ情報をご使用
のコンピューターにインストールすることで、最大解像度や垂直周波数等がディスプレイの能力に合わせて設定できるようになります。
本機をはじめてコンピューターに接続したときには、付属のユーティリティーディスクからセットアップ情報をコンピューターへイン
ストールしてください。
インストール手順はユーティリティーディスクのREADME.TXTをご覧ください。
テストパターン
付属のユーティリティーディスクには、テストパ
ターンが入っています。このテストパターンはアナ
ログ接続をした場合の画面調節の際に使用します。
ご使用方法については、ユーティリティーディスク
のREADME.TXTをご覧ください。
テストパターン表示画面

16
設定
自動調節をする(アナログ接続の場合)
本機をコンピューターとアナログ接続したときは、最初に自動調節をおこないます。その後、さらに調節をおこなう必要が
ある場合は各調節項目を個別に調節してください。
(→ P18)
自動調節はコントラストの自動調節と、表示位置,水平サイズや位相の自動調節の 2 つに分かれています。2 つとも
おこなってください。
お 知 ら せ
●本手順はアナログ接続の場合のみです。デジタル接続の場合は必要ありません。
●自動調節は適切な画面を表示するよう、画面のコントラスト、表示位置、水平サイズや位相を自動で調節します。
●OSD画面を表示する方法など、操作のしかたの詳細については、「OSD画面の基本操作」
(→ P17)
をご覧ください。
1
本機およびコンピューターの電源を入れる。
2
画面全体に付属の
ユーティリティーディスク
の
テストパターン
(→P15)
または
ワープロソフト
の
編集画面などの白い画像を表示する。
3
液晶ディスプレイ前面の「SELECT」ボタンを押し、OSDメ
ニューを表示します。
4
コントラストの自動調節をおこなう。
① 「+」ボタンを押し、オートコントラストにカーソルを移動し、
「SELECT」ボタンを押します。
② 「1 2/RESET」ボタンを押します。
コントラストの自動調節が実行されます。自動調節中は「実行中」
の文字が表示されます。
「実行中」の文字が消えたら調節完了です。手順5に進みます。
5
表示位置、水平サイズ、位相の自動調節をおこなう。
① コントラストの自動調節が終わったら、「SELECT」「+」ボタン
の順に押し、「自動調節」にカーソルを移動し「SELECT」ボタンを
押します。
② 「1 2/RESET」ボタンを押します。左右の表示位置、上下の表示
位置、水平サイズ、位相の自動調節が実行されます。自動調節中は
「実行中」の文字が表示されます。
「実行中…」の表示が消え、元の画面が表示されたら、調節完了です。
これですべての自動調節が完了しました。
6
以下の手順でOSDメニューを消してください。
①「SELECT」ボタンを押します。
②「+」ボタンを押して「EXIT」のアイコンにカーソルを移動します。
③「SELECT」ボタンを押し、OSDメニューを消します。
お 願 い
●DOSプロンプトのように文字表示のみの場合や画面いっぱいに画像が表示されていない場合は、自動調節がうまく機能しない場合
があります。
●コンピューターやビデオカード、解像度によっては、自動調節がうまく機能しない場合があります。この場合は、マニュアル調節で
お好みの画面に調節してください。
●白い部分が極端に少ない画像の場合は、自動調節がうまく機能しない場合があります。

17
画面
OSD画面の基本操作
本機にはOSD(OnScreenDisplay)機能がついています。OSD画面を操作することにより、画面の
調節ができます。
OSD画面は、以下に示すような構成になっています。
その他、OSDで操作方法を表示している場合はそれに従ってください。
お 知 ら せ
●上記のボタンのいずれも押さずOSDオートオフで設定された時間が経過するとOSD画面は自動的に消えます。
(工場設定は45秒です。)
画面調節(OSD 機能)

18
OSD機能について
アイコン 内容
MUTE(消音)時
サウンド
スピーカの音量を調節します。
「1 2/RESET」ボタンを押すと、MUTE(消音)状態になります。
もう一度「1 2/RESET」ボタンを押すと、MUTE(消音)状態はOFFになります。
ブライトネス
画面の明るさを調節します。「1 2/RESET」ボタンを押すと、エコモード状態になり、消費電力を軽減します。
コントラスト
コントラストを調節します。
コントラスト(AUTO)
コントラストを自動調節します。(アナログ接続のみ)
自動調節
左右方向、上下方向の表示位置、水平サイズ、位相を自動調節します。(アナログ接続のみ)
左/右
左右方向の表示位置を調節します。(アナログ接続のみ)
下/上
上下方向の表示位置を調節します。(アナログ接続のみ)
水平サイズ
画面に縦縞が現れるときや左右の画面サイズがあっていないときに調節します。(アナログ接続のみ)
位相
画面に横方向のノイズが表示されるときに調節します。
また、文字がにじんだり、輪郭がはっきりしないときに使用します。(アナログ接続のみ)
9300
COLOR
色を調節します。あらかじめ設定されている色の設定値を選択します。
設定されている色(9300 7500 sRGB USER NATIVE)がアイコンで表示されます。
RED
赤色を調節します。
GREEN
緑色を調節します。
BLUE
青色を調節します。
TOOL
TOOLアイコンを選択すると下記の言語切替、OSDオートオフ、OSDロック、入力表示、DDC/CI、CO
2
削減量/
CO
2
排出量、MONITOR INFO.のアイコンに切り替わります。
TOOLアイコン 内容
言語切替
OSD画面の表示言語を切り替えます。
OSDオートオフ
OSD画面が自動的に消えるまでの時間を設定します。
OSDロック
誤って調節してしまうことを防ぐためのOSDメニュー操作禁止を設定、解除できます。
OSDロック状態でも、音量、コントラストとブライトネスは調節可能です。
入力表示
アナログとデジタルの入力が切り替わった時に画面右上に入力信号の情報を表示す
る機能をオン/オフします。
DDC/CI
DDC/CI機能をオン/オフします。
CO
2
削減量/CO
2
排出量
省エネ効果をCO
2
削減量(kg)で表示します。
また、本機による累積CO
2
排出量を表示します。
MONITOR INFO.
MODEL(型名)とSERIAL NUMBER(製造番号)を表示します。
EXIT
EXIT
OSDメニューのTOOLアイコンに戻ります。
オールリセット
音量、ブライトネス、コントラスト、左/右、下/上、水平サイズ、位相、色調節、色温度調節、OSDオートオフ、
DDC/CIを出荷時の状態に戻します。
EXIT
EXIT
OSD画面を消します。

19
画面
主なOSD機能
ブライトネス
■ブライトネス
調節バー (0%~100%)が表示されます。「-」ボタンまたは「+」ボタンで画面を
お好みの明るさに調節することができます。
「1
2/RESET」ボタンを押すことで、エコモード設定の切り替えができます。
●エコモード(ECOMODE)
ECO MODE OFF
: ブライトネス設定が最大となります。
ECO MODE1
:
ブライトネス設定が80%となり、消費電力を軽減します。(出荷設定)
国際エネルギースタープログラムの測定条件相当の設定となります。
ECO MODE2
: ブライトネス設定が 40%となり、さらに消費電力を軽減します。
輝度最大時の消費電力に対しておよそ35%電力を削減します。
カラー調節
お好みに応じて画面の色合いを調節することができます。
●9300、7500
色選択
あらかじめ設定されている9300,7500の色温度を選択することができます。
●sRGB
色再現国際規格sRGB
(→ P27)
に対応した色で表現します。
(RGBの値は調節できません。)
●USER
色調節
次のそれぞれの色についての調節ができます。
R:赤色、G:緑色、B:青色
9300、7500を選択していても、R,G,Bどれかを調節するとその時点で選択がUSER に切り替わります。
●NATIVE
液晶パネル本来の色合いで表示します。(調節できません。)
●リセット
「1 2/RESET」ボタンを押すと調節した値が工場設定に戻ります。
ツール
■OSDロック
OSDロック画面を表示している状態で、操作をおこないます。
●OSDメニューの操作をロックする
「1 2/RESET」ボタンを押しながら「+」ボタンを押すと、OSD がロックされOSDオート
オフで設定された時間後にOSDメニューは消えます。
●ロックを解除する
OSDが表示されている状態で、「1 2/RESET」ボタンを押しながら「+」ボタンを押すと
ロックが解除されます。
OSDロック設定中のOSD画面
■入力表示
アナログとデジタルの入力が切り替わった時に画面右上に入力信号の情報を表示す
る機能をオン / オフします。オフした場合、画面右上に入力信号の情報が出なくな
ります。
■DDC/CI
DDC/CI機能をオン/オフします。
オフを選択した場合は、Visual Controllerによるコンピューター側からの本ディ
スプレイの操作はできません。

20
■CO
2
削減量
電源オン時およびパワーマネージメント機能動作時の積算した省エネ効果をCO
2
削
減量(kg)で表示します。
■CO
2
排出量
本機による累積CO
2
排出量を表示します。この値は計算によって求めた概算値であ
り、実測値とは異なります。
注: CO
2
削減量および排出量は、OECD(経済協力開発機構)2008 年Editionの CO
2
-電力量換算値に
基づいて算出しています。
下段の表示値は現在までの総積算量を示しています。
上段の表示値は「1
2/RESET」ボタンを押すと、0.0kgにリセットされます。
HOTKEY
■HOTKEY
OSD画面が表示されていないとき各ボタンを押すことで直接調節できます。
「−」ボタンを押すとブライトネス調節画面を表示します。
「+」ボタンを押すと音量調節画面を表示します。
「1
2/RESET」ボタンを押すと信号入力コネクターを選択します。
OSD機能による画面の調節が必要となる場合
本機は下表に示す種類のタイミングの自動判別をおこない画面情報を設定しますので、コンピューターに接続すると、
自動的に適切な画面を表示します。ただし、コンピューターによっては画面にちらつきやにじみが生じることがあります。
また、入力信号によってはうまく表示できないこともあります。その場合は画面調節
(→ P17)
をおこなってください。
この場合、調節後の画面情報が記憶されます。
<工場プリセットタイミング>
解像度
周波数
備考
水平 垂直
640 × 480 31.5kHz 60Hz
640 × 480 35.0kHz 67Hz Macintosh
640 × 480 37.9kHz 73Hz
640 × 480 37.5kHz 75Hz
720 × 350 31.5kHz 70Hz
720 × 400 31.5kHz 70Hz
800 × 600 35.2kHz 56Hz
800 × 600 37.9kHz 60Hz
800 × 600 48.1kHz 72Hz
800 × 600 46.9kHz 75Hz
832 × 624 49.7kHz 75Hz Macintosh
1024 × 768 48.4kHz 60Hz
1024 × 768 56.5kHz 70Hz
1024 × 768 60.0kHz 75Hz
1152 × 870 68.7kHz 75Hz Macintosh
1280 × 960 60.0kHz 60Hz
1280 × 960 74.8kHz 75Hz Macintosh
1280 × 1024 64.0kHz 60Hz 推奨信号タイミング
1280 × 1024 80.0kHz 75Hz
● 入力信号の識別は、水平周波数・垂直周波数・同期信号極性・同期信号タイプによりおこなっています。
● 本機は10種類のタイミングを記憶できる機能があります(ユーザーメモリー機能)。記憶させたい信号を入力し、OSD機能でお好み
の画面に調節
(→P18)
するとタイミングおよび画面情報が自動的に記憶されます。
● 「オールリセット」を実行すると全てのユーザーメモリーに記憶された値が消去されます。
● 本機の周波数は水平周波数:31.5~81.1kHz垂直周波数56~76Hz対応となっていますが、この範囲内であっても入力信号によっ
ては正しく表示できない場合があります。
この場合は、コンピューターの周波数、または解像度を変更してください。
● インターレース信号には対応していません。
● 複合同期信号、シンクオングリーン信号には対応していません。
お 知 ら せ
●解像度1280×1024以外の信号を入力した場合は、文字がにじんだり図形が歪んだりすることがあります。
ページが読み込まれています...
ページが読み込まれています...
ページが読み込まれています...
ページが読み込まれています...
ページが読み込まれています...
ページが読み込まれています...
ページが読み込まれています...
ページが読み込まれています...
ページが読み込まれています...
ページが読み込まれています...
ページが読み込まれています...
ページが読み込まれています...
-
 1
1
-
 2
2
-
 3
3
-
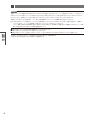 4
4
-
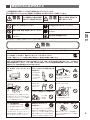 5
5
-
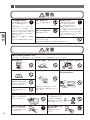 6
6
-
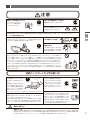 7
7
-
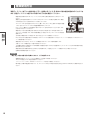 8
8
-
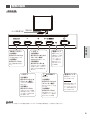 9
9
-
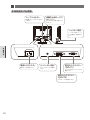 10
10
-
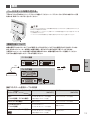 11
11
-
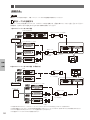 12
12
-
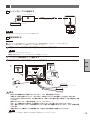 13
13
-
 14
14
-
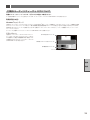 15
15
-
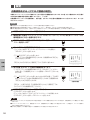 16
16
-
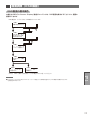 17
17
-
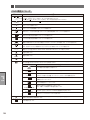 18
18
-
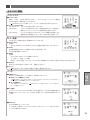 19
19
-
 20
20
-
 21
21
-
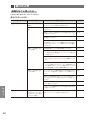 22
22
-
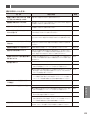 23
23
-
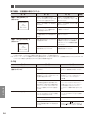 24
24
-
 25
25
-
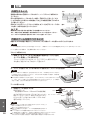 26
26
-
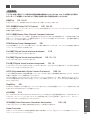 27
27
-
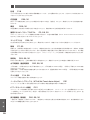 28
28
-
 29
29
-
 30
30
-
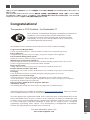 31
31
-
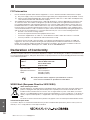 32
32
NEC LCD-AS193Mi/LCD-AS193Mi-BK 取扱説明書
- タイプ
- 取扱説明書
- このマニュアルも適しています