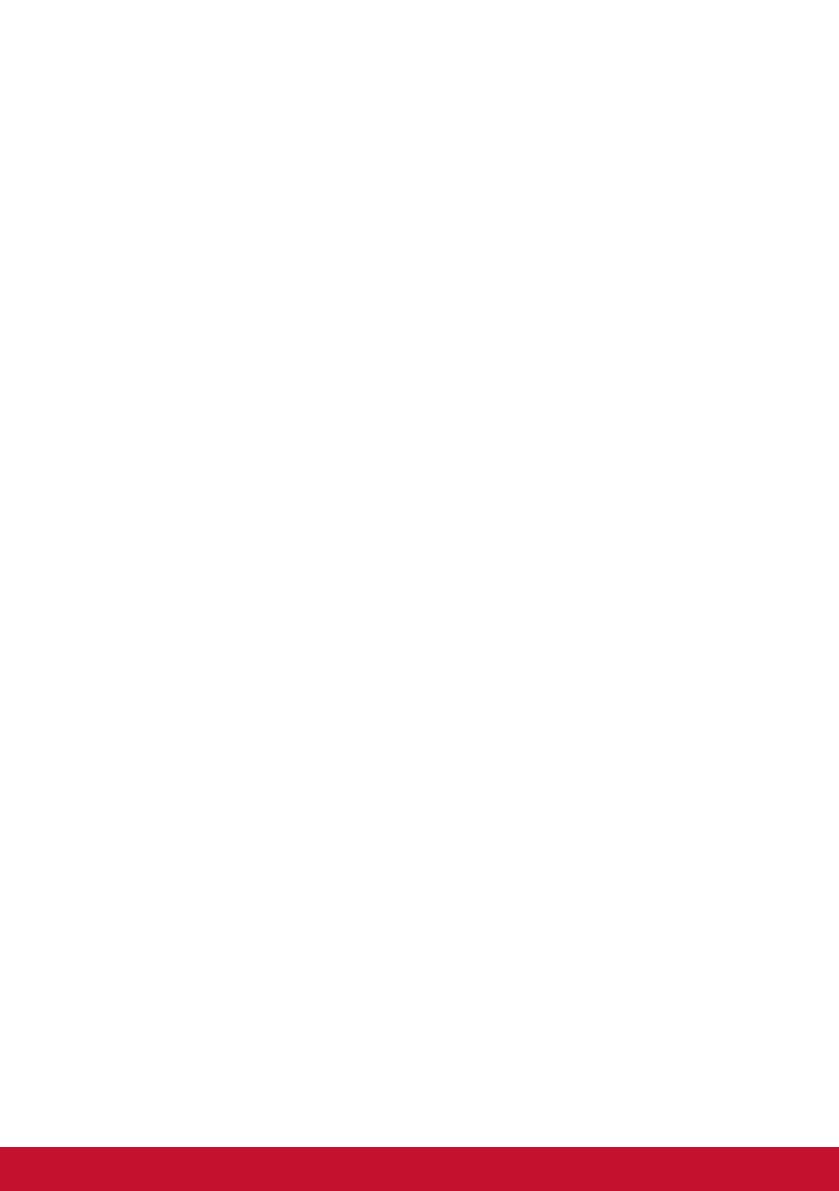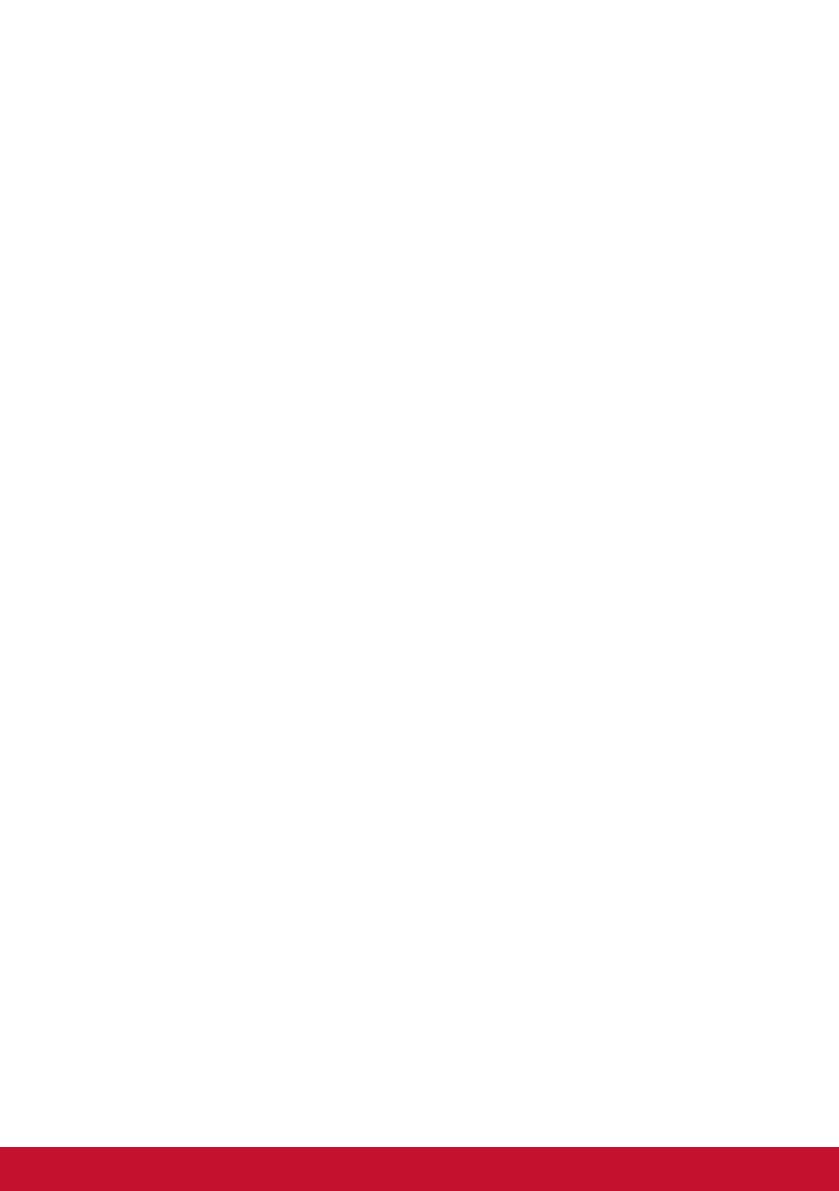
iii
目次
1. 注意と警告 ........................................................... 1
2. 初めに ................................................................... 4
2-1. パッケージ内容 ................................................................. 5
2-2. モニター外観 ..................................................................... 6
2-3. ハードウェアの取り付け ................................................... 7
2-4. クイックインストール .................................................... 14
2-5. 電源オン .......................................................................... 16
2-6. ドライバーのインストール (Windows 10 セットアップ) 17
3. 画面画像の調整 .................................................. 19
3-1. タイミングモードの設定 ................................................. 19
3-2. コントロールパネルの利用 ............................................. 20
4. OSD メニューの紹介 ......................................... 23
4-1. OSD メニューツリー ...................................................... 23
4-2. OSD Menu Explanation ................................................... 32
4-3. ゲーマー用の高度な設定 ................................................. 40
4-4. モニター設定の管理 ........................................................ 44
5. 仕様 .................................................................... 46
6. トラブルシューティング .................................... 48
7. 清掃とメンテナンス ........................................... 49
ディスプレイを洗浄する ........................................................ 49