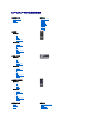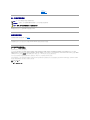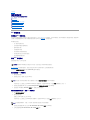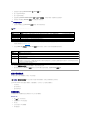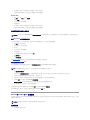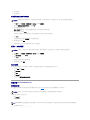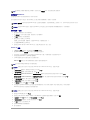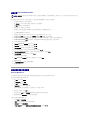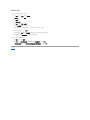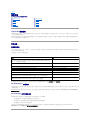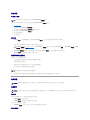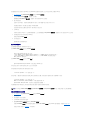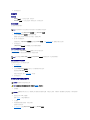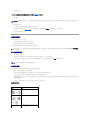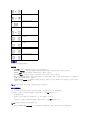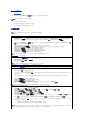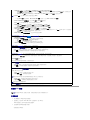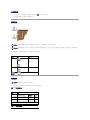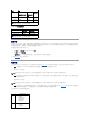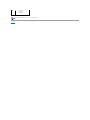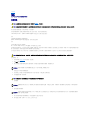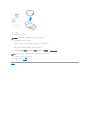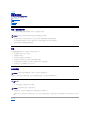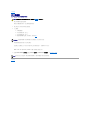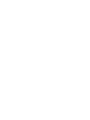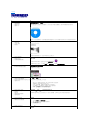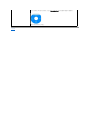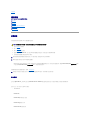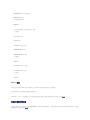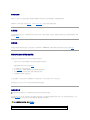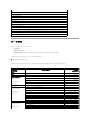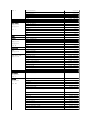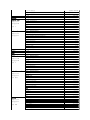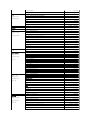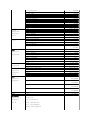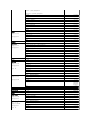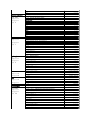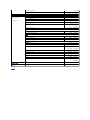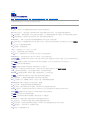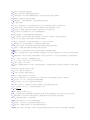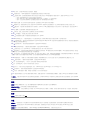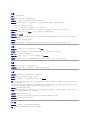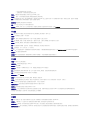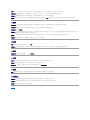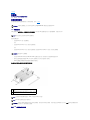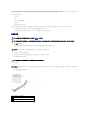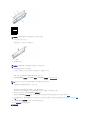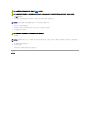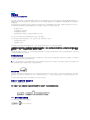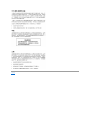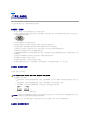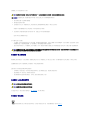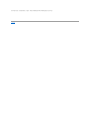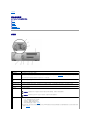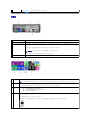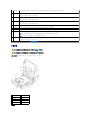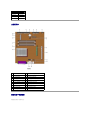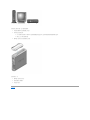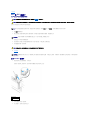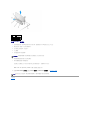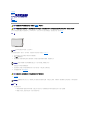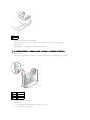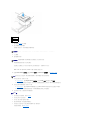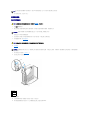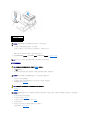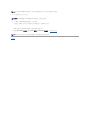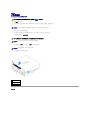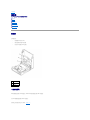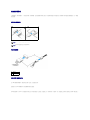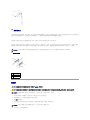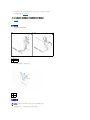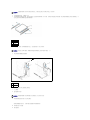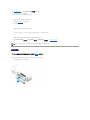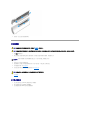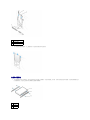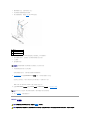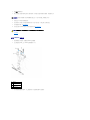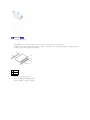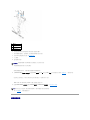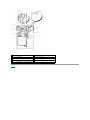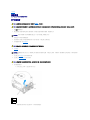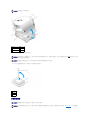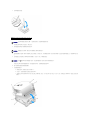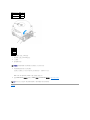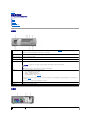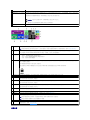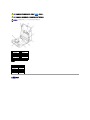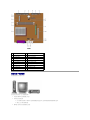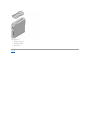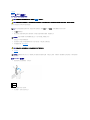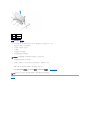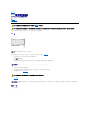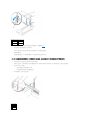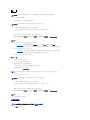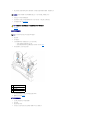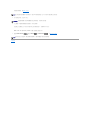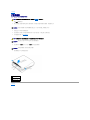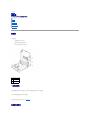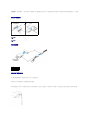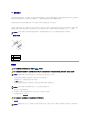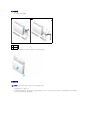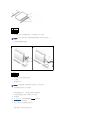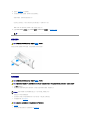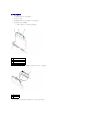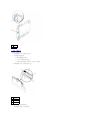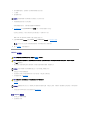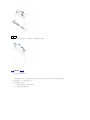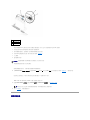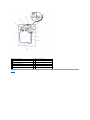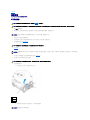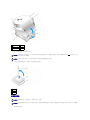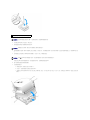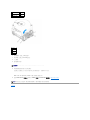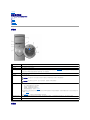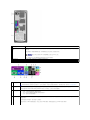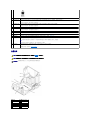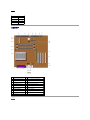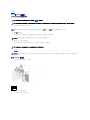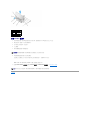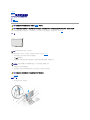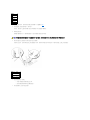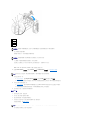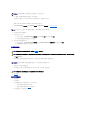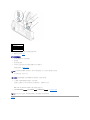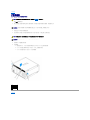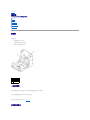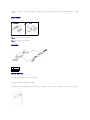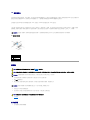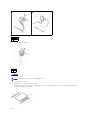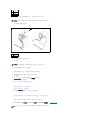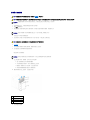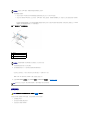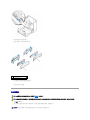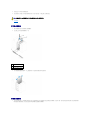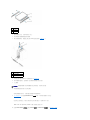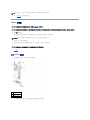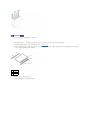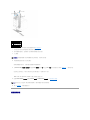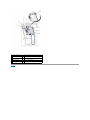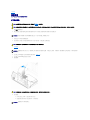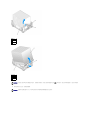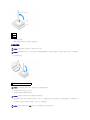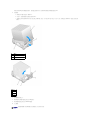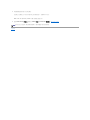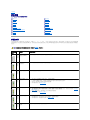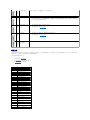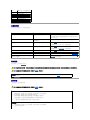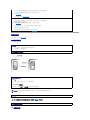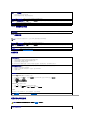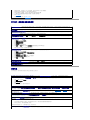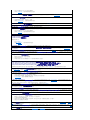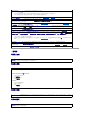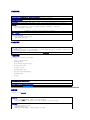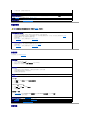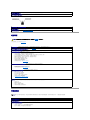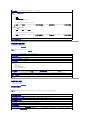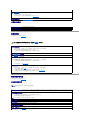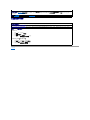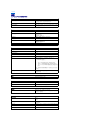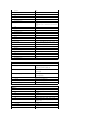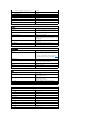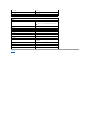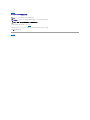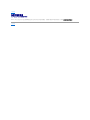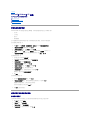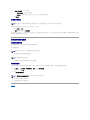Dell™ OptiPlex™ GX270 系統使用者指南
電腦的說明文件
尋找有關您電腦的資訊
技術規格
清潔您的電腦
進階功能
LegacySelect 技術控制
管理功能
安全保護
密碼保護
系統設定程式
啟動至 USB 裝置
跳線設定
電源按鈕
超執行緒
電源管理
小型電腦
關於您的電腦
l 前視圖
l 後視圖
l 主機內部
l 主機板元件
l 連接和卸下電腦腳架
新增和卸下零件
l 打開機箱蓋
l AGP 和 DVI 配接卡
l 電池
l 磁碟機
l 記憶體
l 微處理器
l PCI 卡和序列埠配接器
l 合上機箱蓋
小型桌上型電腦
關於您的電腦
l 前視圖
l 後視圖
l 主機內部
l 主機板元件
l 連接和卸下電腦腳架
新增和卸下零件
l 打開機箱蓋
l AGP 和 DVI 配接卡
l 電池
l 磁碟機
l 記憶體
l 微處理器
l PCI 卡和序列埠配接器
l 合上機箱蓋
小型迷你直立型電腦
關於您的電腦
l 前視圖
l 後視圖
l 主機內部
l 主機板元件
新增和卸下零件
l 打開機箱蓋
l AGP 和 DVI 配接卡
l 電池
l 磁碟機
l 記憶體
l 微處理器
l PCI 卡和序列埠配接器
l 合上機箱蓋
電腦和軟體問題
解決問題
進階故障排除
獲得幫助
其他資訊
Microsoft® Windows® XP 功能
詞彙表
警示:安全指示
人體工學操作習慣

註、注意事項和警示
Dell 建議您不要在此平台上安裝 Windows XP 的原始版本 (Gold)。
縮寫和簡寫用語
若要獲得縮寫和簡寫用語的完整清單,請參閱詞彙表。
如果您購買的是 Dell™ n Series 電腦,則本文件中關於 Microsoft® Windows® 作業系統的所有參考均不適用。
本文中的資訊如有更改,恕不另 行通知。
© 2004 年 Dell Inc.。版權所有,翻印必究。
未經 Dell Inc. 的書面許可,不得以任何形式進行複製。
本文中使用的商標:Dell、DELL 徽標、OptiPlex、Inspiron、Dimension、Latitude、Dell Precision、DellNet、TravelLite、Dell OpenManage、PowerVault、Axim 和 PowerApp 是 Dell Inc. 的商標;Intel、
Pentium 和 Celeron 是 Intel Corporation 的註冊商標;Microsoft、 Windows NT、 MS-DOS 和 Windows 是 Microsoft Corporation 的註冊商標;IBM 和 OS/2 是 International Business Machines Corporation 的註冊商標;NetWare
和 Novell 是 Novell, Inc. 的註冊商標。能源之星是美國環保組織的註冊商標。作為能源之星的一員,Dell Inc. 確定本產品符合能源之星的能源效率規範。
本文件中述及的其他商標和產品名稱是指擁有相應商標和名稱的公司實體或其產品。Dell 對本公司之外的商標和產品名稱不擁有任何所有權。
此產品採用版權保護技術,它通過申請 Macrovision Corporation 和其他權利所有者所擁有的某些美國專利權和其他智慧產權來進行保護。使用此版權保護技術必須得到 Macrovision Corporation 的授權。除非 Macrovision Corporation
另行授權,否則此產品專供家庭及其他有限檢視使用。嚴禁還原工程或反組譯。
型號:DHP、DHS 和 DHM
2004 年 5月8Y945Rev. A02
管制通告
保固和退回規定
註:「註」表示可以幫助您更有效地使用電腦的重要資訊。
注意事項:「注意事項」表示可能會損壞硬體或導致資料遺失,並告訴您如何避免發生此類問題。
警示:「警示」表示可能會導致財產損失、人身受傷甚至死亡。

回到目錄頁
進階故障排除
Dell™ OptiPlex™ GX270 系統使用者指南
Dell 診斷程式
重新安裝驅動程式
Microsoft® Windows® XP 系統還原
重新安裝 Microsoft Windows XP
重新安裝 Microsoft Windows 2000
解決軟體和硬體不相容問題
Dell 診斷程式
何時使用 Dell 診斷程式
如果您在使用電腦時遇到問題,請在與 Dell 公司聯絡以尋求技術援助之前,先執行「解決問題」中的檢查程序,並執行 Dell 診斷程式。執行 Dell 診斷程式可以幫助您解決問題,而無需與 Dell
公司聯絡。如果您確實需要與 Dell 公司聯絡,診斷程式的測試結果可以為 Dell 公司的服務和支援人員提供重要資訊。
Dell 診斷程式可讓您:
l 對一個或所有裝置執行測試
l 依據所遇到的問題徵兆來選擇測試程式
l 選擇執行測試的次數
l 偵測到錯誤時暫停測試
l 存取說明測試程式和裝置的說明資訊
l 接收通知您測試是否已成功完成的狀態訊息
l 接收偵測到問題時的錯誤訊息
啟動 Dell 診斷程式
建議您在開始作業之前,先列印這些步驟。
進入系統設定程式,檢查電腦的組態資訊,並確定在系統設定程式中顯示有您要測試的裝置,並且該裝置處於開啟狀態。
從硬碟機或者驅動程式與公用程式 CD (亦稱為 ResourceCD) 啟動 Dell 診斷程式。
從硬碟機啟動 Dell 診斷程式
1. 關閉並重新啟動電腦。
2. 當螢幕上出現 DELL™ 徽標時,請立即按 <F12> 鍵。
如果您等候過久,並且螢幕上已出現 Microsoft® Windows® 徽標,請繼續等待,直至看到 Windows 桌面。然後透過開始選單關閉電腦,並再試一次。
3. 當螢幕上出現啟動裝置清單時,請反白顯示 Boot to Utility Partition (啟動至公用程式分割區) 並按 <Enter> 鍵。
4. 當螢幕上顯示 Dell 診斷程式 Main Menu (主選單) 時,請選擇您要執行的測試程式。
從驅動程式與公用程式 CD 啟動 Dell 診斷程式
1. 插入驅動程式與公用程式 CD。
2. 關閉並重新啟動電腦。
當螢幕上出現 DELL 徽標時,請立即按 <F12> 鍵。
如果您等候過久,並且螢幕上已出現 Windows 徽標,請繼續等待,直至看到 Windows 桌面。然後透過開始選單關閉電腦,並再試一次。
3. 當螢幕上出現啟動裝置清單時,請反白顯示 IDE CD-ROM Device (IDE CD-ROM 裝置) 並按 <Enter> 鍵。
4. 從 CD 啟動選單中選擇 IDE CD-ROM Device (IDE CD-ROM 裝置) 選項。
注意事項:請僅將本 Dell 診斷程式用來測試您的 Dell™ 電腦。在其他電腦上使用本程式會導致出現錯誤訊息。
註:如果您看到一條表明未找到診斷公用程式分割區的訊息,請從您的驅動程式與公用程式 CD 執行 Dell 診斷程式。
註:此功能僅能對開機順序作一次變更。下次啟動時,電腦將依據系統設定程式中指定的裝置啟動。

5. 從螢幕上顯示的選單中選擇 Boot from CD-ROM (從 CD-ROM 啟動) 選項。
6. 鍵入 1 以啟動 ResourceCD 選單。
7. 鍵入 2 以啟動 Dell 診斷程式。
8. 從編號清單中選擇 Run the 32 Bit Dell Diagnostics (執行 32 位元 Dell 診斷程式)。如果列出多個版本,請選擇適用於您電腦的版本。
9. 當螢幕上顯示 Dell 診斷程式 Main Menu (主選單) 時,請選擇您要執行的測試程式。
Dell 診斷程式主選單
1. 系統載入 Dell 診斷程式並且顯示 Main Menu (主選單) 螢幕後,請單按所需選項的按鈕。
2. 如果在測試期間遇到問題,螢幕上會出現訊息,顯示錯誤代碼及問題說明。請記下錯誤代碼和問題說明,並依螢幕指示操作。
如果您無法解決錯誤狀況,請與 Dell 公司聯絡。
3. 如果您從 Custom Test (自訂測試) 或 Symptom Tree (徵兆樹) 選項執行測試程式,請單按以下表格中說明的適當標籤以獲得更多資訊。
4. 如果您是從驅動程式與公用程式 CD 執行 Dell 診斷程式,請在完成測試後取出該 CD。
5. 關閉測試程式螢幕,返回至 Main Menu (主選單) 螢幕。若要結束 Dell 診斷程式並重新啟動電腦,請關閉 Main Menu (主選單) 螢幕。
重新安裝驅動程式
Dell 電腦在出廠時已安裝所需的驅動程式,無需進一步的安裝或組態。
您的 Microsoft® Windows® 作業系統隨附許多驅動程式,如鍵盤驅動程式。在下列情況下,您可能需要安裝驅動程式:
l 升級作業系統。
l 重新安裝作業系統。
l 連接或安裝新裝置。
識別驅動程式
如果裝置出現問題,請識別驅動程式是否是問題的根源,如有必要,請更新驅動程式。
Windows XP
1. 單按開始按鈕,然後單按控制台。
2. 在選取類別目錄下,單按效能及維護。
3. 單按系統。
4. 在系統內容視窗中,單按硬體標籤。
5. 單按裝置管理員。
註:電腦的服務標籤位於每個測試程式畫面的頂部。
選項
功能
Express Test (快速測試)
對裝置執行快速測試。這種測試通常要進行 10 至 20 分鐘且無需您進行互動操作。請先執行 Express Test (快速測試),以便更快地找到問題的根源。
Extended Test (廣泛測試)
對裝置執行全面檢查。這種測試通常要進行一個小時或更長的時間,並且要求您不時回答問題。
Custom Test (自訂測試)
用於測試特定的裝置。您可以自訂要執行的測試程式。
Symptom Tree (徵兆樹)
列示最常遇到的故障徵兆,可讓您依據故障徵兆來選擇測試程式。
標籤
功能
Results (結果)
顯示測試結果及遇到的所有錯誤狀況。
Errors (錯誤)
顯示遇到的錯誤狀況、錯誤代碼以及問題說明。
Help (說明)
說明測試程式並可能會指出執行測試程式的要求。
Configuration (組
態)
顯示所選裝置的硬體組態。
Dell 診斷程式可以從系統設定程式、記憶體和各種內部測試程式中獲取所有裝置的組態資訊,並將資訊顯示在螢幕左側窗格內的裝置清單中。裝置清單可能無法顯示電腦
中安裝的所有元件或與電腦相連接的所有裝置之名稱。
Parameters (參數)
可讓您透過變更測試程式設定來自訂測試。
注意事項:驅動程式與公用程式 CD 可能包含不適用於您電腦作業系統的驅動程式。請確定安裝的軟體適用於您的作業系統。

6. 向下捲動清單,查看是否有任何裝置的圖示上標有驚嘆號 (一個帶有 [!] 的黃色圓)。
如果裝置名稱旁邊出現驚嘆號,則可能需要重新安裝驅動程式或安裝新的驅動程式。
Windows 2000
1. 單按開始按鈕,指向設定,然後單按控制台。
2. 連按兩下系統。
3. 在系統內容視窗中,單按硬體標籤。
4. 單按裝置管理員。
5. 向下捲動清單,查看是否有任何裝置的圖示上標有驚嘆號 (一個帶有 [!] 的黃色圓)。
如果裝置名稱旁邊出現驚嘆號,則可能需要重新安裝驅動程式或安裝新的驅動程式。
重新安裝驅動程式和公用程式
使用 Windows XP 裝置驅動程式回復
在您安裝或更新驅動程式之後,如果電腦出現問題,請使用 Windows XP 裝置驅動程式回復,以先前安裝的版本更換驅動程式。
1. 單按開始按鈕,然後單按控制台。
2. 在選取類別目錄下,單按效能及維護。
3. 單按系統。
4. 在系統內容視窗中,單按硬體標籤。
5. 單按裝置管理員。
6. 在安裝新驅動程式的裝置上單按滑鼠右鍵,然後單按內容。
7. 單按驅動程式標籤。
8. 單按回復驅動程式。
如果裝置驅動程式回復無法解決問題,請使用系統還原將電腦返回至安裝新驅動程式之前的作業狀態。
使用驅動程式與公用程式 CD
如果使用裝置驅動程式回復或系統還原無法解決問題,請從驅動程式與公用程式 CD (亦稱為 Resource CD) 重新安裝驅動程式。
1. 插入驅動程式與公用程式 CD。
如果您是首次使用驅動程式與公用程式 CD,系統會開啟 Installation (安裝) 視窗,通知您 CD 將開始安裝。單按 OK (確定) 並回應安裝程式的提示以完成安裝。
2. 在 Welcome Dell System Owner (歡迎 Dell 系統擁有者) 螢幕上,單按 Next (下一步)。
3. 為 System Model (系統型號)、Operating System (作業系統)、Device Type (裝置類型) 以及 Topic (主題) 選擇適當的選項。
4. 在 Topic (主題) 下拉式選單中,單按 My Drivers (我的驅動程式)。
驅動程式與公用程式 CD 將掃描電腦硬體和作業系統,然後顯示適用於您的系統組態的裝置驅動程式清單。
5. 單按適當的驅動程式,然後按照指示,為您的電腦下載驅動程式。
若要檢視適用於您電腦的所有可用驅動程式清單,請在 Topic (主題) 下拉式選單中單按 Drivers (驅動程式)。
若要存取驅動程式與公用程式 CD 上的說明檔,請單按畫面頂部的問號按鈕或 Help (說明) 連結。
Microsoft® Windows® XP 系統還原
如果對硬體、軟體或其他系統設定所作的變更導致電腦處於不理想的作業狀態,系統還原可將您的電腦返回至先前的作業狀態 (而不影響資料檔案)。請參閱 Windows 說明及支援中心,以獲得
有關使用系統還原的資訊。
建立還原點
1. 依次單按開始按鈕和說明及支援。
注意事項:Dell 支援 Web 站台 (support.dell.com) 和驅動程式與公用程式 CD 均提供經驗證適用於 Dell™ 電腦的驅動程式。如果安裝其他來源的驅動程式,您的電腦可能會無法正常
作業。
註:若要存取裝置驅動程式和使用者說明文件,您必須在電腦執行 Windows 時使用驅動程式與公用程式 CD。
注意事項:請定期備份您的資料檔案。系統還原無法監測資料檔案,也無法對其進行恢復。

2. 單按系統還原。
3. 依螢幕指示操作。
將電腦還原至先前的作業狀態
1. 單按開始按鈕,指向所有程式 ® 附屬應用程式 ® 系統工具,然後單按系統還原。
2. 確定已選取將電腦還原到較早的時間點,然後單按下一步。
3. 單按希望將電腦還原到的日期。
選取一個還原點螢幕將提供一份供您查看並選擇還原點的日曆。所有可用還原點的日期將以黑體顯示。
4. 選擇一個還原點,然後單按下一步。
如果日曆只有一個還原點,則自動選定此還原點。如果具有兩個或兩個以上的還原點,請單按您希望的還原點。
5. 單按下一步。
系統還原完成資料收集後會出現還原完成螢幕,然後電腦將重新啟動。
6. 電腦重新啟動後,請單按確定。
若要變更還原點,您可以使用不同的還原點重複這些步驟,或者復原還原。
復原上一次系統還原
1. 單按開始按鈕,指向所有程式 ® 附屬應用程式 ® 系統工具,然後單按系統還原。
2. 單按復原上次還原,然後單按下一步。
3. 單按下一步。
螢幕上將出現系統還原畫面,電腦將重新啟動。
4. 電腦重新啟動後,請單按確定。
啟用系統還原
當您重新安裝 Windows XP 時,若可用硬碟空間小於 200 MB,則系統還原功能將會自動停用。若要查看系統還原功能是否啟用,請:
1. 依次單按開始按鈕和控制台。
2. 單按效能及維護。
3. 單按系統。
4. 單按系統還原標籤。
5. 確定已取消勾選關閉所有磁碟上的系統還原。
重新安裝 Microsoft Windows XP
重新安裝之前
如果您考量重新安裝 Windows XP 作業系統來解決新安裝的驅動程式的問題,請使用系統還原將作業系統返回至安裝新的裝置驅動程式之前的作業狀態。
若要重新安裝 Windows XP,您需要以下項目:
l Dell 作業系統 CD
l Dell ResourceCD
l 產品識別碼 (產品 ID 號碼) ____________________
注意事項:將電腦還原至先前的作業狀態之前,請儲存並關閉所有開啟的檔案,並結束所有開啟的程式。在系統還原完成之前,請勿變更、開啟或刪除任何檔案或程式。
注意事項:在復原上一次系統還原之前,請儲存並關閉所有開啟的檔案,關閉所有開啟的程式。在系統還原完成之前,請勿變更、開啟或刪除任何檔案或程式。
注意事項:執行安裝之前,請先備份您的主硬碟機上的所有資料檔案。對於常規硬碟機組態,主硬碟機將是電腦偵測到的第一個磁碟機。
註:Dell ResourceCD 包含組裝電腦期間在工廠安裝的驅動程式。使用 ResourceCD 可載入任何所需的驅動程式,包括電腦具有獨立磁碟冗餘陣列 (RAID) 控制器時所需的驅動程式。

重新安裝 Windows XP
若要重新安裝 Windows XP,請按照列出的順序執行以下各節中的所有步驟。
重新安裝進程需要 1 到 2 個小時才能完成。重新安裝作業系統之後,您還必須重新安裝裝置驅動程式、防毒程式以及其他軟體。
從作業系統 CD 啟動
1. 儲存並關閉所有開啟的檔案,結束所有開啟的程式。
2. 插入作業系統 CD。如果有任何程式自動啟動,請結束該程式,然後再繼續作業。
3. 透過開始選單關閉電腦,然後重新啟動電腦。
4. 螢幕上出現 DELL™ 徽標後,立即按 <F12> 鍵。
如果螢幕上已顯示作業系統徽標,請繼續等待,直至看到 Windows 桌面,然後關閉電腦並再試一次。
5. 按方向鍵選擇 CD-ROM,然後按 <Enter> 鍵。
6. 當螢幕上出現 Press any key to boot from CD (按任一按鍵從 CD 啟動) 訊息時,請按任一按鍵。
Windows XP 安裝
1. 當 Windows XP 安裝畫面出現時,請按 <Enter> 鍵以選擇立即安裝 Windows。
2. 請閱讀 Microsoft Windows 授權合約螢幕上的資訊,並按 <F8> 鍵接受此授權合約。
3. 如果您的電腦上已經安裝 Windows XP 並且您希望恢復目前的 Windows XP 資料,請鍵入 r 以選擇修復選項,然後從光碟機中取出 CD。
4. 如果您想安裝全新的 Windows XP,請按 <Esc> 鍵以選擇該選項。
5. 按 <Enter> 鍵以選擇反白顯示的分割區 (建議的),然後依螢幕指示操作。
Windows XP 安裝畫面將出現,作業系統開始複製檔案並安裝裝置。電腦將自動重新啟動多次。
6. 當地區和語言選項螢幕出現時,選擇適合您所在地的設定值,然後單按下一步。
7. 在個人化您的軟體螢幕中輸入您的姓名和機構 (可選),並單按下一步。
8. 如果您要重新安裝 Windows XP Home Edition,在您的電腦名稱是甚麼視窗中輸入您的電腦名稱 (或接受系統提供的名稱),然後單按下一步。
如果您要重新安裝 Windows XP Professional,請在電腦名稱和管理員密碼視窗中,輸入您電腦的名稱 (或接受提供的名稱) 和密碼,然後單按下一步 。
9. 如果數據機撥號資訊螢幕出現,請輸入所需資訊,然後單按下一步。
10. 在日期和時間設定視窗中輸入日期、時間和時區,然後單按下一步。
11. 如果網路設定螢幕出現,請單按典型,然後單按下一步。
12. 如果您要重新安裝 Windows XP Professional,並且系統提示您提供有關網路組態的進一步資訊,請輸入您的選擇。如果您不能確定您的設定,則可接受預設選項。
Windows XP 將安裝作業系統元件並組態電腦。電腦將自動重新啟動。
13. 當歡迎使用 Microsoft 螢幕出現時,單按下一步。
14. 當螢幕上出現 How will this computer connect to the Internet? (此電腦將如何連接至網際網路?) 訊息時,單按跳過。
15. 當準備註冊 Microsoft 嗎?螢幕出現時,選擇不,這次不註冊,然後單按下一步。
16. 當誰將使用此電腦?螢幕出現時,您可以輸入最多五個使用者。單按下一步。
17. 單按完成以完成安裝,並從光碟機中取出 CD。
18. 使用 ResourceCD 重新安裝相應的驅動程式。
19. 重新安裝防毒軟體。
註:產品識別碼是位於機箱蓋外側黏膠貼紙上的條碼數字。在某些情況下使用作業系統 CD 時,系統可能會提示您輸入產品識別碼。
注意事項:作業系統 CD 提供用於重新安裝 Windows XP 的選項。這些選項可能會覆蓋檔案,並可能會影響硬碟機上已安裝的程式。所以,除非有 Dell 技術支援代表的指導,否則請
勿重新安裝 Windows XP。
注意事項:為防止與 Windows XP 發生衝突,請在重新安裝 Windows XP 之前停用您電腦上安裝的所有防毒軟體。請參閱軟體隨附的說明文件,以獲得有關說明。
註:完成安裝所需的時間視您的硬碟機容量大小和電腦的速度而定。
注意事項:當螢幕上出現以下訊息時,請勿按任何按鍵:Press any key to boot from the CD (按任一按鍵從 CD 啟動)。
注意事項:當螢幕上出現以下訊息時,請勿按任何按鍵:Press any key to boot from the CD (按任一按鍵從 CD 啟動)。

重新安裝 Microsoft Windows 2000
重新安裝過程大約需要 1 到 2 個小時。重新安裝作業系統之後,您還必須重新安裝裝置驅動程式、防毒程式以及其他軟體。
1. 儲存並關閉所有開啟的檔案,結束所有開啟的程式。
2. 插入作業系統 CD。如果有任何程式自動啟動,請結束該程式,然後再繼續作業。
3. 透過開始選單關閉電腦,然後重新啟動電腦。
4. 螢幕上出現 DELL™ 徽標後,立即按 <F12> 鍵。
如果螢幕上已顯示作業系統徽標,請繼續等待,直至看到 Windows 桌面,然後關閉電腦並再試一次。
5. 按方向鍵選擇 CD-ROM,然後按 <Enter> 鍵。
6. 當螢幕上出現 Press any key to boot from CD (按任一按鍵從 CD 啟動) 訊息時,請按任一按鍵。
7. 當 Windows 2000 安裝視窗出現時,確定反白顯示立即安裝 Win2000,請按 ENTER,然後按 <Enter> 鍵。
8. 當 Windows 2000 Professional 安裝視窗出現時,按方向鍵選擇所需的 Windows 2000 分割區選項,然後按表示所選分割區選項的按鍵。
9. 當 Windows 2000 Professional 安裝視窗再次出現時,按方向鍵選擇 Windows 2000 要使用的檔案系統類型,然後按 <Enter> 鍵。
10. 再次按 <Enter> 鍵以重新啟動電腦。
11. 當歡迎使用 Windows 2000 安裝精靈視窗出現時,單按下一步。
12. 當地區設定值視窗出現時,選擇您所在的地區,然後單按下一步。
13. 在個人化您的軟體視窗中輸入您的姓名和機構,然後單按下一步。
14. 輸入 Windows 產品識別碼,它列印在您電腦的 Microsoft 標籤上。然後單按下一步。
15. 當電腦名稱和系統管理員密碼視窗出現時,如果願意,請輸入您的電腦名稱和密碼,然後單按下一步。
16. 在日期和時間設定視窗中輸入日期和時間,然後單按下一步 。
Windows 2000 將安裝元件並組態電腦。
17. 當完成 Windows 2000 安裝精靈視窗出現時,從光碟機中取出 CD,然後單按完成。
電腦將自動重新啟動。
18. 使用驅動程式與公用程式 CD 重新安裝相應的驅動程式。
19. 重新安裝防毒軟體。
解決軟體和硬體不相容問題
Microsoft Windows XP
如果在作業系統設定過程中系統未偵測到某個裝置,或雖然偵測到該裝置但其組態不正確,則會發生 Windows XP IRQ 衝突。
若要在執行 Windows XP 的電腦上檢查衝突,請:
1. 單按開始按鈕,然後單按控制台。
2. 單按效能及維護,然後單按系統。
3. 單按硬體標籤,然後單按裝置管理員。
4. 在裝置管理員清單中,檢查與其他裝置的衝突。
發生衝突的裝置旁會出現一個黃色驚嘆號 (!),如果裝置已停用,則會出現一個紅色 X。
5. 連按兩下任一衝突裝置,以顯示內容視窗。
如果存在 IRQ 衝突,內容視窗中的裝置狀態區域將會報告正在與此裝置共用 IRQ 的插卡或裝置。
6. 透過重新組態裝置或從裝置管理員中移除裝置可以解決衝突問題。
若要使用 Windows XP 硬體疑難排解,請︰
1. 依次單按開始按鈕和說明及支援。
2. 在搜尋欄位中鍵入硬體疑難排解,然後單按箭頭開始搜尋。
3. 在搜尋結果清單中單按硬體疑難排解。
4. 在 [硬體] 疑難排解清單中,單按我的電腦上有硬體衝突的情形需要解決,然後單按下一步。
注意事項:作業系統 CD 提供用於重新安裝 Windows XP 的選項。這些選項可能會覆蓋檔案,並可能會影響硬碟機上已安裝的程式。所以,除非有 Dell 技術支援代表的指導,否則請
勿重新安裝 Windows XP。

Windows 2000
若要在執行 Windows 2000 的電腦上檢查衝突,請:
1. 單按開始按鈕,指向設定,然後單按控制台。
2. 在控制台視窗中,連按兩下系統。
3. 單按硬體標籤。
4. 單按裝置管理員。
5. 單按檢視,然後單按資源 (依連線)。
6. 連按兩下中斷要求 (IRQ),檢視 IRQ 的分配。
發生衝突的裝置旁會出現一個黃色驚嘆號 (!),如果裝置已停用,則會出現一個紅色 X。
7. 連按兩下任一衝突裝置,以顯示內容視窗。
如果存在 IRQ 衝突,內容視窗中的裝置狀態區域將會報告正在與此裝置共用 IRQ 的插卡或裝置。
8. 透過重新組態裝置或從裝置管理員中移除裝置可以解決衝突問題。
若要使用 Windows 2000 硬體疑難排解,請︰
1. 單按開始按鈕,然後單按說明。
2. 單按內容標籤上的疑難排解及維護,單按 Windows 2000 的疑難排解,然後單按硬體。
3. 在硬體的疑難排解清單中,單按我的電腦上有硬體衝突的情形需要解決,然後單按下一步。
回到目錄頁

回到目錄頁
進階功能
Dell™ OptiPlex™ GX270 系統使用者指南
LegacySelect 技術控制
LegacySelect 技術控制以共用平台、硬碟機影像和輔助程式為基礎,提供完全傳統、有限傳統或非傳統解決方案。透過系統設定程式、Dell OpenManage™ IT 助理程式或 Dell™ 自訂工廠整合部
門,可將此技術控制提供給管理員。
LegacySelect 允許管理員以電子方式開啟或關閉連接器和媒體裝置,其中包括序列連接器和 USB 連接器、並列連接器、PCI 插槽、軟式磁碟機和 PS/2 滑鼠。關閉的連接器和媒體裝置能使資源
可用。您必須重新啟動電腦,才能使變更生效。
管理功能
警報標準格式
ASF 是一種 DMTF 管理標準,它指定「預作業系統」或「無作業系統」的警報技術。此標準用於在作業系統處於睡眠狀態或系統關閉時發出有關潛在安全問題與故障狀態的警報。ASF 的設計
可以取代先前無作業系統的警報技術。
您的電腦支援以下 ASF 版本 1.0 警報和遠端功能:
若要獲得有關 Dell 的 ASF 實現方案的更多資訊,請參閱 Dell 支援 Web 站台 (support.dell.com) 上的 ASF 使用者指南和 ASF 管理員指南。
Dell OpenManage IT 助理程式
IT 助理程式會組態、管理和監視公司網路上的電腦及其他裝置。IT 助理程式可為配備有工業標準管理軟體的電腦管理資產、組態、事件 (警報) 以及安全保護。它支援符合 SNMP、DMI 和 CIM
工業標準的儀器應用。
Dell OpenManage 用戶端儀器應用以 DMI 和 CIM 為基礎,並可用於您的電腦。若要獲得有關 IT 助理程式的資訊,請參閱 Dell 支援 Web 站台 (support.dell.com) 提供的 Dell OpenManage IT
助理程式使用者指南。
Dell OpenManage 用戶端儀器應用
Dell OpenManage 用戶端儀器應用是一種可讓遠端管理程式 (如 IT 助理程式) 執行以下作業的軟體:
l 存取有關電腦的資訊,例如電腦配有的處理器數量及其執行的作業系統。
l 監視電腦的狀態,例如傾聽溫度探針發出的溫度警報或儲存裝置發出的硬碟機故障警報。
l 變更電腦的狀態,例如更新其 BIOS 或從遠端關機。
管理型系統安裝有 Dell OpenManage 用戶端儀器應用,並且位於使用 IT 助理程式的網路中。若要獲得有關 Dell OpenManage 用戶端儀器應用的資訊,請參閱 Dell 支援 Web 站台
(support.dell.com) 上的 Dell OpenManage 用戶端儀器應用使用者指南。
LegacySelect 技術控制
管理功能
安全保護
密碼保護
系統設定程式
啟動至 USB 裝置
跳線設定
電源按鈕
超執行緒
電源管理
警報
說明
Chassis: Chassis Intrusion – Physical Security Violation (外殼:外殼侵入 – 實體安全保護
侵犯)/Chassis: Chassis Intrusion — Physical Security Violation Event Cleared (外殼:外
殼侵入 — 已清除實體安全保護侵犯事件)
電腦外殼先前曾被打開,或外殼侵入警報已被清除。
BIOS: Corrupt BIOS (BIOS:BIOS 損壞)/BIOS: Corrupt BIOS Cleared (BIOS:已清除 BIOS 損
壞)
BIOS 已被損壞,或已解決 BIOS 損壞。
Boot: Failure to Boot to BIOS (Boot:啟動至 BIOS 失敗)
BIOS 在啟動時未完成載入。
Password: System Password Violation (密碼:系統密碼侵犯)
系統密碼無效 (三次嘗試失敗後發出警報)。
CPU: CPU DOA Alert (CPU:CPU DOA 警報)/CPU: CPU DOA Alert Cleared (CPU:已清除 CPU DOA
警報)
微處理器無法正常作業。
Heartbeats: Entity Presence (心跳訊號:實體存在)
已傳送週期性的心跳訊號以確認系統存在。
Cooling Device: Generic Critical Fan Failure (散熱裝置:一般、臨界風扇故障)/Cooling
Device: Generic Critical Fan Failure Cleared (散熱裝置:已清除一般、臨界風扇故障)
風扇速度 (rpm) 超出限制,或已解決風扇速度 (rpm) 問題。
Connectivity: Ethernet Connectivity Enabled (連線:已啟用乙太網路連線)/
Connectivity: Ethernet Connectivity Disabled (連線:已停用乙太網路連線)
乙太網路連線已啟用或乙太網路連線已停用。

安全保護
外殼侵入偵測
此項功能可以偵測到外殼被打開過,並向使用者發出警報。若要變更 Chassis Intrusion (外殼侵入) 設定,請:
1. 進入系統設定程式。
2. 按下方向鍵,移至 System Security (系統安全性) 選項。
3. 按 <Enter> 鍵以存取 System Security (系統安全性) 選項的快顯式選單。
4. 按下方向鍵,移至 Chassis Intrusion (外殼侵入) 設定。
5. 按空白鍵以選擇選項設定。
6. 結束系統設定程式。
選項設定
l Enabled (已啟用) — 如果機箱蓋被打開過,該設定將變更為 Detected (偵測到),並且在下次電腦啟動期間,螢幕上將顯示以下警報訊息:
Alert! Cover was previously removed. (警報!機箱蓋先前曾被打開。)
若要重設 Detected (偵測到) 設定,請進入系統設定程式。在 Chassis Intrusion (外殼侵入) 選項中,按左或右方向鍵來選擇 Reset (重設),然後選擇 Enabled (已啟用)、Enabled-
Silent (靜態開啟) 或 Disabled (已停用)。
l Enabled-silent (靜態開啟) (預設值) — 如果機箱蓋曾被打開,該設定將變更為 Detected (偵測到)。在下次電腦啟動期間,不會出現警報訊息。
l Disabled (已停用) — 系統不會對侵入進行監視,也不會出現訊息。
掛鎖扣環和安全纜線孔
請使用以下其中一種方法來保護您的電腦:
l 在位於電腦背面的掛鎖扣環上單獨使用掛鎖或同時使用掛鎖和環狀安全纜線。
單獨使用掛鎖可防止電腦被打開。
環繞於固定物件的安全纜線同掛鎖一起使用,可以防止未經授權者移動電腦。
l 將可從市面購買的防盜裝置連接至電腦背面的安全纜線孔。
防盜裝置通常包括一段鍍鋅纜線,纜線上接有鎖護裝置和鑰匙。Dell 建議您使用 Kensington 鎖。裝置隨附的說明文件含有安裝說明。
密碼保護
系統密碼
選項設定
如果顯示以下兩種選項中的一項,您將無法變更密碼或輸入新的系統密碼:
l Enabled (已啟用) — 已經指定系統密碼。
l Disabled (已停用) — 已透過主機板上的跳線設定停用系統密碼。
您僅可以在顯示以下選項時指定系統密碼:
l Not Enabled (未 啟 用 ) — 未指定系統密碼,並且主機板上的密碼跳線處於啟用位置 (預設值)。
指定系統密碼
註:如果啟用設定密碼,您必須輸入設定密碼,才能重設 Chassis Intrusion (外殼侵入) 設定。
註:在購買防盜裝置之前,請確定它能與電腦的安全纜線孔配合。
注意事項:雖然密碼為電腦資料提供安全保護,但並非萬無一失。如果資料需要更多的保護措施,您有責任使用其他保護方式,如資料加密程式。
注意事項:如果您在無人看管且未指定系統密碼的情況下讓電腦運作,或者未將電腦鎖上,別人可以透過變更跳線設定來停用密碼,則任何人均可以存取儲存於硬碟機上的資料。

若要跳出欄位而不指定系統密碼,請按 <Tab> 鍵,或按 <Shift><Tab> 組合鍵以移至其他欄位,您也可以在完成步驟 5 之前隨時按 <Esc> 鍵。
1. 進入系統設定程式,確認 Password Status (密碼狀 態 ) 設定為 Unlocked (解除鎖定)。
2. 反白顯示 System Password (系統密碼),然後按左、右方向鍵。
選項標題變更為 Enter Password (輸入密碼),後面跟著一個以方括弧括住的 32 字元空白欄位。
3. 鍵入新的系統密碼。
您最多可以使用 32 個字元。若要在輸入密碼的過程中清除一個字元,請按 <倒退鍵> 或左方向鍵。密碼不分大小寫。
某些按鍵組合是無效的。如果您輸入這些按鍵組合,喇叭會發出嗶聲。
在您按每個字元鍵 (或按空白鍵輸入空格) 的同時,欄位中會出現一個佔位符號。
4. 按 <Enter> 鍵。
如果新的系統密碼少於 32 個字元,佔位符號會填補整個欄位。之後,選項標題變更為 Verify Password (驗證密碼),後面跟著另一個以方括弧括住的 32 字元空白欄位。
5. 若要確認您的密碼,請再次鍵入密碼並按 <Enter> 鍵。
密碼設定將變更為 Enabled (已啟用)。
6. 結束系統設定程式。
重新啟動電腦後,密碼保護將會生效。
鍵入您的系統密碼
在您啟動或重新啟動電腦時,螢幕上會出現以下提示之一。
如果 Password Status (密碼狀 態 ) 已設定為 Unlocked (解除鎖定)︰
Type in the password and (鍵入密碼,然後)
- press <ENTER> to leave password security enabled. (- 按 <ENTER> 鍵使密碼安全保護保持啟用狀態。)
- press <CTRL><ENTER> to disable password security. (- 按 <CTRL><ENTER> 以停用密碼安全保護。)
Enter password: (請輸入密碼:)
如果 Password Status (密碼狀 態 ) 已設定為 locked (鎖定)︰
Type the password and press <Enter>. (鍵入密碼並按 <Enter> 鍵。)
如果已指定設定密碼,系統將接受您的設定密碼,並且它可代替系統密碼。
如果您鍵入錯誤或不完整的系統密碼,螢幕上會出現以下訊息:
** Incorrect password. ** (** 密碼不正確。**)
如果您再次鍵入一個錯誤或不完整的系統密碼,螢幕上會再次出現同樣的訊息。連續三次鍵入錯誤或不完整的系統密碼,電腦將會顯示以下訊息:
** Incorrect password. ** (** 密碼不正確。**)
Number of unsuccessful password attempts: 3 (輸入錯誤密碼的次數:3)
System halted! Must power down. (系統停機!必須透過按電源按鈕來關機。)
即使關閉電腦電源後再次開啟電腦,之前的訊息仍然會在每次鍵入錯誤或不完整的系統密碼時顯示在螢幕上。
刪除或變更現有的系統密碼
1. 進入系統設定程式,確認 Password Status (密碼狀 態 ) 設定為 Unlocked (解除鎖定)。
2. 重新啟動電腦。
3. 系統出現提示時,鍵入系統密碼。
4. 按 <Ctrl><Enter> 以停用現有的系統密碼。
5. 確認 System Password (系統密碼) 選項顯示為 Not Enabled (未啟用)。
如果顯示 Not Enabled (未啟用),則表明系統密碼已被刪除。如果未顯示 Not Enabled (未啟用),請按 <Alt><b> 以重新啟動電腦,然後重複步驟 3 至步驟 5。
若要指定新的密碼,請按照「指定系統密碼」中的程序執行。
註:您可以同時使用 Password Status (密碼狀態)、System Password (系統密碼) 和 Setup Password (設定密碼),以進一步保護您的電腦,防止未經授權者變更。

6. 結束系統設定程式。
設定密碼
選項設定
l Enabled (已啟用) — 不允許指定設定密碼;使用者必須。
l Not Enabled (未 啟 用 ) — 允許指定設定密碼;密碼功能已啟用,但尚未指定密碼。
指定設定密碼
設定密碼可以與系統密碼相同。
1. 進入系統設定程式,並確認 Setup Password (設定密碼) 設定為 Not Enabled (未啟用)。
2. 反白顯示 Setup Password (設定密碼),然後按左或右方向鍵。
電腦會提示您鍵入並確認密碼。如果系統不認可某個字元,電腦會發出嗶聲。
3. 鍵入密碼,然後確認該密碼。
在您確認密碼之後,Setup Password (設定密碼) 設定將變更為 Enabled (已 啟 用 )。下次進入系統設定程式時,電腦會提示您輸入設定密碼。
4. 結束系統設定程式。
對 Setup Password (設定密碼) 所作的變更會立即生效 (無需重新啟動電腦)。
在啟用設定密碼後操作電腦
在進入系統設定程式時,Setup Password (設定密碼) 選項會反白顯示以提示您鍵入密碼。
如果您未鍵入正確的密碼,電腦允許您檢視 (但無法修改) 系統設定程式選項。
刪除或變更現有的設定密碼
若要變更現有的設定密碼,您必須知道該設定密碼。
1. 進入系統設定程式。
2. 在提示下鍵入設定密碼。
3. 反白顯示 Setup Password (設定密碼),然後按左、右方向鍵以刪除現有的設定密碼。
該設定將變更為 Not Enabled (未啟用)。
若要指定新的設定密碼,請執行「指定系統密碼」中的步驟。
4. 結束系統設定程式。
停用忘記的密碼並設定新密碼
1. 打開機箱蓋。
2. 從跳線上拔下標有「PSWD」的跳線塞。
請參閱「跳線設定」以確定密碼跳線的位置。
3. 合上機箱蓋。
4. 將電腦和裝置重新連接至電源插座,然後將它們開啟。
這樣做會停用現有的密碼。
5. 進入系統設定程式,並確認 Setup Password (設定密碼) 設定為 Distabled (已停用)。
註:如果這兩個密碼不同,則設定密碼也可以代替系統密碼。但系統密碼無法用作設定密碼。
註:您可以同時使用 Password Status (密碼狀態) 和 Setup Password (設定密碼) 來保護系統密碼,以防止未經授權者變更。
注意事項:此過程將清除系統密碼和設定密碼。
警示:在您開始執行本章節的任何程序之前,請留意「安全指示」中的步 驟。
注意事項:在觸摸電腦內部的任何元件之前,請觸摸未上漆的金屬表面 (如電腦背面的金屬),以導去您身上的靜電。作業過程中,應經常觸摸未上漆的金屬表面,以導去可能損壞內
部元件的靜電。

6. 結束系統設定程式。
7. 打開機箱蓋。
8. 裝回 PSWD 跳線塞。
9. 合上機箱蓋,將電腦和裝置重新連接至電源插座,然後將它們開啟。
此過程會重新啟用密碼功能。進入系統設定程式後,兩個密碼選項均顯示為 Not Enabled (未啟用) — 密碼功能已啟用,但尚未指定密碼。
10. 指定新的系統密碼和/或設定密碼。
系統設定程式
使用系統設定程式設定可執行以下作業:
l 設定使用者可選的選項,例如日期和時間,或系統密碼。
l 讀取目前記憶體的容量,或者設定已安裝的硬碟機類型。
請列印系統設定螢幕 (按 <Print Screen> 鍵) 或記錄螢幕資訊,以備將來參考。
在使用系統設定程式之前,您必須知道電腦中所安裝的軟式磁碟機和硬碟機的類型。若要確定此資訊,請參閱您的電腦隨附的生產測試報告,或在線上 Dell Accessories (Dell 附屬應用程
式) 資料夾中查找此資訊。
進入系統設定程式
1. 開啟或重新啟動您的電腦。
2. 當螢幕右上角出現 Press <F2> to Enter Setup (按 <F2> 鍵以進入設定程式) 時,請立即按 <F2> 鍵。
如果您等候過久,並且螢幕上已出現 Microsoft® Windows® 徽標,請繼續等待,直至看到 Windows 桌面。然後透過開始選單關閉電腦,並再試一次。
系統設定螢幕
系統設定螢幕將會顯示有關電腦目前組態的資訊。螢幕上的資訊由四個部份組成:
l 標題 — 所有螢幕頂部的方塊,其中列出電腦的名稱。
l 電腦資料 — 標題方塊下面的兩個方塊,顯示電腦處理器、L2 快取記憶體、服務標籤及 BIOS 的版本號。
l 選項 — 捲動方塊,其中列出定義電腦組態 (包括安裝的硬體、省電及安全保護功能) 的選項。
選項標題右側的欄位包含設定或值。您可以變更螢幕上亮顯的欄位。您無法變更灰顯的欄位 (因為這些欄位是由電腦設定的)。當選項標題的右側出現 <Enter> 時,請按 <Enter> 鍵以存取
其他選項的快顯式選單。
l 按鍵功能 — 所有螢幕底部的一排方塊,其中列出按鍵以及它們在系統設定程式中的功能。
系統設定程式導航鍵
警示:在您開始執行本章節的任何程序之前,請留意「安全指示」中的步 驟。
注意事項:在觸摸電腦內部的任何元件之前,請觸摸未上漆的金屬表面 (如電腦背面的金屬),以導去您身上的靜電。作業過程中,應經常觸摸未上漆的金屬表面,以導去可能損壞內
部元件的靜電。
註:為確保按照正確順序關機,請參閱作業系統隨附的說明文件。
按鍵
動作
移至下一欄位。
移至上一欄位。
在一個欄位中輪換選項。您亦可直接在許多欄
位中鍵入適當的值。

開機順序
此項功能允許使用者變更電腦啟動裝置的順序。
選項設定
l Normal (正常) — (僅可用於目前的開機過程) 電腦嘗試從系統設定程式中指定的裝置順序啟動。
l Diskette Drive (軟式磁碟機) — 電腦嘗試從軟式磁碟機啟動。如果磁碟機中的軟式磁碟不是開機磁片,或者磁碟機中無軟式磁碟,電腦將產生一則錯誤訊息。
l Hard Drive (硬 碟 機 ) — 電腦嘗試從主硬碟機啟動。如果硬碟機中無作業系統,電腦將產生一則錯誤訊息。
l CD Drive (CD 光 碟 機 ) — 電腦嘗試從 CD 光碟機啟動。如果光碟機中無 CD,或者 CD 上無作業系統,電腦將產生一則錯誤訊息。
l PXE — (僅可用於將來開機過程) 電腦啟動時,它會提示使用者按 <Ctrl><Alt><b>。按下此按鍵組合將會顯示一個選單,允許您選擇一種從網路伺服器啟動的方法。如果網路伺服器中無
開機程序,系統會嘗試從開機順序清單中的下一個裝置啟動。
l USB Flash Device (USB 快閃裝置) — 將記憶體裝置插入 USB 連接埠並重新啟動電腦。 當螢幕的右上角出現 F12 = Boot Menu (F12 = 啟動選單) 時,請按 <F12> 鍵。BIOS 會
偵測該裝置,並將 USB 快閃選項新增至啟動選單。
變更目前開機順序
例如,您可以使用此項功能告訴電腦從 CD 光碟機啟動,以便您能夠執行 Dell 診斷程式,但在診斷測試程式結束後,請指定電腦從硬碟機啟動。
如果您等候過久,並且螢幕上已出現 Windows 徽標,請繼續等待,直至看到 Windows 桌面。然後透過開始選單關閉電腦,並再試一次。
1. 開啟或重新啟動您的電腦。
2. 當螢幕的右上角出現 F2 = Setup, F12 = Boot Menu (F2 = 安裝,F12 = 啟動選單) 時,請按 <F12> 鍵。
如果您等候過久,並且螢幕上已出現 Windows 徽標,請繼續等待,直至看到 Windows 桌面。然後透過開始選單關閉電腦,並再試一次。
螢幕上將出現 Boot Device Menu (啟動裝置選單),列出所有可用的啟動裝置。每個裝置的旁邊都有一個號碼。在選單的底部,輸入僅用於目前啟動裝置的號碼。
在說明資訊中捲動。
進入選定欄位的快顯式選項選單。
空白鍵或
在選定欄位的快顯式選項選單中,於一個欄位
中輪換選項。
結束系統設定程式但不重新啟動電腦,並使電
腦回到開機程序。
結束系統設定程式並重新啟動電腦,執行您所
作的所有變更。
將選定的選項重設為預設值。
將所有系統設定恢復至預設組態。
註:若要啟動至 USB 裝置,此裝置必須可啟動。若要確定裝置是否可啟動,請查閱裝置說明文件。
註:若要確保按照正常順序關機,請參閱作業系統隨附的說明文件。

變更將來的開機順序
1. 進入系統設定程式。
2. 使用方向鍵反白顯示 Boot Sequence (開機順序) 選單選項,然後按 <Enter> 鍵存取快顯式選單。
3. 按上和下方向鍵在裝置清單中移動。
4. 按空格鍵以啟用或停用裝置 (啟用的裝置有一個核取標記)。
5. 按加號 (+) 或減號 (-) 鍵將選定的裝置在清單中上下移動。
系統設定選項
註:請記下目前的開機順序,以便您要恢復時使用。
註:系統可能不會顯示本節中列出的所有項目,這視您的電腦和安裝的裝置而定。
Drive Configuration (磁碟機組態)
l Diskette Drive A (A 磁碟機) — 標識連接至主機板上 DSKT 連接器的軟式磁碟機。依標準的佈線組態,Diskette Drive A (A 磁碟機) (即開機軟式磁碟機) 是安
裝在頂層外部可抽換式磁碟機凹槽中的 3.5 吋軟式磁碟機。兩個選項為 3.5 Inch, 1.44 MB (3.5 吋,1.44 MB) 和 Not Installed (未安裝)。
磁帶機不會顯示在 Diskette Drive A (磁碟機 A) 選項中。例如,如果一個單軟式磁碟機和磁帶機連接至軟式磁碟機介面纜線,則請將 Diskette Drive A (A 磁
碟機) 設定為 3.5 Inch, 1.44 MB (3.5 吋,1.44 MB)。
l SATA Primary Drive (SATA 主磁碟機) — 標識連接至主機板上 SATA1 連接器的序列 ATA 硬碟機。
l SATA Secondary Drive (SATA 次磁碟機) — 標識連接至主機板上 SATA2 連接器 (小型電腦或小型桌上型電腦上沒有) 的序列 ATA 硬碟機。
l Primary Drive 0 (主磁碟機 0) — 標識連接至主機板上 IDE1 連接器的 IDE 硬碟機。
l Primary Drive 1 (主磁碟機 1) — 標識連接至主機板上 IDE2 連接器的 IDE 裝置。
l Secondary Drive 0 (次磁碟機 0) — 標識連接至 IDE1 資料纜線所連接的磁碟機的裝置。
l Secondary Drive 1 (次磁碟機 1) — 標識連接至 IDE2 資料纜線所連接的磁碟機的裝置。
l IDE Drive UDMA (IDE 磁碟機 UDMA) — 為所有已安裝的硬碟機設定模式。
註:如果要將一個 IDE 裝置連接至次 IDE 介面上,您的系統上必須要有一個 IDE 裝置連接至主 IDE 介面上。
如果您遇到問題 — 請參閱「硬碟機問題」。
Hard-Disk Drive Sequence (硬碟機順序) — 如果您插入啟動裝置並重新啟動,該選項將出現在系統設定程式選單中。
l System BIOS boot device (系統 BIOS 啟動裝置)
l USB Device (USB 裝置)
註:若要從 USB 記憶體裝置啟動,請選擇並移動 USB 裝置,使之成為清單中第一個裝置。
Boot Sequence (開機順序) — 請參閱「開機順序」,以獲得有關該選項的更多資訊。
Memory Information (記憶體資訊) — 表示已安裝的記憶體容量、電腦記憶體速度、影像記憶體容量、顯示快取記憶體的大小以及通道模式 (雙或單)。
CPU Information (CPU 資訊)
l CPU Speed (CPU 速度) — 電腦啟動時的處理器速度。
您可以按左或右方向鍵,使 CPU Speed (CPU 速度) 選項在常駐微處理器的額定速度 (預設值) 與較低的相容速度之間切換。對此選項所作的變更會立即生效 (無
需重新啟動系統)。
在電腦於真實模式下執行時,按 <Ctrl><Alt><\> 可使電腦在額定的處理器速度與相容速度之間切換。(對於使用非美式英語的鍵盤,請按 <Ctrl><Alt><#>。)
l Bus Speed (匯流排速度) — 微處理器的系統匯流排速度。
l Processor ID (處理器識別碼) — 已安裝微處理器的製造廠商識別碼。
l Clock Speed (時鐘速度) — 微處理器作業的核心速度。
l Cache Size (快取記憶體大小) — 微處理器的 L2 快取記憶體大小。
l Hyper-Threading (超執行緒) — 為支援超執行緒的作業系統啟用或停用超執行緒技術。其預設設定為 Disabled (已停用)。
註:如果您的電腦的處理器可支援超執行緒,則 Hyper-Threading (超執行緒) 選項將是清單中的第一個選項。
Integrated Devices (Legacy Select Options) (積體裝置 [傳統選擇選項]) — 組態以下與主機板整合的裝置:
l Sound (音效) — 設定為 On (開啟) (預設值) 或 Off (關閉)。
l Network Interface Controller (網路介面控制器) — 設定為 On (開啟) (預設值)、Off (關閉) 或 On w/PXE (透過 PXE 開啟)。
l Mouse Port (滑鼠連接埠) — 設定為 On (開啟) 或 Off (關閉)。
l USB Emulation (USB 模擬) — 設定為 On (開 啟 ) (預設值) 和 Off (關閉)。
l USB Controller (USB 控制器) — 設定為 On (開啟) (預設值) 或 Off (關閉)。
l PCI Slots (PCI 插槽) — 設定為 Enabled (已啟用) (預設值) 和 Disabled (已停用)。
l Serial Port 1 and Serial Port 2 (序列埠 1 和序列埠 2) (如果您已安裝序列埠插卡,序列埠 2 將作為選項出現) — 設定為 Off (關閉) 和 Auto (自動) (預設值)。
Auto (自動) 將連接器自動組態為特定的指定 (COM1 或 COM3 用於 Serial Port 1 [序列埠 1];COM2 或 COM4 用於 Serial Port 2 [序列埠 2])。
如果您將序列連接器設定為 Auto (自動),並且新增一個含有組態為同一指定的連接器之插卡,電腦會自動將內建連接埠重新對應到下一個共用相同 IRQ 設定的
可用連接器指定,如下所述:
l 與 COM3 共用 IRQ4 的 COM1 (I/O 位址 3F8h) 被重新對應到 COM3 (I/O 位址 3E8h)。
l 與 COM4 共用 IRQ3 的 COM2 (I/O 位址 2F8h) 被重新對應到 COM4 (I/O 位址 2E8h)。
註:當兩個 COM 連接器共用 IRQ 設定時,您可以依需要使用任何一個連接器,但無法同時使用兩個連接器。如果您的電腦執行 Windows 95 或 IBM® OS/2® 作業系統,
您將無法同時使用兩個序列連接器。如果第二個連接器 (COM3 或 COM4) 亦在使用中,則內建連接器已關閉。

啟動至 USB 裝置
記憶體鑰匙
1. 將記憶體鑰匙插入 USB 連接埠並重新啟動電腦。
2. 當螢幕的右上角出現 F12 = Boot Menu (F12 = 啟動選單) 時,請按 <F12> 鍵。
BIOS 將偵測該裝置,並將 USB 快閃選項新增至啟動選單。
3. 從啟動選單中選擇 USB 裝置旁邊顯示的數字。
電腦將啟動至該 USB 裝置。
l Parallel Port (並列埠) — 設定為 Mode (模式)、I/O Address (I/O 位址) 和 DMA Channel (DMA 通道)。
¡ Mode (模式) 設定為 PS/2 (預設值)、EPP、ECP、AT 或 Off (關閉)。請根據連接到並列連接器的裝置類型來設定 Mode (模式) 選項。若要確定使用的
是正確模式,請參閱該裝置隨附的說明文件。
¡ I/O Address (I/O 位址) 設定為 378h (預設值)、278h 或 3BCh。如果將 Mode (模式) 設定為 Off (關閉),這些設定將不可用。
註:如果 Mode (模式) 已設為 EPP,您無法將並列連接器設定為 3BCh。
¡ 僅當 Mode (模式) 設定為 ECP 時,DMA Channel (DMA 通道) 才會顯示。設定為 DMA 1、DMA 3 或 Off (關閉)。
l IDE Drive Interface (IDE 磁碟機介面) — 設定為 Off (關閉) 和 Auto (自動) (預設值)。
Auto (自動) 在必要時會關閉 IDE 介面,以使用安裝於擴充槽中的控制卡。
l Diskette Interface (磁片介面) — 設定為 Auto (自動) (預設值)、Read Only (唯讀) 和 Off (關閉)。
¡ Auto (自動) 在必要時會關閉內建軟式磁碟機控制器,以使用安裝於擴充槽中的控制卡。
¡ Read Only (唯讀) 會防止電腦的內建軟式磁碟機控制器寫入軟式磁碟機,並啟動 Auto (自動)。
l PC Speaker (PC 喇叭) — 設定為 On (開啟) (預設值) 和 Off (關閉)。
l Primary Video Controller (主影像控制器) — 設定為 Auto (自動) (預設值) 和 Onboard (機載)。
¡ Auto (自動) (預設值) — 如果僅安裝 AGP 卡,電腦將使用 AGP 卡;如果僅安裝 PCI 卡,電腦將使用 PCI 卡;如果同時安裝 AGP 卡與 PCI 卡,電腦將使用
這兩種插卡,但是如果電腦使用的是 Windows NT,則將使用 AGP 卡。
¡ Onboard (機載) — 電腦將使用 AGP 卡。
l Onboard Video Buffer (機載影像緩衝區) — 設定為 1 MB (預設值) 和 8 MB。
Power Management (電源管理) (請參閱「電源管理」,以獲得更多資訊)
l Suspend Mode (暫停模式) — 選項為 S1 或 S3。
l AC Power Recovery (交流電源恢復) — 用於確定電腦在交流電源恢復時的狀態。
¡ Off (關閉) (預設值) — 電腦在交流電源恢復時保持關閉狀態。
¡ On (開 啟 ) — 電腦在交流電源恢復時啟動。
¡ Last (之前狀態) — 電腦將返回至交流電源中斷時所處的交流電源狀態。
l Low Power Mode (低功率模式) — 設定為 Enabled (已啟用) 和 Disabled (已停用)。
System Security (系統安全性) — 請參閱「安全保護」,以獲得更多資訊。
Keyboard NumLock (鍵盤數字鎖定) — 設定為 On (開啟) 和 Off (關閉) (不適用於 84 鍵的鍵盤)。
l On (開啟) (預設值) — 啟動鍵盤最右方的按鍵區域,以提供每個按鍵頂部所示的數學和數字功能。
l Off (關閉) — 啟動鍵盤最右方的按鍵區域,以發揮每個按鍵下方所示的游標控制功能。
Auto Power On (自動開機) — 設定一週內自動開機的時間和日期。可設定為每天或每星期一至星期五自動開機。
時間格式為 24 小時制 (小時:分鐘)。透過按右或左方向鍵來增加或減小日期和時間欄位中的數字,或直接在欄位中鍵入數字,變更啟動時間。
Disabled (已停用) 為預設值。
如果您用電源板或電湧保護器來關閉電腦,此功能將無法起作用。
Fastboot (快速啟動)
l On (開啟) (預設值) — 您的電腦在 10 秒鐘或更短時間內啟動,跳過特定的組態和測試程式。
l Off (關閉) — 您的電腦在啟動過程中不會跳過特定的組態和測試程式。
Hard Drive Acoustics Mode (硬碟機音效模式)
音效模式欄位可能包含以下選項:
l Quiet (靜音) (預設值) — 硬碟機以最安靜的設定作業。
l Performance (效能) — 硬碟機以最大速度作業。
註:切換到 Performance (效能) 模式可能會導致硬碟機發出更大噪音,但並不影響其效能。
l Bypass (略過) — 您的電腦將不會測試或變更目前的音效模式設定。
l Suggested (建議) — 硬碟機將在其製造廠商建議的設定下作業。
註:變更音效設定不會改變硬碟機影像。
Asset Tag (資產標籤) — 顯示可由客戶設定的電腦資產標籤號碼 (如果已指定資產標籤號碼)。
註:若要啟動至 USB 裝置,此裝置必須可啟動。若要確定裝置是否可啟動,請查閱裝置說明文件。

軟式磁碟機
1. 進入系統設定程式,移至積體裝置,然後將磁片介面設定為 Off (關閉),以停用內建磁片控制器。
2. 連接 USB 軟式磁碟機,插入開機磁片並重新啟動系統。
跳線設定
若要變更跳線設定,請從插腳中拔出跳線塞,然後仔細地將它插入到指示的插腳中。
電源按鈕
您可以使用 ACPI 功能來組態 Microsoft Windows 2000 和 Windows XP 作業系統的功能。
啟用 ACPI 的電源按鈕功能
停用 ACPI 的電源按鈕功能
注意事項:請確定您在變更跳線設定之前已關閉電腦並拔下了電源線。否則,可能會損壞電腦,或產生難以預料的後果。
注意事項:在觸摸電腦內部的任何元件之前,請觸摸未上漆的金屬表面 (如電腦背面的金屬),以導去您身上的靜電。作業過程中,應經常觸摸未上漆的金屬表面,以導去可能損壞內
部元件的靜電。
跳線
設定
說明
PSWD
(預設值)
啟用密碼功能。
停用密碼功能。
RTCRST
重設即時時鐘。
已短接 未短接
注意事項:若要關閉電腦,請儘可能按正常順序關機。
動作
結果
電腦已開啟且已啟用 ACPI
電腦處於待
命模式
電腦已關
閉
按下電源按鈕
電腦進入待命模式或關閉 (視
作業系統設定而定)
電腦開啟
啟動且電
腦開啟
按住電源按鈕
6 秒鐘*
電腦關閉
電腦關閉
啟動且電
腦開啟
註:*按下或按住電源按鈕 6 秒鐘將關閉電腦,並可能會導致資料遺失。
請僅在作業系統沒有回應時,才使用電源按鈕來關機。

Windows NT 中電源按鈕 的功能
超執行緒
超執行緒是 Intel® 的一項技術,它透過將一個實體微處理器用作兩個邏輯微處理器,能夠同時執行某些工作,以此提昇電腦的整體效能。建議您使用 Microsoft® Windows® XP SP1 或更高版本
的作業系統,因為 Windows XP 已經過優化,可以充份利用超執行緒技術。雖然許多程式均可得益於超執行緒,但有一些程式尚未被優化以利用超執行緒,因此可能需要軟體製造廠商提供更
新。請與軟體製造廠商聯絡,以獲得更新以及有關將超執行緒與軟體配合使用的資訊。
若要確定您的電腦是否使用超執行緒技術,請:
1. 單按開始按鈕,在我的電腦上單按滑鼠右鍵,然後單按內容。
2. 單按硬體,然後單按裝置管理員。
3. 在裝置管理員視窗中,單按處理器類型旁邊的加號 (+)。如果已啟用超執行緒,系統會列出兩個處理器。
您可以透過系統設定程式來啟用或停用超執行緒。
電源管理
您可以將電腦設定為在不工作時使用較少的電量。您可以透過電腦上安裝的作業系統和系統設定程式中的特定選項設定來控制耗電量。這些電力消耗減少的階段稱為「睡眠狀態」:
l 待命。在此睡眠狀態下,對大多數元件 (包括散熱風扇) 的電力供應都會減少或關閉。但是,系統記憶體仍保持工作狀態。
Windows NT 4.0 不支援此狀態。
l 休眠。此睡眠狀態將系統記憶體的所有資料寫入硬碟機,然後斷開系統電源,以便將耗電量減至最低。從此狀態喚醒會重新啟動電腦,並恢復記憶體內容。然後,作業將恢復至電腦
進入休眠狀態前的執行狀態。
Windows NT 4.0 不支援此狀態。
l 關機。除少量輔助電源外,此睡眠狀態會切斷電腦的所有電源。只要電腦仍連接在電源插座上,就可以自動啟動或遠端啟動。例如,系統設定程式中的 Auto Power On (自動開機) 選項
可以使電腦在指定的時間自動啟動。另外,您的網路管理員也可以使用電源管理事件 (如遠端喚醒) 來遠端啟動您的電腦。
下表列出睡眠狀態以及從各種狀態中喚醒電腦的方法。
動作
結果
電腦已開啟且已停用
ACPI
電腦處於暫停
模式
電腦已關閉
按下電源按鈕
電腦立即關閉
電腦立即關閉
啟動且電腦
開啟
按住電源按鈕 6
秒鐘*
電腦關閉
電腦關閉
啟動且電腦
開啟
註:*按下或按住電源按鈕 6 秒鐘將關閉電腦,並可能會導致資料遺失。
請僅在作業系統沒有回應時,才使用電源按鈕來關機。
動作
結果
電腦已開啟
電腦已關閉
按下電源按鈕
關機
啟動且電腦開啟
按住電源按鈕 6 秒鐘*
電腦關閉
啟動且電腦開啟
註:*按下或按住電源按鈕 6 秒鐘將關閉電腦,並可能會導致資料遺失。
請僅在作業系統沒有回應時,才使用電源按鈕來關機。
註:電腦中安裝的所有元件都必須支援此功能,並且已載入適當的驅動程式以進入待命狀態。若要獲得更多資訊,請參閱各元件的製造廠商說明文件。
註:電腦中安裝的所有元件都必須支援此功能,並且已載入適當的驅動程式以進入休眠狀態。若要獲得更多資訊,請參閱各元件的製造廠商說明文件。
睡眠狀態
喚醒方法 (Windows 2000 和 XP)
待命
l 按下電源按鈕
l 自動開機
l 移動或單按滑鼠
l 按鍵盤上的按鍵
l USB 裝置活動
l 電源管理事件
休眠
l 按下電源按鈕
l 自動開機
l 電源管理事件
ページが読み込まれています...
ページが読み込まれています...
ページが読み込まれています...
ページが読み込まれています...
ページが読み込まれています...
ページが読み込まれています...
ページが読み込まれています...
ページが読み込まれています...
ページが読み込まれています...
ページが読み込まれています...
ページが読み込まれています...
ページが読み込まれています...
ページが読み込まれています...
ページが読み込まれています...
ページが読み込まれています...
ページが読み込まれています...
ページが読み込まれています...
ページが読み込まれています...
ページが読み込まれています...
ページが読み込まれています...
ページが読み込まれています...
ページが読み込まれています...
ページが読み込まれています...
ページが読み込まれています...
ページが読み込まれています...
ページが読み込まれています...
ページが読み込まれています...
ページが読み込まれています...
ページが読み込まれています...
ページが読み込まれています...
ページが読み込まれています...
ページが読み込まれています...
ページが読み込まれています...
ページが読み込まれています...
ページが読み込まれています...
ページが読み込まれています...
ページが読み込まれています...
ページが読み込まれています...
ページが読み込まれています...
ページが読み込まれています...
ページが読み込まれています...
ページが読み込まれています...
ページが読み込まれています...
ページが読み込まれています...
ページが読み込まれています...
ページが読み込まれています...
ページが読み込まれています...
ページが読み込まれています...
ページが読み込まれています...
ページが読み込まれています...
ページが読み込まれています...
ページが読み込まれています...
ページが読み込まれています...
ページが読み込まれています...
ページが読み込まれています...
ページが読み込まれています...
ページが読み込まれています...
ページが読み込まれています...
ページが読み込まれています...
ページが読み込まれています...
ページが読み込まれています...
ページが読み込まれています...
ページが読み込まれています...
ページが読み込まれています...
ページが読み込まれています...
ページが読み込まれています...
ページが読み込まれています...
ページが読み込まれています...
ページが読み込まれています...
ページが読み込まれています...
ページが読み込まれています...
ページが読み込まれています...
ページが読み込まれています...
ページが読み込まれています...
ページが読み込まれています...
ページが読み込まれています...
ページが読み込まれています...
ページが読み込まれています...
ページが読み込まれています...
ページが読み込まれています...
ページが読み込まれています...
ページが読み込まれています...
ページが読み込まれています...
ページが読み込まれています...
ページが読み込まれています...
ページが読み込まれています...
ページが読み込まれています...
ページが読み込まれています...
ページが読み込まれています...
ページが読み込まれています...
ページが読み込まれています...
ページが読み込まれています...
ページが読み込まれています...
ページが読み込まれています...
ページが読み込まれています...
ページが読み込まれています...
ページが読み込まれています...
ページが読み込まれています...
ページが読み込まれています...
ページが読み込まれています...
ページが読み込まれています...
ページが読み込まれています...
ページが読み込まれています...
ページが読み込まれています...
ページが読み込まれています...
ページが読み込まれています...
ページが読み込まれています...
ページが読み込まれています...
ページが読み込まれています...
ページが読み込まれています...
ページが読み込まれています...
ページが読み込まれています...
ページが読み込まれています...
ページが読み込まれています...
ページが読み込まれています...
ページが読み込まれています...
ページが読み込まれています...
ページが読み込まれています...
ページが読み込まれています...
ページが読み込まれています...
ページが読み込まれています...
ページが読み込まれています...
ページが読み込まれています...
ページが読み込まれています...
ページが読み込まれています...
ページが読み込まれています...
ページが読み込まれています...
ページが読み込まれています...
ページが読み込まれています...
ページが読み込まれています...
ページが読み込まれています...
ページが読み込まれています...
ページが読み込まれています...
ページが読み込まれています...
ページが読み込まれています...
ページが読み込まれています...
ページが読み込まれています...
ページが読み込まれています...
ページが読み込まれています...
ページが読み込まれています...
ページが読み込まれています...
ページが読み込まれています...
ページが読み込まれています...
ページが読み込まれています...
ページが読み込まれています...
ページが読み込まれています...
ページが読み込まれています...
-
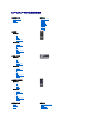 1
1
-
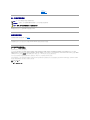 2
2
-
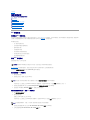 3
3
-
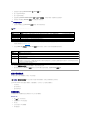 4
4
-
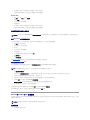 5
5
-
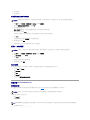 6
6
-
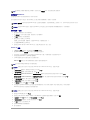 7
7
-
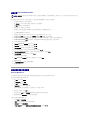 8
8
-
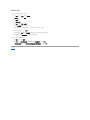 9
9
-
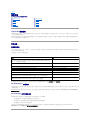 10
10
-
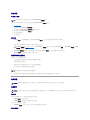 11
11
-
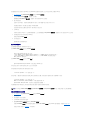 12
12
-
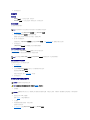 13
13
-
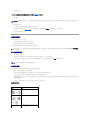 14
14
-
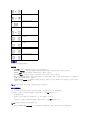 15
15
-
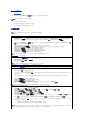 16
16
-
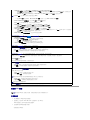 17
17
-
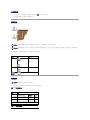 18
18
-
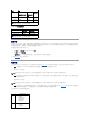 19
19
-
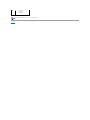 20
20
-
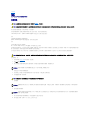 21
21
-
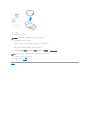 22
22
-
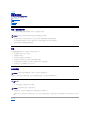 23
23
-
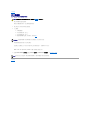 24
24
-
 25
25
-
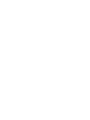 26
26
-
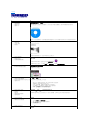 27
27
-
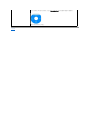 28
28
-
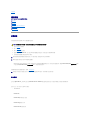 29
29
-
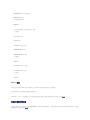 30
30
-
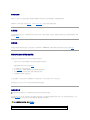 31
31
-
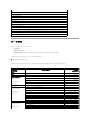 32
32
-
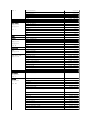 33
33
-
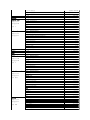 34
34
-
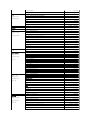 35
35
-
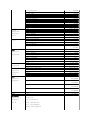 36
36
-
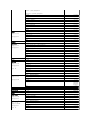 37
37
-
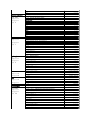 38
38
-
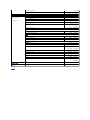 39
39
-
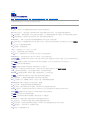 40
40
-
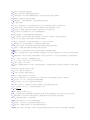 41
41
-
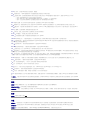 42
42
-
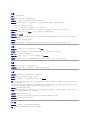 43
43
-
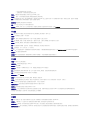 44
44
-
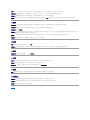 45
45
-
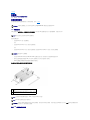 46
46
-
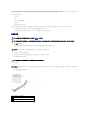 47
47
-
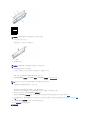 48
48
-
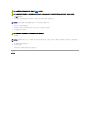 49
49
-
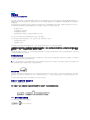 50
50
-
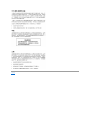 51
51
-
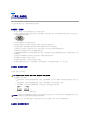 52
52
-
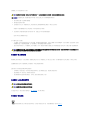 53
53
-
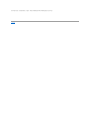 54
54
-
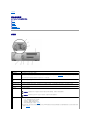 55
55
-
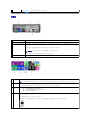 56
56
-
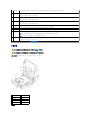 57
57
-
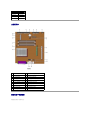 58
58
-
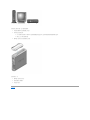 59
59
-
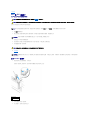 60
60
-
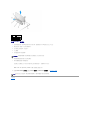 61
61
-
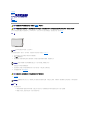 62
62
-
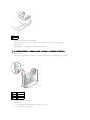 63
63
-
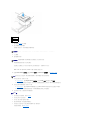 64
64
-
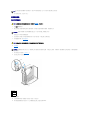 65
65
-
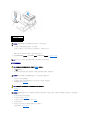 66
66
-
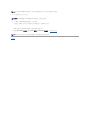 67
67
-
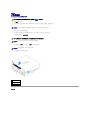 68
68
-
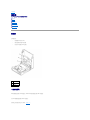 69
69
-
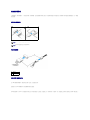 70
70
-
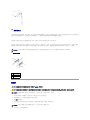 71
71
-
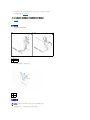 72
72
-
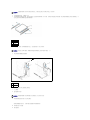 73
73
-
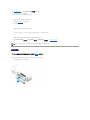 74
74
-
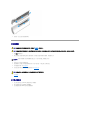 75
75
-
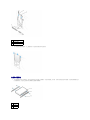 76
76
-
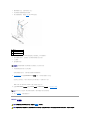 77
77
-
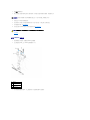 78
78
-
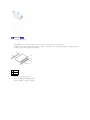 79
79
-
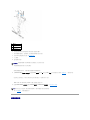 80
80
-
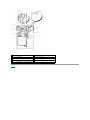 81
81
-
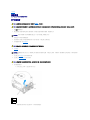 82
82
-
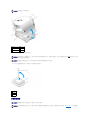 83
83
-
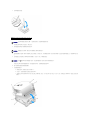 84
84
-
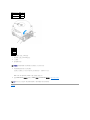 85
85
-
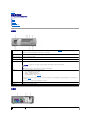 86
86
-
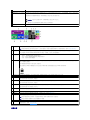 87
87
-
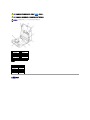 88
88
-
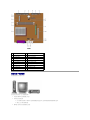 89
89
-
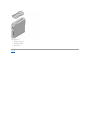 90
90
-
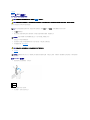 91
91
-
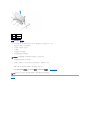 92
92
-
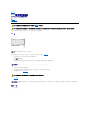 93
93
-
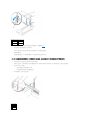 94
94
-
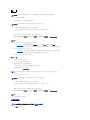 95
95
-
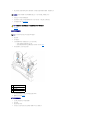 96
96
-
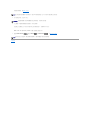 97
97
-
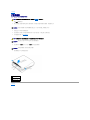 98
98
-
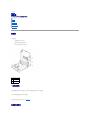 99
99
-
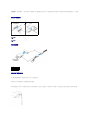 100
100
-
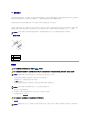 101
101
-
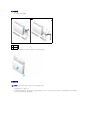 102
102
-
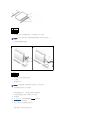 103
103
-
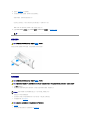 104
104
-
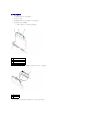 105
105
-
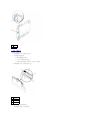 106
106
-
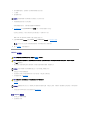 107
107
-
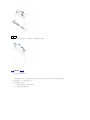 108
108
-
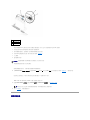 109
109
-
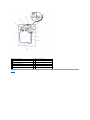 110
110
-
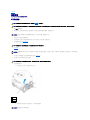 111
111
-
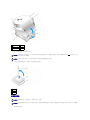 112
112
-
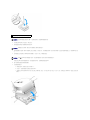 113
113
-
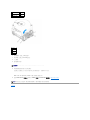 114
114
-
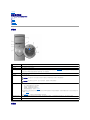 115
115
-
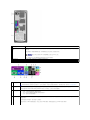 116
116
-
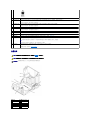 117
117
-
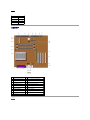 118
118
-
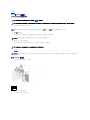 119
119
-
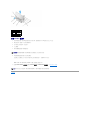 120
120
-
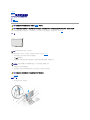 121
121
-
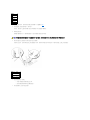 122
122
-
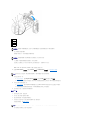 123
123
-
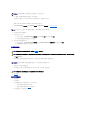 124
124
-
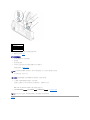 125
125
-
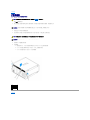 126
126
-
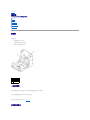 127
127
-
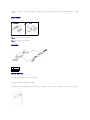 128
128
-
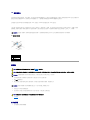 129
129
-
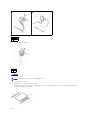 130
130
-
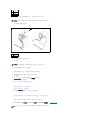 131
131
-
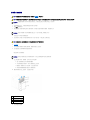 132
132
-
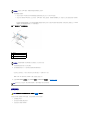 133
133
-
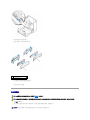 134
134
-
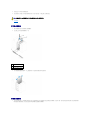 135
135
-
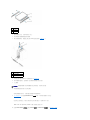 136
136
-
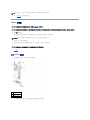 137
137
-
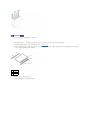 138
138
-
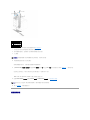 139
139
-
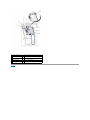 140
140
-
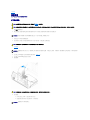 141
141
-
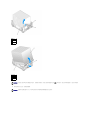 142
142
-
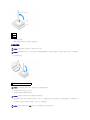 143
143
-
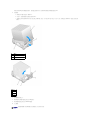 144
144
-
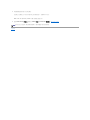 145
145
-
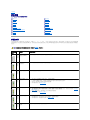 146
146
-
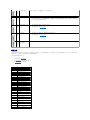 147
147
-
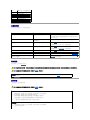 148
148
-
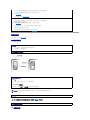 149
149
-
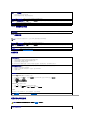 150
150
-
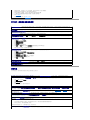 151
151
-
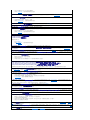 152
152
-
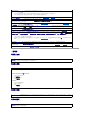 153
153
-
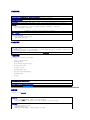 154
154
-
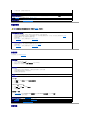 155
155
-
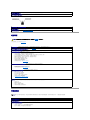 156
156
-
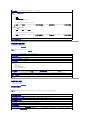 157
157
-
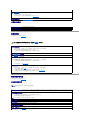 158
158
-
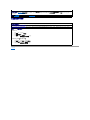 159
159
-
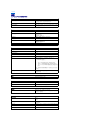 160
160
-
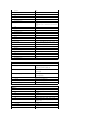 161
161
-
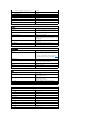 162
162
-
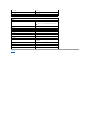 163
163
-
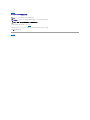 164
164
-
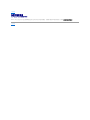 165
165
-
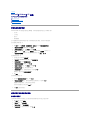 166
166
-
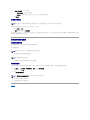 167
167