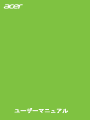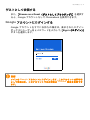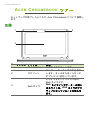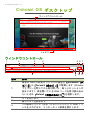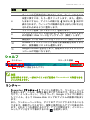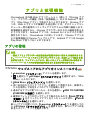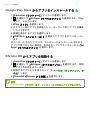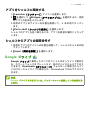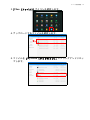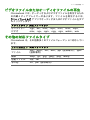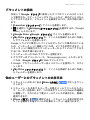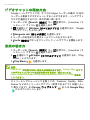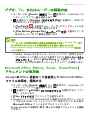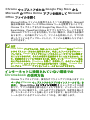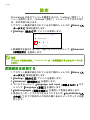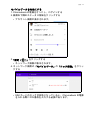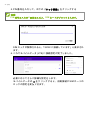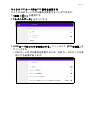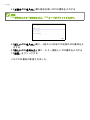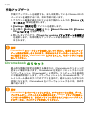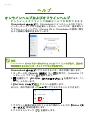ユーザーマニュアル

2 -
© 2018. 無断複製を禁止します
Acer Chromebook 11
対象モデル: C732L / C732LT
発行年月:2018 年 3 月
Acer ID にサインアップし、さまざまな特典を楽し
みましょう
1. インターネットに接続していることを確認します。
2. www.acer.com を開き、国を選択します。
3.[Support(サポート)]>[REGISTER A PRODUCT(製品登録)]の順
に選択します。
4. Acer ID をサインアップします。すでに Acer ID がある場合は、サインイ
ンします。
Acer 製品の登録
製品の登録が完了すると、重要な情報が記載された確認用電子メールが送
信されてきます。この電子メールは大切に保管してください。
登録済み製品の管理
登録手続きが完了したら、自分の Acer ID とパスワードを使用して
account.acer.com にサインインし、登録したすべての製品の確認や管理
を行うことができます。
注意
情報がデータベースに反映されるまでに数日かかることがあります。
モデル番号:_______________________________________
シリアル番号:_____________________________________
購入日:___________________________________________
購入場所:_________________________________________
Google、Android、Google Play、YouTube、およびその他の商標は、Google LLC の商標です。
重要
このマニュアルは著作権法により保護されています。このマニュアルに記
載される情報は、将来予告なく変更される場合があります。本書に掲載さ
れている画像は参照専用で、ご使用のコンピューターに該当しない情報や
機能が含まれていることがあります。Acer Group は、本書に含まれている
技術上または編集上の誤りや省略に責任を負いません。
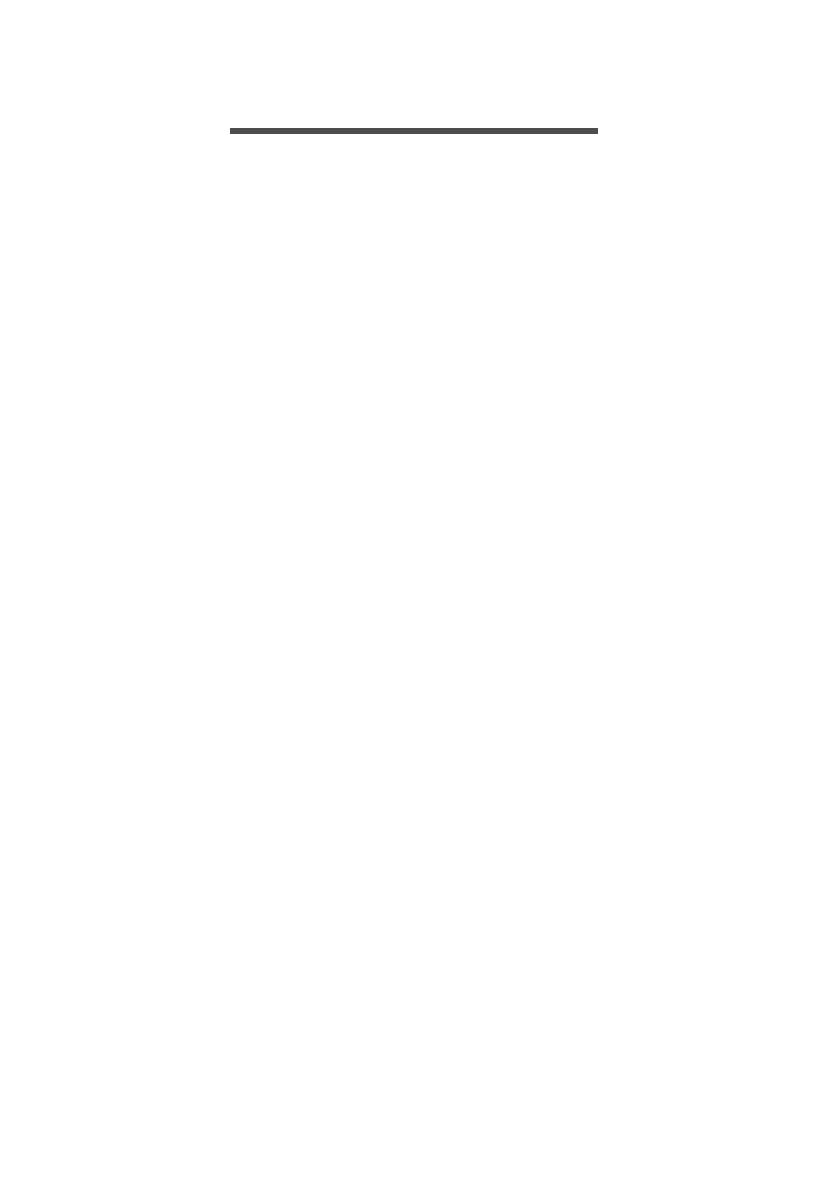
目次 - 3
目次
Acer 製品の登録.......................................... 2
登録済み製品の管理.................................... 2
はじめましょう 4
Chromebook の電源を入れる.................. 4
言語設定を選択する ................................ 4
ネットワークへの接続............................. 4
利用規約に同意する.................................... 4
初めてのログイン.................................... 4
新しい Google™ アカウントを作成する.... 4
ゲストとして参照する................................ 5
Google アカウントにログインする ............ 5
Acer Chromebook ツアー 6
正面 ......................................................... 6
キーボード............................................... 7
ファンクションキー.................................... 7
タッチパッド .............................................. 8
左側面...................................................... 9
右側面.................................................... 10
USB 3.0 の情報......................................... 10
USB Type-C について .............................. 10
底面 ....................................................... 11
Chrome OS デスクトップ 12
ウィンドウコントロール ...................... 12
シェルフ ................................................ 13
ランチャー................................................ 13
固定されたアプリ ..................................... 14
ステータス領域......................................... 14
アプリと拡張機能 15
アプリの管理 ......................................... 15
Chrome ウェブストアからアプリを
インストールする ..................................... 15
Google Play Store からアプリを
インストールする ..................................... 16
Chrome OS からアプリを削除する.......... 16
アプリをシェルフに固定する ................... 17
シェルフからアプリの固定を外す............ 17
Google ドライブ ................................... 17
ドライブとファイルアプリの違い............ 18
新規ドキュメントの作成 .......................... 18
Downloads(ダウンロード)の
ファイルと Google ドライブの同期 ......... 18
Google ドライブファイルへの
オフラインアクセスを有効にする............ 20
Gmail .................................................... 20
電子メールの作成 ..................................... 20
YouTube ............................................... 20
ビデオファイルまたはオーディオファ
イルの再生............................................. 21
その他の対応ファイルタイプ ................ 21
Chrome OS のヒントとコツ 22
ドキュメント ......................................... 22
ドキュメントの作成方法 .......................... 22
ドキュメントの検索.................................. 23
他のユーザーとのドキュメントの
共有方法.................................................... 23
ビデオチャットの開始方法.................... 24
音楽の聴き方 ......................................... 24
ビデオ、TV、またはムービーの
視聴方法 ................................................ 25
Microsoft Office(Word、Excel、
PowerPoint)ドキュメントの使用法..... 25
Google の Office 互換モードを使用して
Microsoft Office ファイルを開き、
編集する.................................................... 25
Microsoft Office ファイルを Google
ドライブフォーマットに変換する............ 26
Google ドライブドキュメントを
Microsoft Office ファイルとしてエクス
ポートする................................................ 26
Chrome ウェブストアまたは Google Play
Store から Microsoft の Office Online アプ
リを使用して Microsoft Office ファイルを
開く........................................................... 27
インターネットに接続されていない
環境での Chromebook の使用方法........ 27
Gmail オフライン...................................... 28
Google ドライブ....................................... 28
設定 30
言語設定を変更する .............................. 30
時計設定を変更する .............................. 31
外観のカスタマイズ .............................. 31
壁紙のカスタマイズ.................................. 31
テーマのカスタマイズ.............................. 31
モバイルデータ接続の設定.................... 32
プリンターの設定 .................................. 37
Chrome OS のアップデート.................. 37
自動アップデート ..................................... 37
手動アップデート ..................................... 38
Chromebook のリセット ....................... 38
ヘルプ 40
オンラインヘルプおよびオフラ
インヘルプ............................................. 40

4 - はじめましょう
はじめましょう
Chromebook の電源を入れる
Chromebook では、電源ボタンはキーボードの右上隅にあります。
Chromebook を初めて起動すると、[Welcome(ようこそ)]画面が表
示されます。
言語設定を選択する
[Select your language(言語の選択)]ドロップダウンリストで、デフォ
ルトの言語設定を選択します。言語入力の方法が複数ある場合は、キー
ボードの入力方法も選択するよう求められる場合があります。
ネットワークへの接続
[Select a network(ネットワークの選択)]リストのネットワークを選
択し、インターネットに接続します。ネットワークアクセスが保護さ
れている場合は、接続するためにアクセスパスワードが必要です。 モ
バイルデータネットワークへの接続方法の詳細については、32 ページ
の「モバイルデータ接続の設定」を参照してください。
利用規約に同意する
ネットワークに接続したら、利用規約に同意します。Chromebook に
より利用可能なシステムアップデートがダウンロードされ、自動的に
最新の Chrome OS 機能が取得されます。
初めてのログイン
新しい Google™ アカウントを作成する
Google アカウントをお持ちでない場合は、新しく作成できます。ロ
グイン画面で[More options(その他の設定)]→[Create a Google
Account (Google アカウントの作成)]を選択して、新しいアカウン
トをセットアップします。Google アカウントを使用すると、Gmail、
Google ドライブ、Google カレンダーなど、Google が開発した便利
な Web サービスにアクセスできます。

はじめましょう - 5
ゲストとして参照する
また、[Browse as a Guest(ゲストとしてブラウジング)]を選択す
ると、Google アカウントなしで Chromebook を使用できます。
Google アカウントにログインする
Google アカウントをすでにお持ちの場合は、表示されたログイン
ボックスにユーザー名とパスワードを入力して、[Sign in(ログイン)]
ボタンを選択します。
重要
メインの Google アカウントにログインします。このアカウントは所有者
として設定され、このアカウントでのみ特定の Chrome 設定を変更でき
ます。

6 - Acer Chromebook ツアー
ACER CHROMEBOOK ツアー
セットアップが完了したところで、Acer Chromebook について説明し
ます。
正面
#
アイコン アイテム 説明
1
マイクロフォン 内蔵マイクロフォンです。
2
スクリーン
コンピューターからの出力を表示
します。タッチまたはノンタッチ
オプションに対応しています。
3
Web カメラ
ビデオコミュニケーション用の
Web カメラです。
Web カメラインジケーターの横に
あるライトは、Web カメラがアク
ティブになっていることを知らせ
ます。
1
3
2

Acer Chromebook ツアー - 7
キーボード
ファンクションキー
コンピューターでは、ファンクションキーまたはキーの組み合わせを
使用して、画面の輝度や音量など、ハードウェアとソフトウェアのコ
ントロールにアクセスします。専用のファンクションキーには、それ
ぞれ特定の機能があります。
#
アイコン アイテム 説明
1
キーボード
コンピューターにデータを入力する
ときに使用します。
2
タッチパッド/
クリックボタン
コンピューターマウスと同じように
機能し、指を触れることで反応する
ポインティングデバイスです。
パッドの任意の場所を押すと、マウ
スの左ボタンのように機能します。
任意の場所を指 2 本で押すと、マウ
スの右ボタンのように機能します。
1
2
アイコン 機能 説明
戻る 前のページに移動します。
次へ 次のページに移動します。
再読み込み 現在のページを再度読み込みます。

8 - Acer Chromebook ツアー
タッチパッド
このコンピューターに装備されているタッチパッドは、その表面での
動きを感知するポインティングデバイスです。カーソルは、タッチ
パッドの表面に置かれた指の動きに対応します。
全画面 ページを全画面モードで開きます。
次のウィンドウへ 次のウィンドウに切り替えます。
輝度を下げる 画面の輝度を下げます。
輝度を上げる 画面の輝度を上げます。
ミュート オーディオ出力をオフにします。
音量を下げる 音量を下げます。
音量を上げる 音量を上げます。
検索 アプリパネルから検索します。
アイコン 機能 説明
操作 ジェスチャー
クリック タッチパッドの任意の場所を押します。
2 本指でタップ
するか、Alt キー
を押したままク
リック
2 本の指でタッチパッドをタップするか、キー
ボードの Alt キーを押したまま、1 本の指でタッ
チパッドをタップすると、コンピューターマウス
の「右クリック」と同等の操作になります。
2 本指でスワイプ
タッチパッドに 2 本の指を置き、上下に動かすと
縦方向に、左右に動かすと横方向にスクロールし
ます。
ドラッグアンド
ドロップ
移動するアイテムを 1 本の指で選択します。2 本
目の指でアイテムを移動します。両方の指を離し
てアイテムをドロップします。(このジェス
チャーはファイルに対して機能しますが、ウィン
ドウやアイコンに対しては機能しません)。

Acer Chromebook ツアー - 9
左側面
#
アイコン アイテム 説明
1
バッテリーイン
ジケーター
バッテリーが充電されているときに
点灯します。
充電中:バッテリーを充電している
間、ランプはオレンジに点灯します。
充電完了:AC モードでは、ランプは
青く点灯します。
2
DC 入力端子付
き USB Type-C
ポート
付属の USB Type-C 電源アダプター
や USB デバイスを USB Type-C コ
ネクターを使用して接続します。
DisplayPort
™
over USB-C
™
に対応し
ています。
3
USB ポート USB デバイスを接続します。
4
MicroSD カード
スロット
microSD カードスロットを挿入し
ます。
5
ヘッドセット/
スピーカー
ジャック
オーディオデバイス(スピーカー、
ヘッドフォンなど)やマイクロフォン
付きのヘッドセットに接続します。
1 2 3 4 5

10 - Acer Chromebook ツアー
右側面
USB 3.0 の情報
• USB 3.0 対応ポートは青色です。
• USB 3.0 およびそれ以前のバージョンに対応しています。
• 最大の性能を引き出すには、USB 3.0 認証デバイスをご使用くだ
さい。
• USB 3.0 規格で定義されています(SuperSpeed USB)。
USB Type-C について
• 転送速度最大 5 Gbps の USB 3.1 Gen 1。
• DisplayPort
™
オーディオ/ビデオ出力に対応。
• 最大 5 V DC / 3A での USB 充電が可能。
•DC 入力:45 W、12 / 18 ~ 20 V の電源アダプターまたは電源が必
要です。
最大の性能を引き出すには、正規の Acer 電源アダプターまたは
USB Power Delivery デバイスをご使用ください。
#
アイコン アイテム 説明
1
micro SIM ス
ロット
4G 接続用の 4G micro SIM カ ー ド を
受け入れます。micro SIM カードの金
色のコネクターを下に向けて SIM
カードをスロットに挿入します。
2
DC 入力端子付き
USB Type-C
ポート
付属の USB Type-C 電源アダプター
や USB デバイスを USB Type-C コ
ネクターを使用して接続します。
DisplayPort
™
over USB-C
™
に対応し
ています。
3
Kensington ロッ
クスロット
Kensington 対応セキュリティロック
に接続します。
1 2 3

Acer Chromebook ツアー - 11
底面
#
アイコン アイテム 説明
1
排水孔
キーボードの上にこぼれた液体は、
筺体の下面にある穴から流れ出るこ
とができます。
2
スピーカー
左右スピーカーから、ステレオオー
ディオが出力されます。
2
1

12 - Chrome OS デスクトップ
CHROME OS デスクトップ
ウィンドウコントロール
番号 説明
1
現在の Web の閲覧セッションの履歴を[Backward(戻
る)]
か[Forward(進む)] で移動します(Chrome
ブラウザーを閉じてから再び開くと、新しいセッションが
始まります)。現在開いている Web ページを再び読み込み
たいときは[Reload(再読み込み)]
を選択します。
2
タブを閉じます。
3
新しいタブを開きます。
4
この検索ボックス(別名「オムニボックス」)に Web アド
レスを入力するか、インターネット検索を実行します。
ウィンドウコントロール
シェルフ
1
8
9
10
11
7
6
5
4 3
2

Chrome OS デスクトップ - 13
シェルフ
ランチャー
[Launcher(ランチャー)]アイコンを選択して、ランチャーページ
を表示します。これは、検索を最も早く行う方法です。何か入力する
だけで、インターネット、ブックマーク、Google ドライブに保存し
たファイル、そして Chrome Web ストアのアイテムの検索が始まり
ます。
また、ランチャーページから、すべてのアプリにアクセスすることも
できます。検索ボックスの下に、頻繁に使用されたアプリが表示され
ます。どれか 1 つを選択するだけで、アプリが開きます。インストー
ルしたアプリをすべて表示するには、 を選択します。
5
ウィンドウを最小化してシェルフに入れます。
6
ウィンドウを画面全体に最大化します。ウィンドウを元の
位置に戻すには、もう一度クリックします。また、選択し
たままにすると、アイコンの横に左
矢印と右 矢 印 が
表示されます。ウィンドウが画面の左半分または右半分を
それぞれ占めるように整列します。
7
ウィンドウ全体(タブとすべて)を閉じます。
8
「ブックマークバー」と呼ばれる、すばやくアクセスするた
めの領域に Web ページをブックマーク(保存)します。
9
現在開いている Web ページをブックマーク(保存)します。
10
Chrome にインストールした有効な拡張機能を使用するた
めに、拡張機能リストから選択します。
11
Google Chrome を設定します。各種のカスタマイズやコン
トロールが可能になります。
注意
仕様は異なります。一部のアイコンはご使用の Chromebook で利用できな
いことがあります。
番号 説明
ステータス領域
ランチャー
シェルフに固定されたアプリ

14 - Chrome OS デスクトップ
固定されたアプリ
詳細については、17 ページの「アプリをシェルフに固定する」 と 17
ページの「シェルフからアプリの固定を外す」 を参照してください。
ステータス領域
ステータス領域では、時間、Wi-Fi 信号の強度、バッテリーの寿命な
どコンピューターの重要な情報を確認することができます。[Status
(ステータス)]領域をタップすると、他のオプションを含むボックス
が表示されます。
アイコン 説明 アイコン 説明
Chrome OS のヘルプ
設定
ロック画面
Wi-Fi ネットワーク接続
音量調整 モバイルデータ接続
Bluetooth の状態
バッテリーの状態
シャットダウン

アプリと拡張機能 - 15
アプリと拡張機能
Chromebook は外部 Web アプリケーション(略して「Chrome アプ
リ」)、ブラウザーの機能(別名「拡張機能」)、および Android
™ 用ア
プリ(Play Store アプリ)で強化することができます。Chrome アプ
リは、Web 上ですべてが稼働する点を除いては、デスクトップコン
ピューター用の通常のソフトウェアプログラムと同様に機能します。
拡張機能を追加すると、Chrome ブラウザーのカスタム機能を使える
ようになります。Android アプリは、Android モバイルデバイス用に
設計されており、Chromebook に対応しています。Chrome アプリお
よび拡張機能は Chrome ウェブストアで、Android アプリは G o o g l e
Play Store で見つけることができます。
アプリの管理
Chrome ウェブストアからアプリをインストールする
1.[Launcher(ランチャー)]アイコンを選択します。
2. を選択して[All Apps(すべてのアプリ)]を選択するか、「Web
Store」と入力します。
3.[Web Store(ウェブストア)」を選択します。
4. 次に左列のカテゴリで「アプリ」を選択して参照するか、検索ボッ
クスを使用して特定タイプのアプリを検索します。
5. 追加するアプリが見つかったら、それを選択し、[ADD TO CHROME
(CHROME に追加)]を選択します。
6. 確認のウィンドウがポップアップで表示されるので、[Add(アプリ
を追加)]をクリックしてアプリをインストールするか、[Cancel
(キャンセル)]を選択します。
新しいアプリを開くには、[Launcher(ランチャー)]を選択してか
ら[All Apps(すべてのアプリ)」を選択するか、新しいアプリの名
前を入力して、アプリを選択します。
注意
一部のアプリとブラウザーの拡張機能が使用できない国または地域がありま
す。Chrome Web ストアのコンテンツとデザインは、地域によって異なる場
合があります。アップデートにより、新しいカテゴリーが追加される場合や、
Chrome Web ストア内の移動方法が変更される場合が常にあります。

16 - アプリと拡張機能
Google Play Store からアプリをインストールする
1.[Launcher(ランチャー)]アイコンを選択します。
2. を選択して[All Apps(すべてのアプリ)]を選択するか、「Play
ストア」と入力します。
3.「Play ストア」を選択します。
4. カテゴリー別にアプリを参照したり、キーワード別にアプリを検索
したりできます。
5. 詳細を表示するアプリを選択します。
6.[INSTALL(インストール)]を選択してアプリをダウンロードし
ます。
ダウンロードされたアプリは、ランチャーにインストールされます。
アプリが見つからない場合は、矢印をタップしてランチャーから[All
Apps(すべてのアプリ)]を表示します。
Chrome OS からアプリを削除する
1.[Launcher(ランチャー)]アイコンを選択します。
2. を選択して[All Apps(すべてのアプリ)」を選択するか、目的
のアプリの名前を入力します。
3. 削除するアプリを 2 本指でタップ(8 ページの「タッチパッド」を
参照)します。
4.[Uninstall(Chrome から削除)」を選択します。
注意
Chrome Web ブラウザーなど、インストールできないアプリがあります。

アプリと拡張機能 - 17
アプリをシェルフに固定する
1.[Launcher(ランチャー)]アイコンを選択します。
2. を選択して[All Apps(すべてのアプリ)」を選択するか、目的
のアプリの名前を入力します。
3.目的のアプリのアイコンの位置を確認して、2 本の指でタップし
ます。
4.[Pin to shelf(シェルフに固定)]を選択します。
シェルフのアプリを並べ替えるには、アプリを希望の場所にドラッグ
します。
シェルフからアプリの固定を外す
1. 目的のアプリのアイコンの位置を確認して、シェルフから 2 本の指
でタップします。
2.[Unpin(固定を解除)]を選択します。
Google ドライブ
Google ドライブに保存したすべてのファイルはオンラインで保存さ
れ、スマートフォンやタブレットなど、他のデバイスからもアクセス
できます。Downloads(ダウンロード)フォルダーに保存されたファ
イルはローカルドライブに保存され、Chromebook でのみアクセスで
きます。
注意
Google ドライブで次を行うには、インターネットに接続している必要があ
ります。

18 - アプリと拡張機能
ドライブとファイルアプリの違い
Google ドライブは、Google が提供する Web ベースのストレージ
サービスです。ファイルアプリは Chromebook 用のオンボードスト
レージシステムです。Chromebook は Web を多用するため、Google
ドライブのファイルと、ファイルアプリを使用して Chromebook に
ローカルで保存したファイルの両方に簡単にアクセスできます。ファ
イルアプリを使用するには、アプリリストの[Files(ファイル)]ア
イコンを選択するか、キーボードショートカットの Alt + Shift + M
キーを使用します。
このユーザーマニュアルの、ファイルアクセスに関する説明では
Google ドライブとファイルを区別しません。
新規ドキュメントの作成
1. アプリリストで、[Google Drive(Google ドライブ)]アイコン
(
) を選択します。
2.[NEW(新規)]をクリックし、作成するドキュメントのタイプを選
択します。
Downloads(ダウンロード)のファイルと Google ドラ
イブの同期
1.[Launcher(ランチャー)]アイコンを選択します。
2. を選択して[All Apps(すべてのアプリ)]を選択するか、「ファ
イル」と入力します。
注意
ドキュメントを作成する別の方法については、22 ページの「ドキュメン
トの作成方法」を参照
。

アプリと拡張機能 - 19
3.[Files(ファイル)]アイコンを選択します。
4. アップロードするファイルを選択します。
5. ファイルを[My Drive(マイドライブ)]にドラッグアンドドロッ
プします。

20 - アプリと拡張機能
Google ドライブファイルへのオフラインアクセスを有効
にする
オフラインの間も Google ドライブに保存したファイルにアクセスで
きますが、最初にオフラインアクセスを有効にする必要があります。
1.[Launcher(ランチャー)]アイコンを選択します。
2. を選択して[All Apps(すべてのアプリ)]を選択するか、「ファ
イル」と入力します。
3.[Files(ファイル)]アイコンを選択してから、[My Drive(マイド
ライブ)]を選択します。
4. オフラインでアクセスするファイル(複数可)を選択します。
5. 2 本指でタップ(8 ページの「タッチパッド」を参照)すると内容
に応じたメニューが表示されるので、[Available offline(オフライ
ンでの利用)]を選択します。
Gmail
電子メールの作成
1.[Launcher(ランチャー)]アイコンを選択します。
2. を選択して[All Apps(すべてのアプリ)]を選択するか、「Gmail」
と入力します。
3.[Gmail]アイコンを選択してから、[COMPOSE(作成)]を選択し
ます。
4. 受信者の電子メールアドレス、件名、メッセージを入力します。
5. メッセージの作成が完了したら、[Send(送信)]を選択します。
YouTube
YouTube は動画共有 Web サイトで、ユーザーは動画をアップロード、
共有、表示できます。次の手順に従うと、アクセスできます。
1.[Launcher(ランチャー)]アイコンを選択します。
2. を選択して[All Apps(すべてのアプリ)]を選択するか、「YouTube」
と入力します。
3.[YouTube]アイコンを選択します。
ページが読み込まれています...
ページが読み込まれています...
ページが読み込まれています...
ページが読み込まれています...
ページが読み込まれています...
ページが読み込まれています...
ページが読み込まれています...
ページが読み込まれています...
ページが読み込まれています...
ページが読み込まれています...
ページが読み込まれています...
ページが読み込まれています...
ページが読み込まれています...
ページが読み込まれています...
ページが読み込まれています...
ページが読み込まれています...
ページが読み込まれています...
ページが読み込まれています...
ページが読み込まれています...
ページが読み込まれています...
-
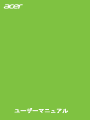 1
1
-
 2
2
-
 3
3
-
 4
4
-
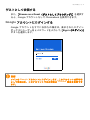 5
5
-
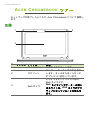 6
6
-
 7
7
-
 8
8
-
 9
9
-
 10
10
-
 11
11
-
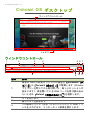 12
12
-
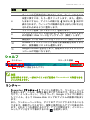 13
13
-
 14
14
-
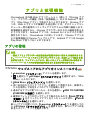 15
15
-
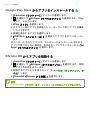 16
16
-
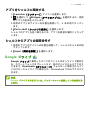 17
17
-
 18
18
-
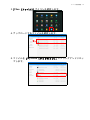 19
19
-
 20
20
-
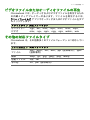 21
21
-
 22
22
-
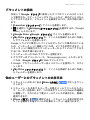 23
23
-
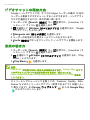 24
24
-
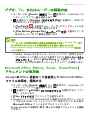 25
25
-
 26
26
-
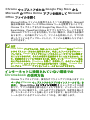 27
27
-
 28
28
-
 29
29
-
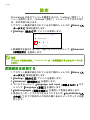 30
30
-
 31
31
-
 32
32
-
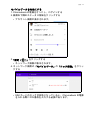 33
33
-
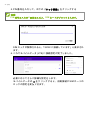 34
34
-
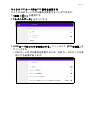 35
35
-
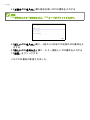 36
36
-
 37
37
-
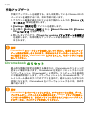 38
38
-
 39
39
-
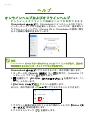 40
40
関連論文
その他のドキュメント
-
Asus CM1402FM2A ユーザーマニュアル
-
HP Chromebox G2 ユーザーガイド
-
HP Chromebox G2 取扱説明書
-
HP Chromebook x360 14 inch 14c-cc0000 (27A38AV) 取扱説明書
-
Asus Chromebook C300 ユーザーマニュアル
-
Asus C200MA ユーザーマニュアル
-
HP Chromebook 11A G8 Education Edition 取扱説明書
-
HP Chromebook - 14-x094nf (ENERGY STAR) ユーザーガイド
-
HP Chromebook 11 G8 Education Edition IDS Base Model 取扱説明書