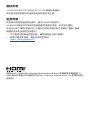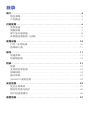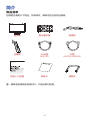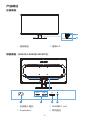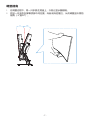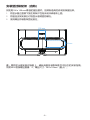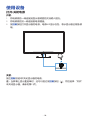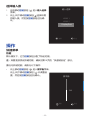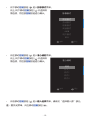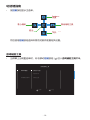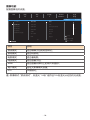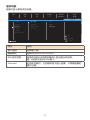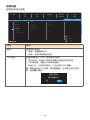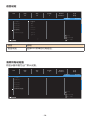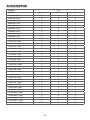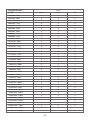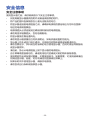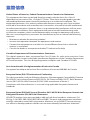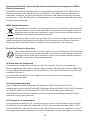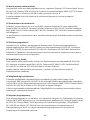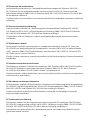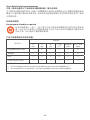Gigabyte GS27QC で映画鑑賞やゲーム体験をさらに楽しくしましょう。この湾曲した QHD モニターは、臨場感あふれるゲーム体験のために 165Hz のリフレッシュ レートと 1ms の応答時間をを提供しています。90% の DCI-P3 カバレッジにより、鮮やかな色と正確な画像をお楽しみいただけます。また、本体に内蔵されたスピーカーにより、外部スピーカーを接続することなくクリアな音声を体験できます。フリッカーフリーとブルーライト低減機能を備えているため、長時間使用しても目の疲れを軽減します。
ゲームをプレイする際には、安定した照準機能、ブラックイコライザー、その他のゲーム機能にアクセスできます。これらはすべて、OSD メニューまたはモニターの背面にあるジョイスティックを使用して簡単に制御できます。また、VESA マウントに対応しているため、ニーズに合わせてモニターを簡単に設置できます。
Gigabyte GS27QC で映画鑑賞やゲーム体験をさらに楽しくしましょう。この湾曲した QHD モニターは、臨場感あふれるゲーム体験のために 165Hz のリフレッシュ レートと 1ms の応答時間をを提供しています。90% の DCI-P3 カバレッジにより、鮮やかな色と正確な画像をお楽しみいただけます。また、本体に内蔵されたスピーカーにより、外部スピーカーを接続することなくクリアな音声を体験できます。フリッカーフリーとブルーライト低減機能を備えているため、長時間使用しても目の疲れを軽減します。
ゲームをプレイする際には、安定した照準機能、ブラックイコライザー、その他のゲーム機能にアクセスできます。これらはすべて、OSD メニューまたはモニターの背面にあるジョイスティックを使用して簡単に制御できます。また、VESA マウントに対応しているため、ニーズに合わせてモニターを簡単に設置できます。


















-
 1
1
-
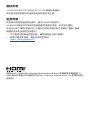 2
2
-
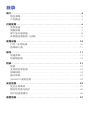 3
3
-
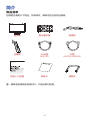 4
4
-
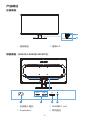 5
5
-
 6
6
-
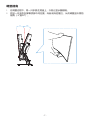 7
7
-
 8
8
-
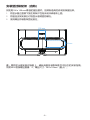 9
9
-
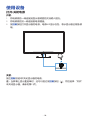 10
10
-
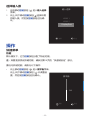 11
11
-
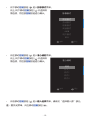 12
12
-
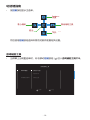 13
13
-
 14
14
-
 15
15
-
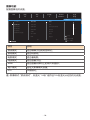 16
16
-
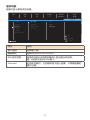 17
17
-
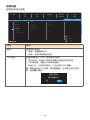 18
18
-
 19
19
-
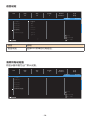 20
20
-
 21
21
-
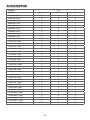 22
22
-
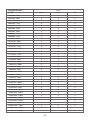 23
23
-
 24
24
-
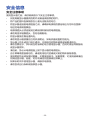 25
25
-
 26
26
-
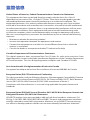 27
27
-
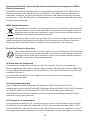 28
28
-
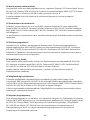 29
29
-
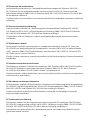 30
30
-
 31
31
-
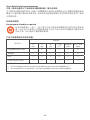 32
32
Gigabyte GS27QC で映画鑑賞やゲーム体験をさらに楽しくしましょう。この湾曲した QHD モニターは、臨場感あふれるゲーム体験のために 165Hz のリフレッシュ レートと 1ms の応答時間をを提供しています。90% の DCI-P3 カバレッジにより、鮮やかな色と正確な画像をお楽しみいただけます。また、本体に内蔵されたスピーカーにより、外部スピーカーを接続することなくクリアな音声を体験できます。フリッカーフリーとブルーライト低減機能を備えているため、長時間使用しても目の疲れを軽減します。
ゲームをプレイする際には、安定した照準機能、ブラックイコライザー、その他のゲーム機能にアクセスできます。これらはすべて、OSD メニューまたはモニターの背面にあるジョイスティックを使用して簡単に制御できます。また、VESA マウントに対応しているため、ニーズに合わせてモニターを簡単に設置できます。