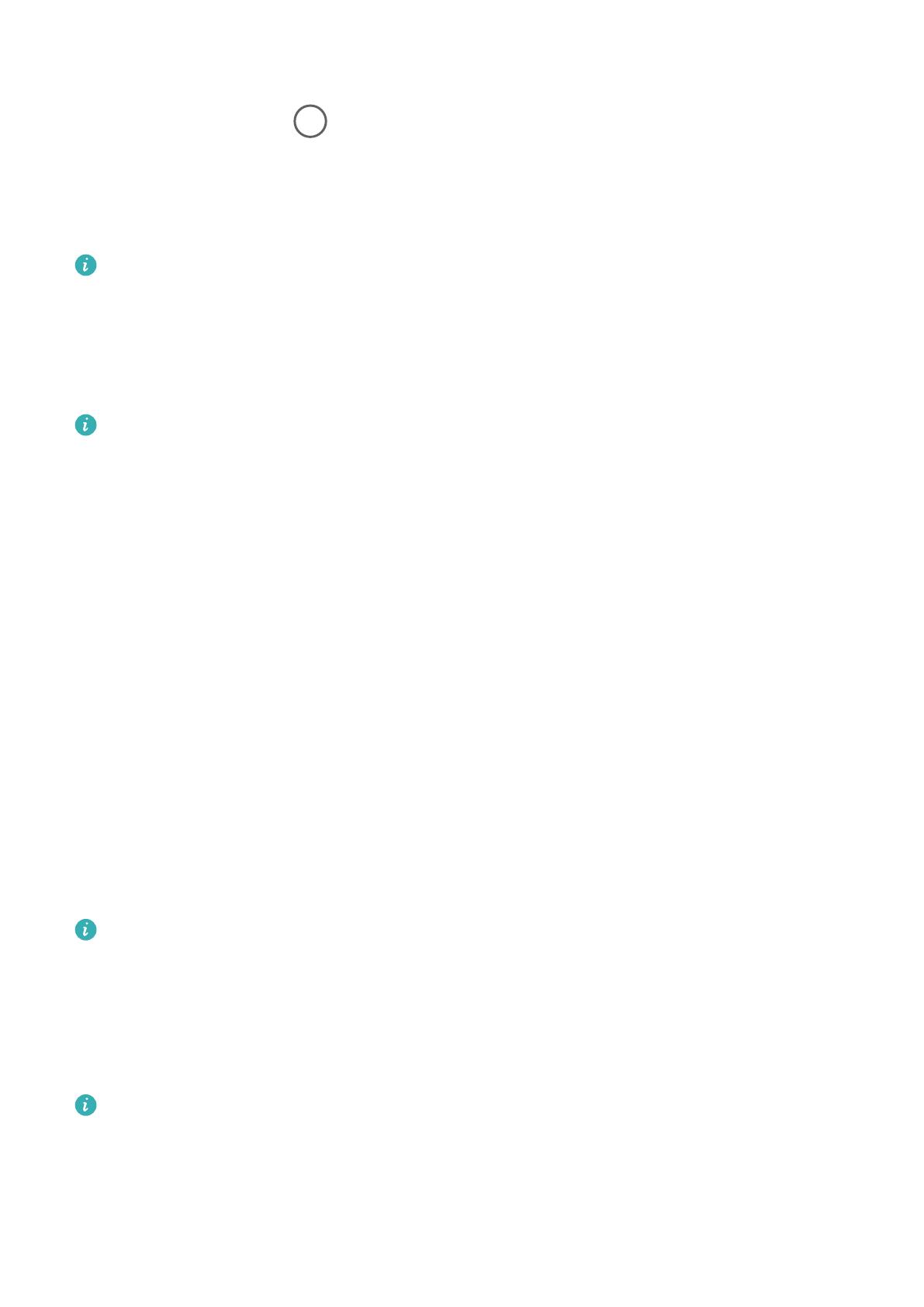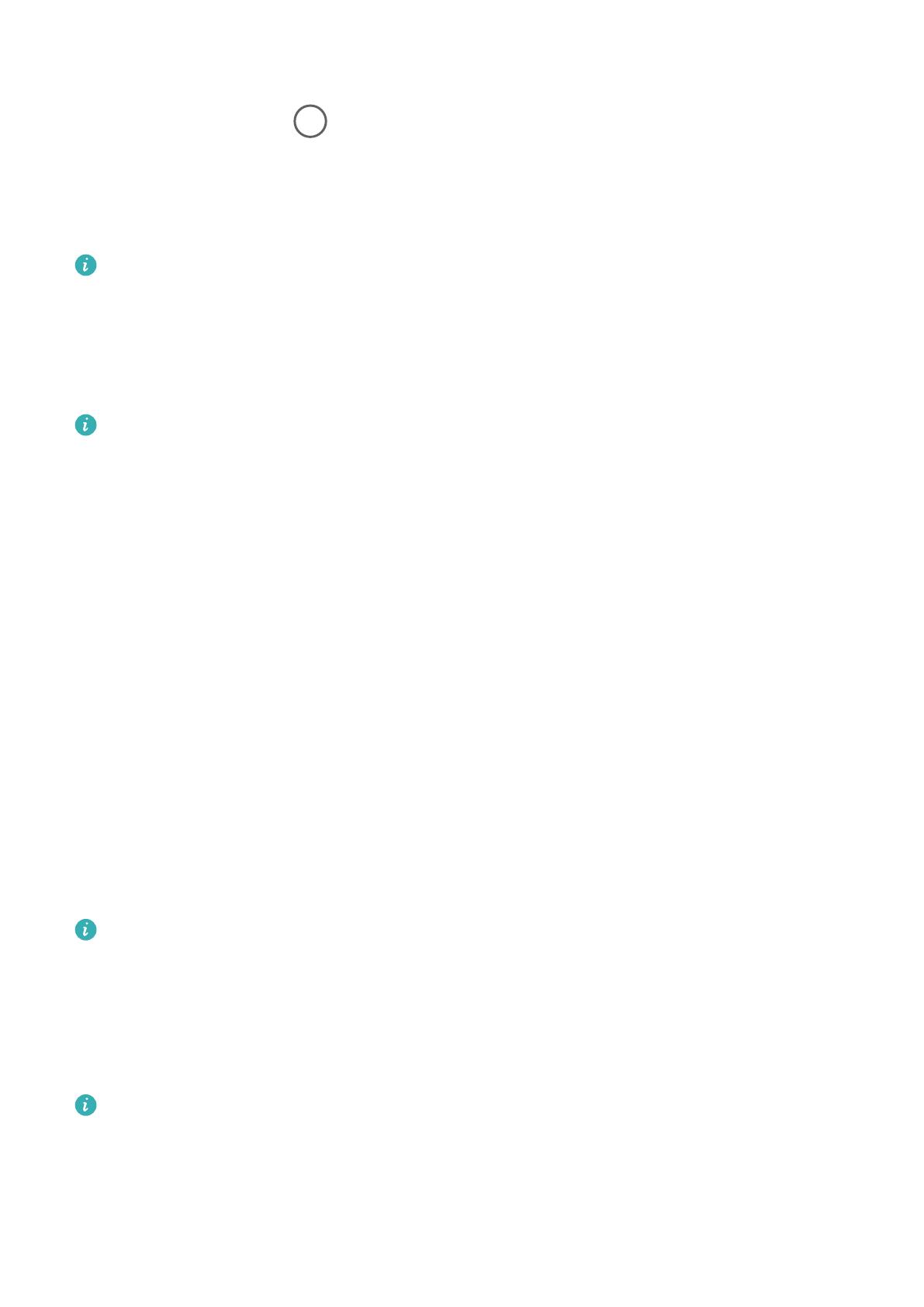
在外屏接听或拒接来电
来电时,在外屏右滑头像或 接听来电,左滑拒绝来电。
接听后,还可进行如下操作:
•点击右侧按钮,切换音频输出通道,如:蓝牙耳机、免提等。
•点击左侧按钮,切换静音或正常音量。
•在外屏接听来电时,如果没有连接外设(如耳机),手机自动开启免提模式。
•若有未接来电,可在外屏进入通知中心查看并进行回拨。
在外屏控制音乐播放
解锁外屏后,从外屏桌面向右滑出音乐播放卡片,即可播放、暂停、切换上下曲等。
为防止误触,只有在声音出现的情况下,才可调节音量。
在外屏查看通知消息
解锁外屏后,从外屏桌面向下滑动进入通知中心,您可进行如下任一操作:
•在通知中心上、下滑动查看多条通知消息,也可点击单条消息,展开手机查看通知详情。
•左滑或右滑可返回上一级或主界面。
•在通知中心底部点击清空以上通知,可清除全部消息。
若想关闭应用推送通知,进入设置 > 通知 > 批量管理,关闭应用旁边的开关。
在外屏唤醒和使用智慧语音
解锁外屏后,进入主界面,您可以唤醒智慧语音,进行语音聊天,设置闹钟和播放音乐等。
进入设置 > 智慧助手 > 智慧语音 > 语音唤醒,请确保语音唤醒开关已开启。
说出唤醒词,唤醒智慧语音。
•语音聊天的指令,例如:“今天天气怎样”、“给我讲个笑话”等。
•设置闹钟的指令,例如:“设置明早 8 点的闹钟”、“取消早上 8 点的闹钟”等。
•播放音乐的指令,例如:“播放歌曲”、“播放歌曲我的梦”、“下一首”等。
手机外屏与内屏的智慧语音功能有差异,例如:外屏不支持“进入驾驶场景”等,请以实际情
况为准。
在外屏使用智感支付
解锁外屏,进入外屏桌面,手机外屏可智能识别扫码盒、自动弹出付款码并快速完成支付。
进入设置 > 辅助功能 > 智慧感知 > 智感支付,确认外屏智感支付开关已开启。
在 15 厘米距离内,外屏解锁后,将手机外屏桌面对准扫码设备,可快速调起支付界面。
使用外屏自拍
您的手机支持外屏拍摄,无需展开全屏,解锁后,您可在折叠状态下启用相机,拍出高清自拍。
1解锁外屏后,进入外屏桌面,向左或向右滑动,调出相机图标。
功能尝鲜
2