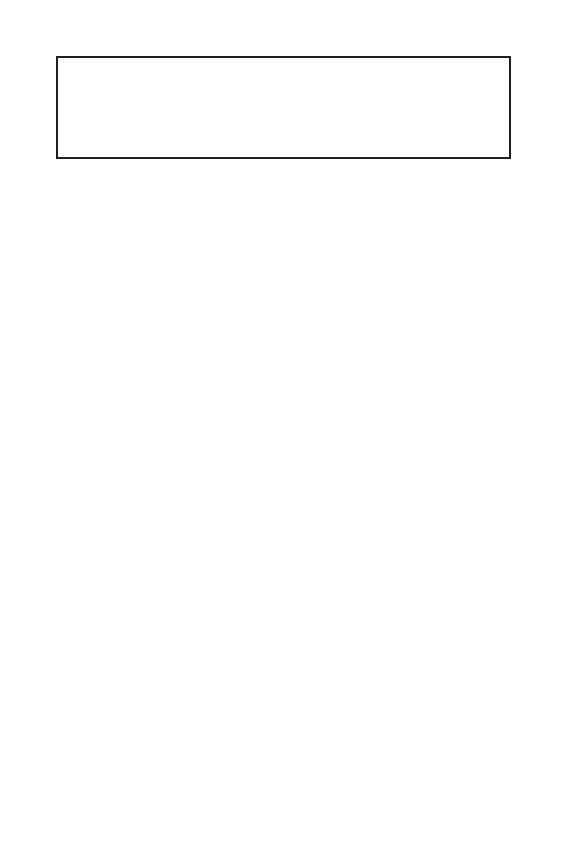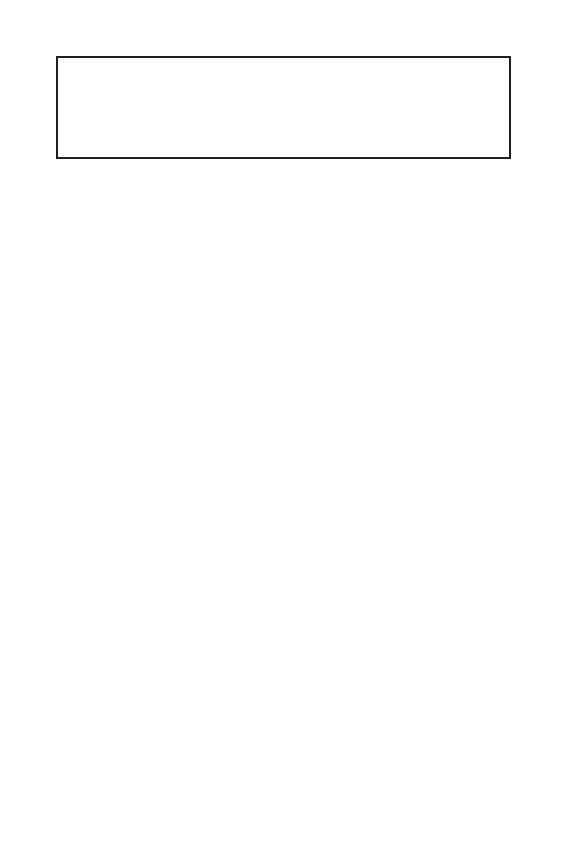
1
< 1> Contents
Contents
Safety Information ........................................................................................... 2
Specifications ...................................................................................................3
Rear I/O Panel .................................................................................................6
LAN Port LED Status Table .................................................................................6
Overview of Components ................................................................................7
CPU Socket .........................................................................................................8
DIMM Slots ..........................................................................................................9
PCI_E1~3: PCIe Expansion Slots ........................................................................9
JFP1, JFP2: Front Panel Connectors ...............................................................10
SATA1~4: SATA 6Gb/s Connectors....................................................................10
M2_1: M.2 Slot (Key M) .....................................................................................11
ATX_PWR1, CPU_PWR1: Power Connectors....................................................11
JUSB1: USB 2.0 Connector ...............................................................................12
JUSB2: USB 3.1 Gen1 Connector .....................................................................12
JAUD1: Front Audio Connector ......................................................................... 13
JCOM1: Serial Port Connector .........................................................................13
JTPM1: TPM Module Connector .......................................................................13
CPU_FAN1, SYS_FAN1: Fan Connectors ..........................................................14
EZ Debug LED ...................................................................................................15
JCI1: Chassis Intrusion Connector ...................................................................16
JBAT1: Clear CMOS (Reset BIOS) Jumper .......................................................16
BIOS Setup ..................................................................................................... 17
Entering BIOS Setup .........................................................................................17
Resetting BIOS ..................................................................................................18
Updating BIOS ...................................................................................................18
Software Description .....................................................................................19
Installing Windows
®
10 .....................................................................................19
Installing Drivers ..............................................................................................19
Installing Utilities ..............................................................................................19
Thank you for purchasing the MSI
®
H310M PRO-M2 mother-
board. This User Guide gives information about board layout,
component overview, BIOS setup and software installation.