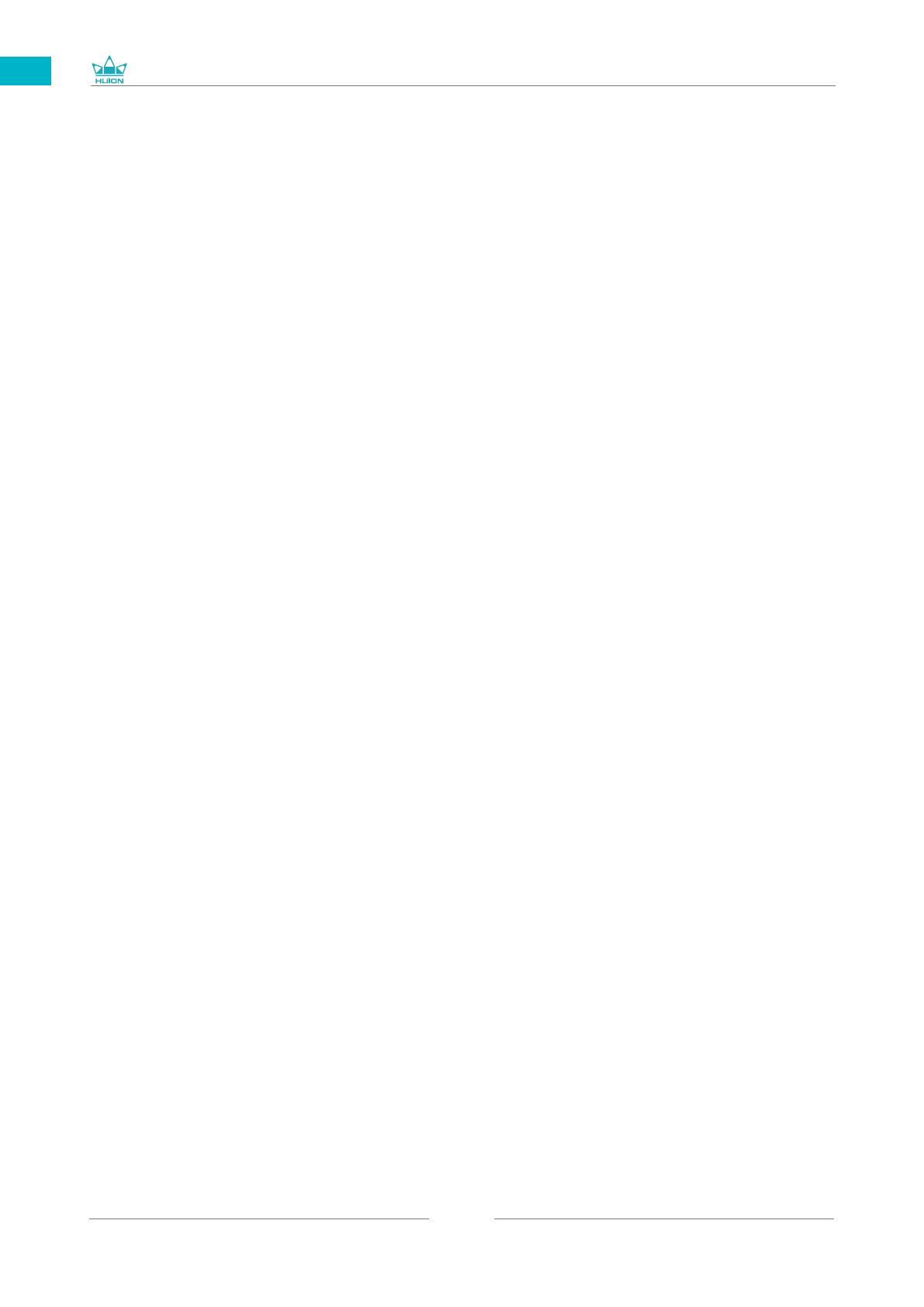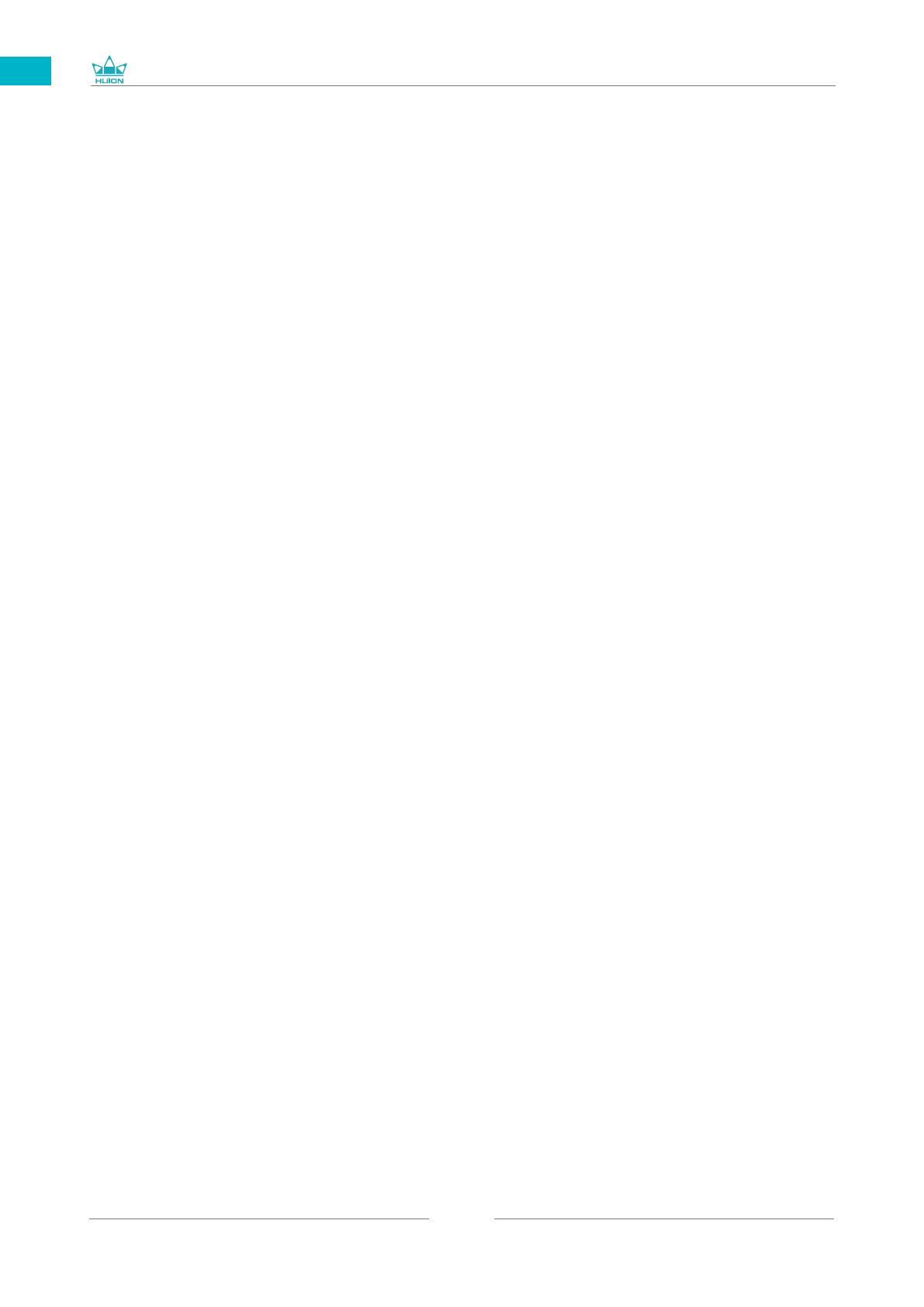
GT-133
2
EN
Contents
1 / Precautions ...............................................................................................................3
2 / Product Overview ....................................................................................................4
2.1 Display Introduction ................................................................................................................... 4
2.2 Product and Accessories ...........................................................................................................4
2.3 Setting Display ..............................................................................................................................6
2.4 Install Driver .................................................................................................................................7
3 / Pen Basic Operation ................................................................................................9
3.1 Hold the pen .................................................................................................................................9
3.2 Position the cursor ...................................................................................................................... 9
3.3 Click .................................................................................................................................................. 10
3.4 Move ................................................................................................................................................10
3.5 Use the side buttons ..................................................................................................................10
3.6 Pen Nib Replacement .................................................................................................................11
4 / Using the Display .....................................................................................................12
4.1 Power Button .................................................................................................................................12
4.2 Press Keys .......................................................................................................................................12
4.3 Touch Bar ........................................................................................................................................12
4.4 OSD Function ................................................................................................................................12
5 / Function Setting .......................................................................................................13
5.1 Working Area Setting .................................................................................................................13
5.2 Press Keys Function Setting .....................................................................................................14
5.3 Pen Buttons Function Setting ..................................................................................................16
5.4 Enable the Windows Ink Feature............................................................................................ 16
5.5 Pressure Sensitivity Setting ......................................................................................................17
5.6 Pen Pressure Testing ...................................................................................................................18
5.7 Enable the Windows Ink Feature............................................................................................ 18
6 / Specifications ...........................................................................................................19
7 / Trouble Shooting .....................................................................................................20
8 / After-service Contact ..............................................................................................23