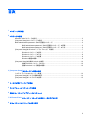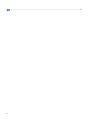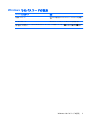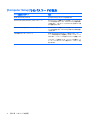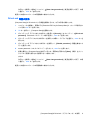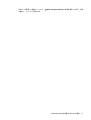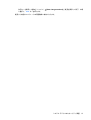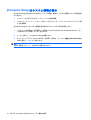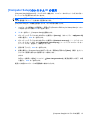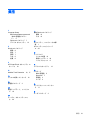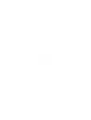セキュリティ
ユーザ ガイド

© Copyright 2008 Hewlett-Packard
Development Company, L.P.
Windows は米国 Microsoft Corporation の米
国およびその他の国における登録商標です。
本書の内容は、将来予告なしに変更される
ことがあります。HP 製品およびサービスに
関する保証は、当該製品およびサービスに
付属の保証規定に明示的に記載されている
ものに限られます。本書のいかなる内容
も、当該保証に新たに保証を追加するもの
ではありません。本書に記載されている製
品情報は、日本国内で販売されていないも
のも含まれている場合があります。本書の
内容につきましては万全を期しております
が、本書の技術的あるいは校正上の誤り、
省略に対して責任を負いかねますのでご了
承ください。
改訂第 2 版:2008 年 6 月
製品番号:463798-293
製品についての注意事項
このユーザ ガイドでは、ほとんどのモデル
に共通の機能について説明します。一部の
機能は、お使いのコンピータで対応してい
ない場合もあります。

目次
1 コンピュータの保護
2 パスワードの使用
Windows でのパスワードの設定 .......................................................................................................... 3
[Computer Setup]でのパスワードの設定 ............................................................................................. 4
BIOS administrator password(BIOS 管理者パスワード) ................................................................. 5
BIOS administrator password(BIOS 管理者パスワード)の管理 ...................................... 5
BIOS administrator password(BIOS 管理者パスワード)の入力 ...................................... 6
[Computer Setup]の DriveLock(ドライブロック)の使用 ................................................................. 7
DriveLock パスワードの設定 ............................................................................................... 7
DriveLock パスワードの入力 ............................................................................................... 8
DriveLock パスワードの変更 ............................................................................................... 8
DriveLock 保護の解除 .......................................................................................................... 9
[Computer Setup]の自動 DriveLock の使用 ........................................................................................ 10
自動 DriveLock パスワードの入力 ..................................................................................... 10
自動 DriveLock による保護の解除 ..................................................................................... 10
3 [Computer Setup]のセキュリティ機能の使用
システム デバイスのセキュリティ保護 ............................................................................................. 12
[Computer Setup]のシステム情報の表示 ........................................................................................... 14
[Computer Setup]のシステム ID の使用 ............................................................................................. 15
4 ウィルス対策ソフトウェアの使用
5 ファイアウォール ソフトウェアの使用
6 緊急セキュリティ アップデートのインストール
7 HP ProtectTools セキュリティ マネージャの使用(一部のモデルのみ)
8 セキュリティ ロック ケーブルの取り付け
iii

1
コンピュータの保護
注記: セキュリティ ソリューションは、抑止効果を発揮することを目的として設計されています。
製品の誤った取り扱いや盗難は、これらの抑止効果では防止できない場合があります。
注記: お使いのコンピュータでは、オンライン セキュリティ ベースの追跡および復元サービスで
ある[CompuTrace]がサポートされています(一部の地域のみ)。コンピュータが盗まれた場合、不正
なユーザがインターネットにアクセスすると、[CompuTrace]による追跡が行われます。[CompuTrace]
を使用するには、ソフトウェアを購入し、サービス登録を行う必要があります。[CompuTrace]ソフト
ウェアの購入
については
、HP の Web サイト
http://www.hpshopping.com/(英語サイト)にアクセス
してください。
お使いのコンピュータが備えているセキュリティ機能によって、コンピュータ自体、個人情報、およ
びデータをさまざまなリスクから保護できます。使用する必要があるセキュリティ機能は、コンピュー
タをどのように使用するかによって決まります。
Windows®オペレーティング システムによって、特定のセキュリティ機能が提供されます。以下の表
に、追加のセキュリティ機能の一覧を示します。これらの機能のほとんどは、[Computer Setup]ユー
ティリティ(以下「[Computer Setup]」と呼びます)で設定できます。
セキュリティの対象 使用するセキュリティ機能
コンピュータの不正な使用 パスワード、スマート カードまたは指紋認証システムと、
[HP ProtectTools Security Manager](HP ProtectTools セキュ
リティ マネージャ)の組み合わせ
[Computer Setup](f10)への
不正なアクセス
[Computer Setup]の BIOS administrator password(BIOS 管
理者
パスワード
)*
ハードドライブ
のデータへの不正なアクセス
[Computer Setup]の DriveLock パスワード*
オプティカル ドライブ、フロッピー ディスク ドライブ、ま
たは
内蔵ネットワーク
アダプタ
からの不正な起動
[Computer Setup]の
ブート
オプション
機能
*
Windows ユーザ アカウントへの不正なアクセス HP ProtectTools セキュリティ マネージャ
データへの不正なアクセス
●
ファイアウォール ソフトウェア
●
Windows Update
●
Drive Encryption for HP ProtectTools
[Computer Setup]の設定およびその
他のシステム識別情報へ
の不正
なアクセス
[Computer Setup]の BIOS administrator password*
コンピュータの不正な移動 セキュリティ ロック ケーブル用スロット(別売のセキュリ
ティ ロック ケーブルとともに使用)
*[Computer Setup]は、プリインストールされた ROM ベースのユーティリティで、オペレーティング システムが動作しない
場合やロードしない場合にも使用できます。[Computer Setup]で項目間を移動したり項目を選択したりするには、ポインティ
ング デバイス(タッチパッド、ポインティング スティック、または USB マウス)またはキーボード
を使用できます
。
1

2
パスワードの使用
ほとんどのセキュリティ機能では、パスワードが使用されます。パスワードを設定したときは、その
パスワードを常に書き留めておき、コンピュータから離れた他人の目にふれない安全な場所に保管し
てください。パスワードに関する以下の考慮事項に注意してください。
●
セットアップ、および DriveLock の各パスワードは[Computer Setup]で設定され、システム BIOS
によって管理されます。
●
内蔵セキュリティ パスワードは[HP ProtectTools Security Manager](HP ProtectTools セキュリ
ティ マネージャ)のパスワードであり、[Computer Setup]で有効に設定することで、通常の[HP
ProtectTools]の機能に加えて BIOS パスワードによって保護されます。内蔵セキュリティ パス
ワードは、別売の内蔵セキュリティ チップとともに使用されます。
●
Windows パスワードは、Windows オペレーティング システムにのみ設定されます。
●
[Computer Setup]で設定した BIOS administrator password(BIOS 管理者パスワード)を忘れて
しまった場合は、HP SpareKey を使用して[Computer Setup]にアクセスできます。
●
[Computer Setup]で設定した DriveLock の user password(ユーザ パスワード)および DriveLock
の master password(マスタ パスワード)の両方を忘れてしまうと、これらのパスワードで保護
されているハードドライブがロックされたままになり、永久に使用できなくなります。
[Computer Setup]機能と Windows のセキュリティ機能の両方で同じパスワードを使用できます。複数
の[Computer Setup]機能で同じパスワードを使用することもできます。
パスワードを作成したり保存したりするときは、以下のヒントを参考にしてください。
●
パスワードを作成するときは、プログラムの要件に従う
●
パスワードを書き留めておき、コンピュータから離れた他人の目にふれない安全な場所に保管す
る
●
パスワードをコンピュータ上のファイルに保存しない
次の表で、一般に使用される Windows パスワードおよび BIOS administrator password を示し、それ
ぞれの機能について説明します。
2
第 2 章 パスワード
の使用

Windows でのパスワードの設定
Windows の
パスワード
機能
管理者パスワード* Windows の管理者レベルのアカウントへのアクセスを保護し
ます
ユーザ パスワード* Windows ユーザ アカウントへのアクセスを保護します
*Windows の管理者パスワードまたは Windows のユーザ パスワードの設定については、[スタート]→[ヘルプとサポート]の
順に選択してください。
Windows でのパスワード
の設定 3

[Computer Setup]でのパスワードの設定
BIOS 管理者用
パスワード
機能
BIOS administrator password
[Computer Setup]へのアクセスを保護します
DriveLock の master password(マスタ パスワード) DriveLock によって保護されている内蔵ハードドライブへの
アクセスを保護します。また、DriveLock による保護の解除
に使用
します
。このパスワード
は
DriveLock を有効
にする操
作の過程
で設定します
DriveLock の user password(ユーザ パスワード) DriveLock によって保護されている内蔵ハードドライブへの
アクセスを保護します。DriveLock を有効にする操作の過程
で設定します
TPM 内蔵
セキュリティ
パスワード BIOS administrator password として
有効にすると
、コン
ピュータ
の電源投入時
、再起動時、または
ハイバネーション
の終了時に、コンピュータの内容へのアクセスを保護
します
このパスワードを使用するには、オプションの内蔵セキュリ
ティ チップでこの
セキュリティ機能がサポートされている必
要があります
4
第 2 章 パスワード
の使用

BIOS administrator password(BIOS 管理者パスワード)
[Computer Setup]の BIOS administrator password は、[Computer Setup]内の各種設定とシステム識別
情報を保護します。このパスワードを設定した場合は、[Computer Setup]にアクセスして変更を行う
ときにパスワードを入力する必要があります。
BIOS administrator password には以下のような特徴があります。
●
[Computer Setup]のセットアップ パスワードと Windows の管理者パスワードには同じ文字列を
使用できますが、互いに代替できるものではありません。
●
パスワードは、設定、入力、変更または削除するときに画面に表示されません。
●
パスワードを入力するときは、設定したときと同じキーを使う必要があります。たとえば、ファ
ンクション キーの下にある数字キーを使って BIOS administrator password を設定した場合、そ
の後内蔵テンキーを使って入力しても同じ文字として認識されません。
●
32 文字以内の半角英数字の組み合わせで、大文字と小文字は区別されません(管理者によって
別の設定を強制されていない場合)。
BIOS administrator password(BIOS 管理者パスワード)の管理
BIOS administrator password は、[Computer Setup]で設定、変更、および削除できます。
[Computer Setup]でこのパスワードを設定または変更するには、以下の手順で操作します。
1.
コンピュータを起動または再起動し、画面の下に[Press the ESC key for Startup Menu]メッセー
ジが表示されている間に esc キーを押します。
2.
f10 キーを押して、[Computer Setup]を起動します。
3.
ポインティング デバイスまたは矢印キーを使用して[Security](セキュリティ)→[Change
Password](パスワードの変更)の順に選択し、enter キーを押します。
4. メッセージが表示されたら、現在のパスワードを入力します。
5.
メッセージが表示されたら、新しいパスワードを入力します。
6.
メッセージが表示されたら、確認のために新しいパスワードを再度入力します。
7.
変更を保存して[Computer Setup]を終了するには、画面の左下隅にある[Save](保存)をクリッ
クしてから画面に表示される説明に沿って操作します。
または
矢印キーを使用して[File](ファイル)→[Save changes and exit](変更を保存して終了)の順
に選択し、enter キーを押します。
変更した内容はコンピュータの再起動時に有効になります。
[Computer Setup]でこのパスワードを削除するには、以下の手順で操作します。
1.
コンピュータを起動または再起動し、画面の下に[Press the ESC key for Startup Menu]メッセー
ジが表示されている間に esc キーを押します。
2.
f10 キーを押して、[Computer Setup]を起動します。
3.
ポインティング デバイスまたは矢印キーを使用して[Security]→[Change Password]の順に選択
し、enter キーを押します。
BIOS administrator password(BIOS 管理者
パスワード
)
5

4.
メッセージが表示されたら、現在のパスワードを入力します。
5.
新しいパスワードを入力するように要求されたら、フィールドを空欄のままにして enter キーを
押します。
6.
警告メッセージが表示されます。操作を続ける場合は、[YES](はい)を選択します。
7.
再度、新しいパスワードを入力するように要求されたら、フィールドを空欄のままにして、enter
キーを押します。
8.
変更を保存して[Computer Setup]を終了するには、画面の左下隅にある[Save]をクリックしてか
ら画面に表示される説明に沿って操作します。
または
矢印キーを使用して[File]→[Save changes and exit]の順に選択し、enter キーを押します。
変更した内容はコンピュータの再起動時に有効になります。
BIOS administrator password(BIOS 管理者パスワード)の入力
[BIOS administrator password]の入力画面で自分のパスワードを入力し(パスワード設定と同じキー
を使用)、enter キーを押します。3 回続けて間違えて入力した場合は、コンピュータを再起動して入
力しなおす必要があります。
6
第 2 章 パスワード
の使用
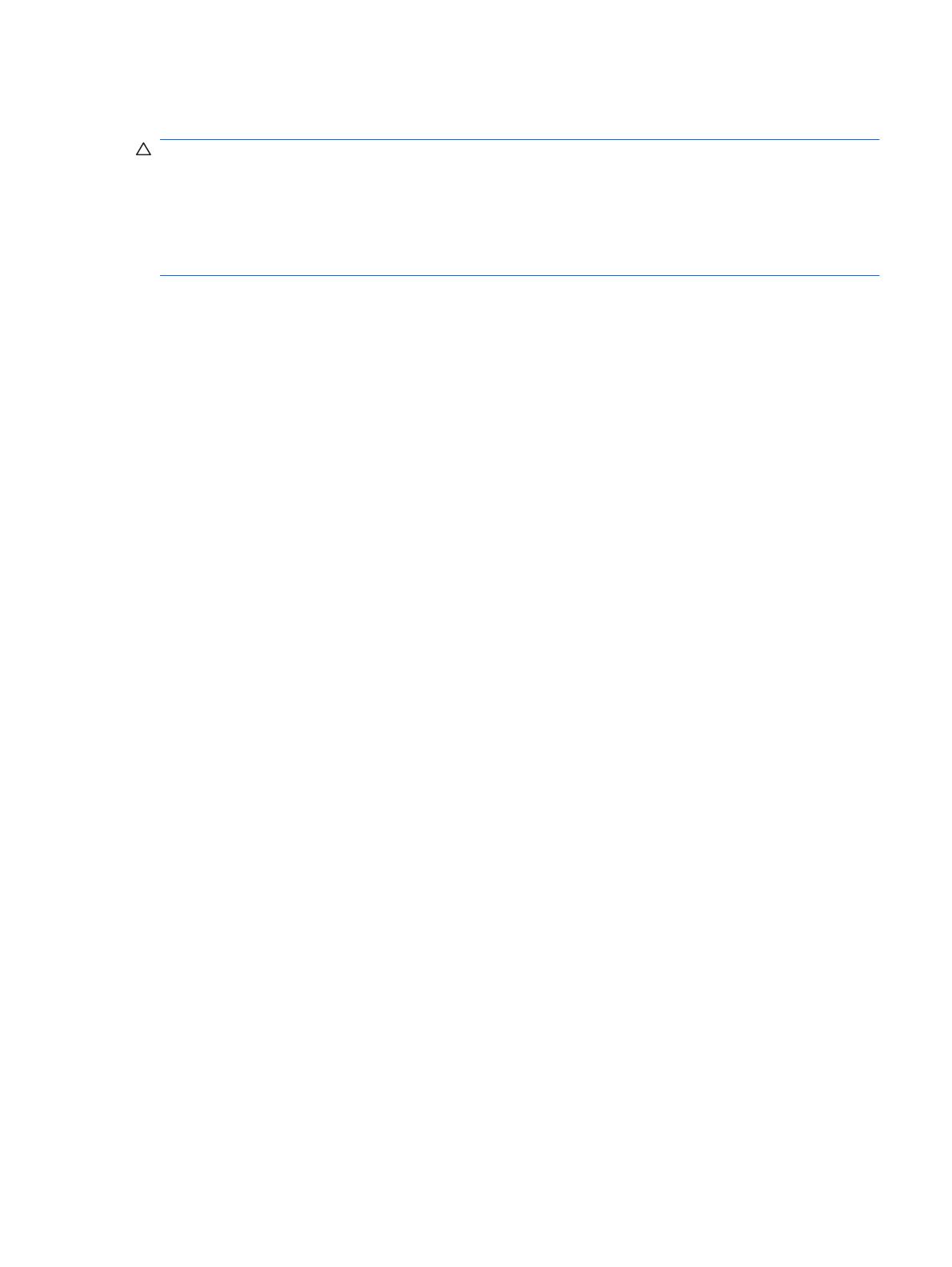
[Computer Setup]の DriveLock(ドライブロック)の使用
注意: DriveLock で保護されているハードドライブが永久に使用できなくなることを防ぐため、
DriveLock の user password(ユーザ パスワード)と master password(マスタ パスワード)を、紙
などに書いて他人の目にふれない安全な場所に保管しておいてください。DriveLock パスワードを両
方とも忘れてしまうと、これらのパスワードで保護されているハードドライブがロックされたままに
なり、永久に使用できなくなります。なお、master password と user password を両方とも忘れたた
めにハードドライブを交換する必要が生じた場合、保証期間内でもドライブの交換は有償で承ってお
りますのでご了承ください。
DriveLock で保護することにより、ハードドライブのデータへの不正なアクセスを防止できます。
DriveLock による保護は、コンピュータの内蔵ハードドライブにのみ設定できます。いったん DriveLock
による保護を設定すると、ドライブにアクセスするときにパスワードの入力が必要になります。
DriveLock のパスワードでドライブにアクセスするには、ドライブをアドバンスト ポート リプリケー
タではなく、コンピュータに装着しておく必要があります。
DriveLock による保護をコンピュータの内蔵ハードドライブに設定するには、[Computer Setup]で user
password および master password を設定しておく必要があります。DriveLock による保護を設定する
ときは、以下の点に注意してください。
●
いったん DriveLock による保護を設定すると、user password または master password のどちら
かを入力することでのみ、保護されているハードドライブにアクセスできるようになります。
●
user password は、通常システム管理者ではなく実際にハードドライブを使用するユーザが設定
する必要があります。master password は、システム管理者または実際にハードドライブを使用
するユーザが設定できます。
●
user password と master password は、同じであってもかまいません。
●
DriveLock によるドライブの保護を解除しないと、user password や master password を削除で
きません。DriveLock によるハードドライブの保護を解除するには、master password が必要で
す。
DriveLock パスワードの設定
[Computer Setup]で DriveLock Password(DriveLock パスワード)を設定するには、以下の手順で操
作します。
1.
コンピュータを起動し、画面の下に[Press the ESC key for Startup Menu]メッセージが表示され
ている間に esc キーを押します。
2.
f10 キーを押して、[Computer Setup]を起動します。
3.
ポインティング デバイスまたは矢印キーを使用して[Security](セキュリティ)→[DriveLock
passwords](DriveLock パスワード)の順に選択し、enter キーを押します。
4.
ポインティング デバイスを使用して、保護するハードドライブをクリックします。
または
矢印キーを使用して、保護するハードドライブを選択し、enter キーを押します。
5.
警告メッセージが表示されます。操作を続ける場合は、[YES](はい)を選択します。
6.
[New password](新しいパスワード)フィールドと[Verify new password](新しいパスワー
ドの確認)フィールドに master password(マスタ パスワード)を入力し、enter キーを押しま
す。
[Computer Setup]の DriveLock(ドライブロック)の使用
7

7.
[New password]フィールドと[Verify new password]フィールドに user password(ユーザ パ
スワード)を入力し、enter キーを押します。
8.
選択したドライブが DriveLock によって保護されているかを確認するには、確認フィールドに
「DriveLock」と入力し、enter キーを押します。
注記: DriveLock の確認フィールドでは大文字と小文字が区別されます。
9.
変更を保存して[Computer Setup]を終了するには、画面の左下隅にある[Save](保存)をクリッ
クしてから画面に表示される説明に沿って操作します。
または
矢印キーを使用して[File](ファイル)→[Save changes and exit](変更を保存して終了)の順
に選択し、enter キーを押します。
変更した内容はコンピュータの再起動時に有効になります。
DriveLock パスワードの入力
ハードドライブが、別売のドッキング デバイスや外付けマルチベイではなくコンピュータ本体のハー
ドドライブ ベイに装着されていることを確認します。
[DriveLock Password](DriveLock パスワード)画面が表示されたら、パスワードを設定したときと
同じ種類のキーを使用して user password(ユーザ パスワード)または master password(マスタ パ
スワード)を入力し、enter キーを押します。
パスワードを 2 回続けて間違えて入力した場合は、コンピュータの電源を切ってから再び起動し、入
力しなおしてください。
DriveLock パスワードの変更
[Computer Setup]で DriveLock パスワードを変更するには、以下の手順で操作します。
1.
コンピュータを起動し、画面の下に[Press the ESC key for Startup Menu]メッセージが表示され
ている間に esc キーを押します。
2.
f10 キーを押して、[Computer Setup]を起動します。
3.
ポインティング デバイスまたは矢印キーを使用して[Security](セキュリティ)→[DriveLock
passwords](DriveLock パスワード)の順に選択し、enter キーを押します。
4. ポインティング デバイスを使用して、内蔵ハードドライブをクリックします。
または
矢印キーを使用して、内蔵ハードドライブを選択し、enter キーを押します。
5.
ポインティング デバイスまたは矢印キーを使用して、変更するパスワードを選択します。
6.
[Old password](現在のパスワード)フィールドに現在のパスワードを、[New password](新
しいパスワード)フィールドと[Verify new password](新しいパスワードの確認)フィールド
に新しいパスワードを入力し、enter キーを押します。
7.
変更を保存して[Computer Setup]を終了するには、画面の左下隅にある[Save](保存)をクリッ
クしてから画面に表示される説明に沿って操作します。
または
8
第 2 章 パスワード
の使用

矢印キーを使用して[File](ファイル)→[Save changes and exit](変更を保存して終了)の順
に選択し、enter キーを押します。
変更した内容はコンピュータの再起動時に有効になります。
DriveLock 保護の解除
[Computer Setup]で DriveLock による保護を解除するには、以下の手順で操作します。
1.
コンピュータを起動し、画面の下に[Press the ESC key for Startup Menu]メッセージが表示され
ている間に esc キーを押します。
2.
f10 キーを押して、[Computer Setup]を起動します。
3.
ポインティング デバイスまたは矢印キーを使用して[Security](セキュリティ)→[DriveLock
password](DriveLock パスワード)の順に選択し、enter キーを押します。
4.
ポインティング デバイスまたは矢印キーを使用して内蔵ハードドライブを選択し、enter キーを
押します。
5.
ポインティング デバイスまたは矢印キーを使用して、[Disable protection](保護を無効にす
る)を選択します。
6.
master password(マスタ パスワード)を入力して、enter キーを押します。
7.
変更を保存して[Computer Setup]を終了するには、画面の左下隅にある[Save](保存)をクリッ
クしてから画面に表示される説明に沿って操作します。
または
矢印キーを使用して[File](ファイル)→[Save changes and exit](変更を保存して終了)の順
に選択し、enter キーを押します。
変更した内容はコンピュータの再起動時に有効になります。
[Computer Setup]の DriveLock(ドライブロック)の使用
9

[Computer Setup]の自動 DriveLock の使用
複数のユーザがいる環境では、自動 DriveLock パスワードを設定できます。自動 DriveLock パスワー
ドを有効にすると、ランダムな user password(ユーザ パスワード)と DriveLock の master password
(マスタ パスワード)が作られます。ユーザのパスワード認証が通ると、同じランダムな user password
と DriveLock の master password が使用され、ドライブの保護が解除されます。
注記: BIOS administrator password(BIOS 管理者パスワード)がないと、自動 DriveLock 機能に
はアクセスできません。
自動 DriveLock パスワードの入力
[Computer Setup]で自動 DriveLock パスワードを有効にするには、以下の手順で操作します。
1.
コンピュータを起動または再起動し、画面の下に[Press the ESC key for Startup Menu]メッセー
ジが表示されている間に esc キーを押します。
2.
f10 キーを押して、[Computer Setup]を起動します。
3.
ポインティング デバイスまたは矢印キーを使用して[Security](セキュリティ)→[Automatic
DriveLock](自動 DriveLock)の順に選択し、enter キーを押します。
4.
ポインティング デバイスまたは矢印キーを使用して内蔵ハードドライブを選択し、enter キーを
押します。
5.
警告メッセージが表示されます。操作を続ける場合は、[YES](はい)を選択します。
6.
変更を保存して[Computer Setup]を終了するには、画面の左下隅にある[Save](保存)をクリッ
クしてから画面に表示される説明に沿って操作します。
または
矢印キーを使用して[File](ファイル)→[Save changes and exit](変更を保存して終了)の順
に選択し、enter キーを押します。
自動 DriveLock による保護の解除
[Computer Setup]で DriveLock による保護を解除するには、以下の手順で操作します。
1.
コンピュータを起動または再起動し、画面の下に[Press the ESC key for Startup Menu]メッセー
ジが表示されている間に esc キーを押します。
2.
f10 キーを押して、[Computer Setup]を起動します。
3.
ポインティング デバイスまたは矢印キーを使用して[Security](セキュリティ)→[Automatic
DriveLock](自動 DriveLock)の順に選択し、enter キーを押します。
4.
ポインティング デバイスまたは矢印キーを使用して内蔵ハードドライブを選択し、enter キーを
押します。
5.
ポインティング デバイスまたは矢印キーを使用して、[Disable protection](保護を無効にす
る)を選択します。
6.
変更を保存して[Computer Setup]を終了するには、画面の左下隅にある[Save](保存)をクリッ
クしてから画面に表示される説明に沿って操作します。
または
10
第 2 章 パスワード
の使用

矢印キーを使用して[File](ファイル)→[Save changes and exit](変更を保存して終了)の順
に選択し、enter キーを押します。
[Computer Setup]の自動 DriveLock の使用
11

3
[Computer Setup]のセキュリティ機能の
使用
システム デバイスのセキュリティ保護
[Computer Setup]の以下のメニューでシステム デバイスを無効または有効にできます。
●
Boot Options(ブート オプション)
●
Device Configurations(デバイス構成)
●
Built-In Device Options(内蔵デバイス オプション)
●
Port Options(ポート オプション)
[Computer Setup]でシステム デバイスを無効または再び有効にするには、以下の手順で操作します。
1.
コンピュータを起動または再起動し、画面の下に[Press the ESC key for Startup Menu]メッセー
ジが表示されている間に esc キーを押します。
2.
f10 キーを押して、[Computer Setup]を起動します。
3.
ポインティング デバイスまたは矢印キーを使用して[System Configuration](詳細設定)を選
択してから、[Boot Options](ブート オプション)、[Device Configurations](デバイス構
成)、[Built-In Device Options](内蔵デバイス オプション)、または[Port Options](ポート オ
プション)のどれかを選択します。
4.
enter キーを押します。
5.
オプションを無効にするには、そのオプションの横の[Disabled](無効)をクリックします。
または
矢印キーを使用して、オプションの横の[Disabled](無効)を選択し、enter キーを押します。
6.
オプションを再び有効にするには、そのオプションの横の[Enabled](有効)をクリックします。
または
矢印キーを使用して、オプションの横の[Enabled]を選択し、enter キーを押します。
7. 変更を保存して[Computer Setup]を終了するには、画面の左下隅にある[Save](保存)をクリッ
クしてから画面に表示される説明に沿って操作します。
または
12
第 3 章 [Computer Setup]のセキュリティ
機能の使用

矢印キーを使用して[File](ファイル)→[Save changes and exit](変更を保存して終了)の順
に選択し、enter キーを押します。
変更した内容はコンピュータの再起動時に有効になります。
システム デバイスの
セキュリティ保護 13

[Computer Setup]のシステム情報の表示
[Computer Setup]の[System Information](システム情報)機能は、以下の 2 種類のシステム情報を表
示できます。
●
コンピュータのモデルおよびバッテリについての識別情報
●
プロセッサ、キャッシュ、メモリ、ROM、ビデオとキーボード コントローラのバージョンに関
する仕様情報
[Computer Setup]でこのシステム情報全般を表示するには、以下の手順で操作します。
1.
コンピュータを起動または再起動し、画面の下に[Press the ESC key for Startup Menu]メッセー
ジが表示されている間に esc キーを押します。
2.
f10 キーを押して、[Computer Setup]を起動します。
3.
ポインティング デバイスまたは矢印キーを使用して[File](ファイル)→[System Information]
の順に選択し、enter キーを押します。
注記: この情報
への不正なアクセスを防ぐには
、[Computer Setup]で BIOS administrator password
(BIOS 管理者
パスワード
)を作成
する必要があります
。
14
第 3 章 [Computer Setup]のセキュリティ
機能の使用

[Computer Setup]のシステム ID の使用
[Computer Setup]の[System ID](システム ID)機能では、コンピュータのアセット タグおよびオー
ナーシップ タグを表示または入力できます。
注記: この情報への不正なアクセスを防ぐには、[Computer Setup]で BIOS administrator password
(BIOS 管理者パスワード)を作成する必要があります。
[Computer Setup]でこの機能を管理するには、以下の手順で操作します。
1.
コンピュータを起動または再起動し、画面の下に[Press the ESC key for Startup Menu]メッセー
ジが表示されている間に esc キーを押します。
2.
f10 キーを押して、[Computer Setup]を起動します。
3.
ポインティング デバイスまたは矢印キーを使用して[Security](セキュリティ)→[System ID]
の順に選択し、enter キーを押します。
4.
ポインティング デバイスまたは矢印キーを使用して[Notebook asset tag](ノートブック コン
ピュータ アセット タグ)または[Notebook ownership tag](ノートブック コンピュータ オー
ナーシップ タグ)を選択し、情報を入力します。
5.
設定が終了したら、enter キーを押します。
6.
変更を保存して[Computer Setup]を終了するには、画面の左下隅にある[Save](保存)をクリッ
クしてから画面に表示される説明に沿って操作します。
または
矢印キーを使用して[File](ファイル)→[Save changes and exit](変更を保存して終了)の順
に選択し、enter キーを押します。
変更した内容はコンピュータの再起動時に有効になります。
[Computer Setup]のシステム ID の使用
15

4
ウィルス対策ソフトウェアの使用
コンピュータで電子メールを使用するとき、またはネットワークやインターネットにアクセスすると
きは、コンピュータがコンピュータ ウィルスの危険にさらされます。コンピュータ ウィルスに感染
すると、オペレーティング システム、プログラム、ユーティリティなどが使用できなくなったり、正
常に動作しなくなったりすることがあります。
ウィルス対策ソフトウェアを使用すれば、ほとんどのウィルスが検出、駆除されるとともに、通常、
ウィルスの被害にあった箇所を修復することも可能です。新しく発見されたウィルスからコンピュー
タを保護するには、ウィルス対策ソフトウェアを最新の状態にしておく必要があります。
お使いのコンピュータには、ウィルス対策ソフトウェアとして[McAfee Total Protection]がプリインス
トールまたはプリロードされています。
ウィルス対策ソフトウェアがプリインストールされている場合は、[スタート]→[すべてのプログラ
ム]→[McAfee]→[Managing Services](管理サービス)→[Total Protection](トータル プロテクショ
ン)の順に選択します。
ソフトウェアがプリロードされている場合は、[スタート]→[すべてのプログラム]→[HP Software
Setup](HP ソフトウェア セットアップ)の順に選択してから、画面の説明に沿って操作して[McAfee
Total Protection](McAfee トータル プロテクション)ソフトウェアを起動します。
コンピュータ ウィルスについてさらに詳しく調べるには、[ヘルプとサポート]の[検索]ボックスに
「ウィルス」と入力してください。
16
第 4 章 ウィルス対策
ソフトウェアの使用
ページが読み込まれています...
ページが読み込まれています...
ページが読み込まれています...
ページが読み込まれています...
ページが読み込まれています...
ページが読み込まれています...
-
 1
1
-
 2
2
-
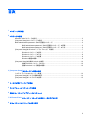 3
3
-
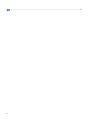 4
4
-
 5
5
-
 6
6
-
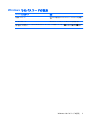 7
7
-
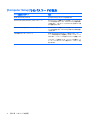 8
8
-
 9
9
-
 10
10
-
 11
11
-
 12
12
-
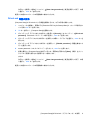 13
13
-
 14
14
-
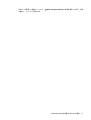 15
15
-
 16
16
-
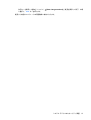 17
17
-
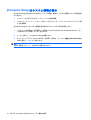 18
18
-
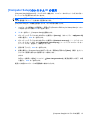 19
19
-
 20
20
-
 21
21
-
 22
22
-
 23
23
-
 24
24
-
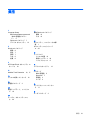 25
25
-
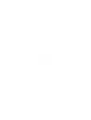 26
26