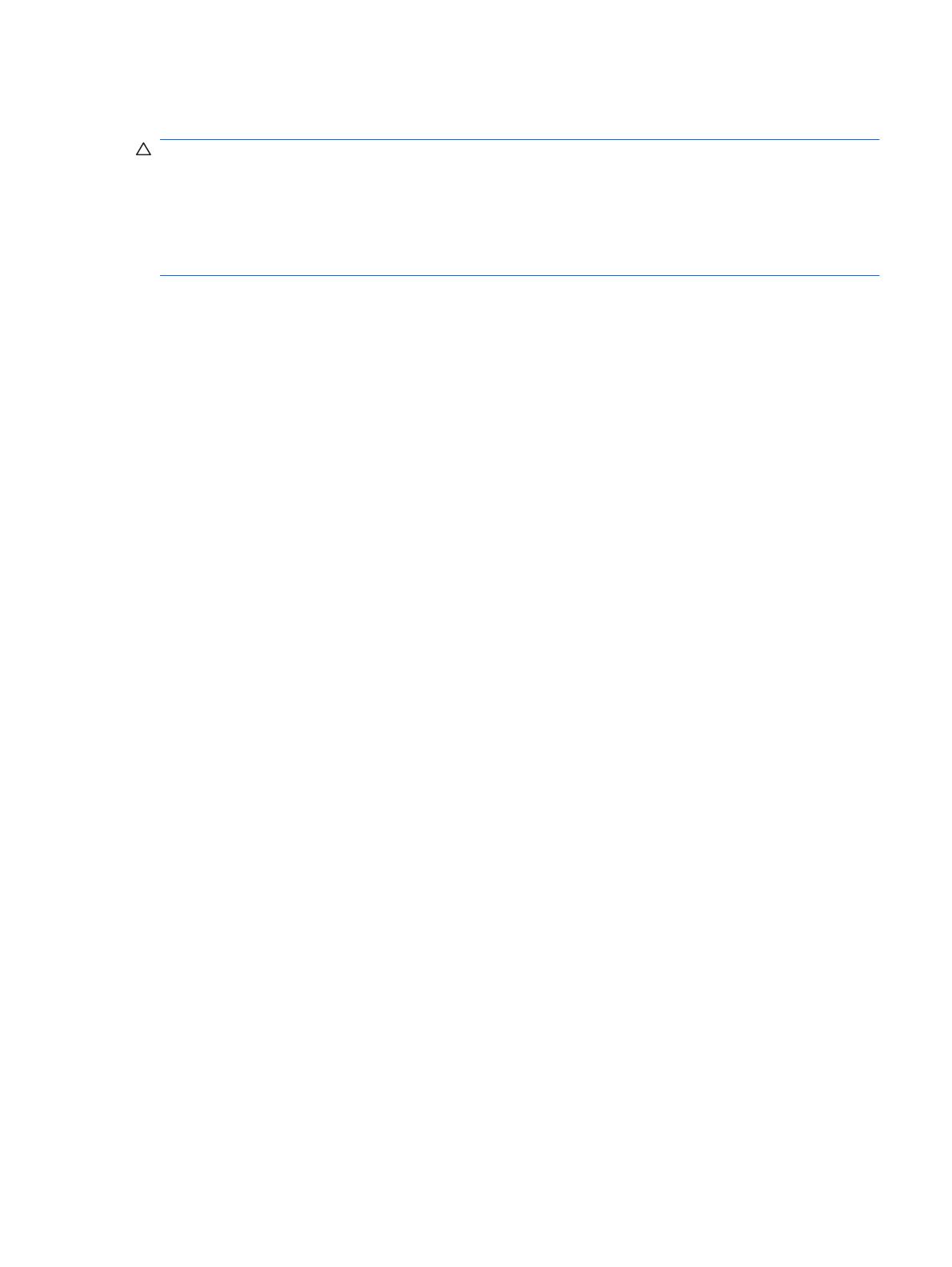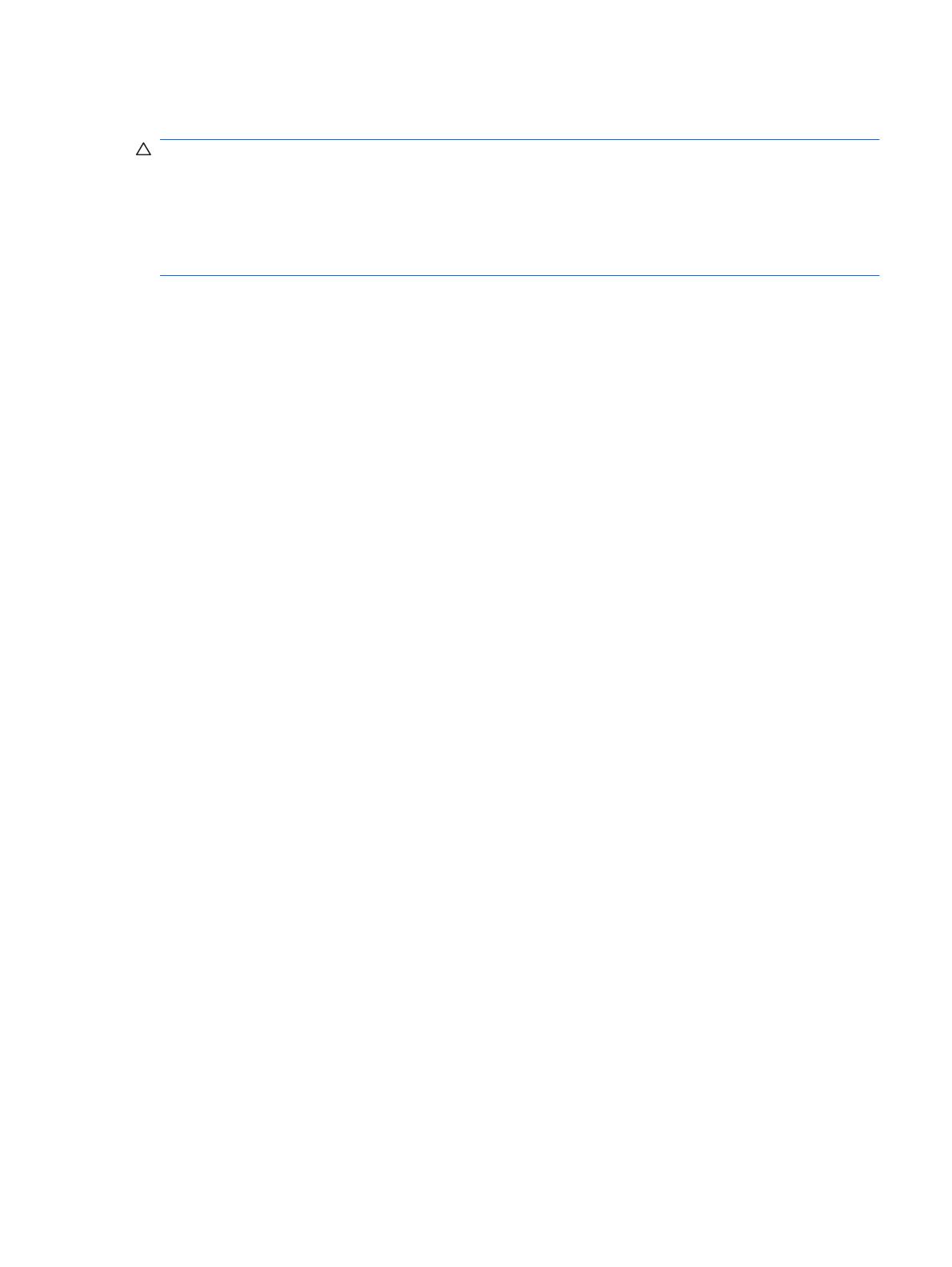
[Computer Setup]の DriveLock(ドライブロック)の使用
注意: DriveLock で保護されているハードドライブが永久に使用できなくなることを防ぐため、
DriveLock の user password(ユーザ パスワード)と master password(マスタ パスワード)を、紙
などに書いて他人の目にふれない安全な場所に保管しておいてください。DriveLock パスワードを両
方とも忘れてしまうと、これらのパスワードで保護されているハードドライブがロックされたままに
なり、永久に使用できなくなります。なお、master password と user password を両方とも忘れたた
めにハードドライブを交換する必要が生じた場合、保証期間内でもドライブの交換は有償で承ってお
りますのでご了承ください。
DriveLock で保護することにより、ハードドライブのデータへの不正なアクセスを防止できます。
DriveLock による保護は、コンピュータの内蔵ハードドライブにのみ設定できます。いったん DriveLock
による保護を設定すると、ドライブにアクセスするときにパスワードの入力が必要になります。
DriveLock のパスワードでドライブにアクセスするには、ドライブをアドバンスト ポート リプリケー
タではなく、コンピュータに装着しておく必要があります。
DriveLock による保護をコンピュータの内蔵ハードドライブに設定するには、[Computer Setup]で user
password および master password を設定しておく必要があります。DriveLock による保護を設定する
ときは、以下の点に注意してください。
●
いったん DriveLock による保護を設定すると、user password または master password のどちら
かを入力することでのみ、保護されているハードドライブにアクセスできるようになります。
●
user password は、通常システム管理者ではなく実際にハードドライブを使用するユーザが設定
する必要があります。master password は、システム管理者または実際にハードドライブを使用
するユーザが設定できます。
●
user password と master password は、同じであってもかまいません。
●
DriveLock によるドライブの保護を解除しないと、user password や master password を削除で
きません。DriveLock によるハードドライブの保護を解除するには、master password が必要で
す。
DriveLock パスワードの設定
[Computer Setup]で DriveLock Password(DriveLock パスワード)を設定するには、以下の手順で操
作します。
1.
コンピュータを起動し、画面の下に[Press the ESC key for Startup Menu]メッセージが表示され
ている間に esc キーを押します。
2.
f10 キーを押して、[Computer Setup]を起動します。
3.
ポインティング デバイスまたは矢印キーを使用して[Security](セキュリティ)→[DriveLock
passwords](DriveLock パスワード)の順に選択し、enter キーを押します。
4.
ポインティング デバイスを使用して、保護するハードドライブをクリックします。
または
矢印キーを使用して、保護するハードドライブを選択し、enter キーを押します。
5.
警告メッセージが表示されます。操作を続ける場合は、[YES](はい)を選択します。
6.
[New password](新しいパスワード)フィールドと[Verify new password](新しいパスワー
ドの確認)フィールドに master password(マスタ パスワード)を入力し、enter キーを押しま
す。
[Computer Setup]の DriveLock(ドライブロック)の使用
7