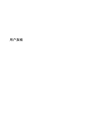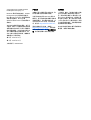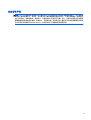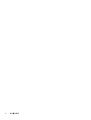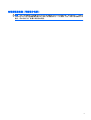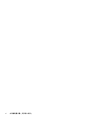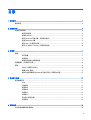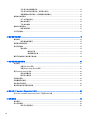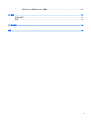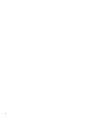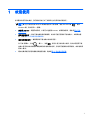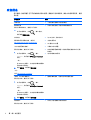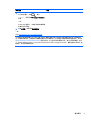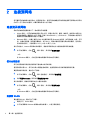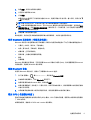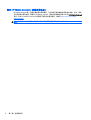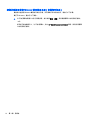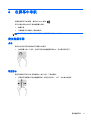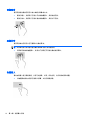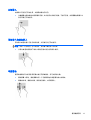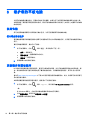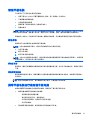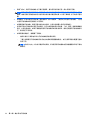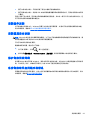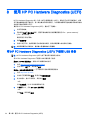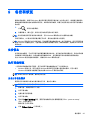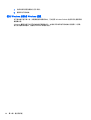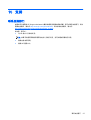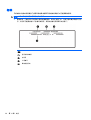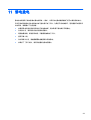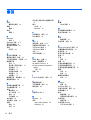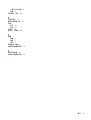用户指南

© Copyright 2014 Hewlett-Packard
Development Company, L.P.
Bluetooth 是其所有者的商标,Hewlett-
Packard Company 经授权得以使用。
Intel 是 Intel Corporation 在美国和其他
国家/地区的商标。Microsoft 和
Windows 是 Microsoft 公司在美国的注
册商标。
本文档中包含的信息如有更改,恕不另
行通知。随 HP 产品和服务附带的明确
有限保修声明中阐明了此类产品和服务
的全部保修服务。本文档中的任何内容
均不应理解为构成任何额外保证。HP
对本文档中出现的技术错误、编辑错误
或遗漏之处不承担责任。
第二版:2014 年 12 月
第一版:2014 年 10 月
文档部件号:800839-AA2
产品通告
本指南介绍大多数型号共有的功能。您
的平板电脑可能未提供某些功能。
并非所有功能在所有 Windows 版本中
都可用。该平板电脑可能需要升级和/或
单独购买硬件、驱动程序和/或软件,以
充分利用 Windows 功能。有关详细信
息,请访问
http://www.microsoft.com。
要访问最新的用户指南,请转到
http://www.hp.com/support,然后选择
您所在的国家/地区。选择驱动程序和下
载,然后按照屏幕上的说明进行操作。
软件条款
一经安装、复制、下载或以其他方式使
用此平板电脑上预安装的任何软件产
品,即表明您同意受 HP 最终用户许可
协议 (EULA) 条款的约束。如果您不接
受这些许可条款,唯一的补救办法是在
14 天内将全部产品(硬件和软件)原封
不动地退回经销商处,并依据经销商的
退款政策获得全额退款。
有关任何其他信息或申请平板电脑的全
额退款,请联系您的经销商。

安全警告声明
警告!为了尽可能避免灼伤或笔记本计算机过热,请不要将笔记本计算机直接放在膝盖上,也不要阻塞
笔记本计算机的通风孔。使用时,应将笔记本计算机放置在坚固的平面上。不要让坚硬物体(例如旁边
的打印机选件)或柔软物体(例如枕头、毛毯或衣物)阻挡空气流通。另外,在使用时避免交流电源适
配器接触到皮肤或者柔软物体,例如枕头、毛毯或衣物。此款笔记本计算机和交流电源适配器符合信息
技术设备安全性国际标准 (IEC 60950-1) 中规定的用户可接触的表面温度限制。
iii

iv 安全警告声明

处理器配置设置(仅限部分机型)
切记:某些平板电脑型号已配置 Intel® Atom® 处理器和 Windows® 操作系统。在这些型号上,请勿在
msconfig.exe 中将处理器配置设置从四个或两个处理器更改为一个处理器。否则,您的平板电脑将不会
重启。您必须进行出厂重置以恢复初始设置。
v

vi 处理器配置设置(仅限部分机型)

目录
1 欢迎使用 ............................................................................................................................................................ 1
查找信息 ............................................................................................................................................... 2
2 连接到网络 ........................................................................................................................................................ 4
连接到无线网络 .................................................................................................................................... 4
使用无线控制 ....................................................................................................................... 4
连接到 WLAN ....................................................................................................................... 4
使用 Bluetooth 无线设备(仅限某些机型) ......................................................................... 5
连接 Bluetooth 设备 ............................................................................................................. 5
使用 GPS(仅限部分机型) ................................................................................................ 5
使用 HP Mobile Connect(仅限某些机型) ......................................................................... 6
3 多媒体 ............................................................................................................................................................... 7
音频 ...................................................................................................................................................... 7
调节音量 .............................................................................................................................. 7
连接耳机 .............................................................................................................................. 7
检查平板电脑上的音频功能 .................................................................................................. 7
网络摄像头(仅限部分机型) ............................................................................................................... 8
视频 ...................................................................................................................................................... 8
HDMI(仅限部分机型) ....................................................................................................... 8
配置 HDMI 音频 ................................................................................................................... 9
查找并连接至兼容 Miracast 的无线显示屏(仅限部分机型) ............................................ 10
4 在屏幕中导航 .................................................................................................................................................. 11
使用触摸手势 ...................................................................................................................................... 11
点击 .................................................................................................................................... 11
双指滑动 ............................................................................................................................ 11
两指张合 ............................................................................................................................ 12
双指单击 ............................................................................................................................ 12
右侧滑入 ............................................................................................................................ 12
左侧滑入 ............................................................................................................................ 13
顶边滑入和底边滑入 .....................................................
..................................................... 13
单指滑动 ............................................................................................................................ 13
5 管理电源 .......................................................................................................................................................... 14
启动和退出睡眠和休眠模式 ................................................................................................................ 14
vii

手动启动并退出睡眠状态 ................................................................................................... 14
手动启动并退出休眠状态(仅限部分机型) ...................................................................... 14
设置唤醒时的密码保护(退出睡眠或休眠模式) ............................................................... 15
依靠电池电源供电 ............................................................................................................................... 15
出厂时密封的电池 .............................................................................................................. 15
查找电池信息 ..................................................................................................................... 15
节约电池电量 ..................................................................................................................... 16
依靠交流电源供电 ............................................................................................................................... 16
排除电源问题 ..................................................................................................................... 16
关闭平板电脑 ...................................................................................................................................... 17
6 维护您的平板电脑 ........................................................................................................................................... 18
提高性能 ............................................................................................................................................. 18
使用磁盘清理程序 .............................................................................................................. 18
更新程序和驱动程序 ........................................................................................................................... 18
清洁平板电脑 ...................................................................................................................................... 19
清洁步骤 ............................................................................................................................ 19
清洁显示屏 ........................................................................................................ 19
清洁侧面和机盖 ................................................................................................. 19
携带平板电脑出行或运输平板电脑 ..................................................................................................... 19
7 保护您的平板电脑和信息 ................................................................................................................................ 21
使用密码 ............................................................................................................................................. 21
设置 Windows 密码 ............................................................................................................ 21
设置 Setup Utility (BIOS) 密码 ....................................
....................................................... 22
使用 Internet Security 软件 ................................................................................................................. 22
使用防病毒软件 .................................................................................................................. 22
使用防火墙软件 .................................................................................................................. 22
安装软件更新 ...................................................................................................................................... 23
安装重要安全更新 ............................................................................................................................... 23
保护您的无线网络 ............................................................................................................................... 23
备份您的软件应用程序和信息 ............................................................................................................. 23
8 使用 HP PC Hardware Diagnostics (UEFI) ..................................................................................................... 24
将 HP PC Hardware Diagnostics (UEFI) 下载到 USB 设备 ................................................................ 24
9 备份和恢复 ...................................................................................................................................................... 25
备份信息 ............................................................................................................................................. 25
执行系统恢复 ...................................................................................................................................... 25
更改引导设备顺序 .............................................................................................................. 25
viii

使用 Windows 刷新或 Windows 重置 ................................................................................ 26
10 支持 ............................................................................................................................................................... 27
联系支持部门 ...................................................................................................................................... 27
标签 .................................................................................................................................................... 28
11 静电放电 ........................................................................................................................................................ 29
索引 ..................................................................................................................................................................... 30
ix

x

1 欢迎使用
在设置并注册平板电脑后,我们建议您执行以下步骤来充分利用您的明智投资:
●
提示:要从打开的应用或 Windows 桌面快速返回“开始”屏幕,请按 Windows 键
。再按
Windows 键,将会返回上一屏幕。
●
连接到 Internet — 设置无线网络,以便可以连接到 Internet。如需其他信息,请参阅
第 4 页的
连接到网络。
●
更新防病毒软件 — 保护平板电脑免受病毒侵害。此软件可能已预装在平板电脑上。如需其他信
息,请参阅
第 22 页的使用防病毒软件。
●
查找已安装的软件 — 查看预装在平板电脑上的软件列表:
在“开始”屏幕中,点击
,键入 a,选择应用,然后从显示的选项中选择。有关如何使用平板
电脑上附带软件的详细信息,请参阅软件制造商的说明,该说明可能随软件附带提供,或在制造商
网站上提供。
●
通过创建恢复闪存驱动器备份硬盘驱动器。请参阅
第 25 页的备份和恢复。
1

查找信息
您已根据
《快速设置》
打开平板电脑并找到本指南。要查找产品详细信息、操作方法信息等资源,请使
用此表。
参考资料 内容
快速设置
●
平板电脑设置和各种功能的概述
帮助和支持
要访问“帮助和支持”,请执行以下操作:
▲
在“开始”屏幕中,点击
,键入“帮助”,
然后选择帮助和支持。
●
各种各样的使用方法信息和故障排除提示
全球支持
要获得您所用语言的支持,请访问
http://welcome.hp.com/country/us/en/
wwcontact_us.html。
●
与 HP 技术人员在线交谈
●
支持电话号码
●
HP 服务中心位置
《安全与舒适操作指南》
要访问该指南,请执行以下操作:
1.
在“开始”屏幕中,点击
,键入
support,然后选择 HP Support Assistant
应用。
– 或 –
在 Windows 桌面上,点击任务栏最右侧通知
区域中的问号图标。
2. 选择计算机,然后选择用户指南。
– 或 –
访问
http://www.hp.com/ergo。
●
正确的工作站设置
●
有关提高舒适度和降低人身伤害风险的姿势和工作习惯
的准则
●
电气和机械安全信息
《管制、安全和环境通告》
要访问该文档,请执行以下操作:
1.
在“开始”屏幕中,点击
,键入
support,然后选择 HP Support Assistant
应用。
– 或 –
在 Windows 桌面上,点击任务栏最右侧通知
区域中的问号图标。
2. 选择计算机,然后选择用户指南。
●
重要的管制通告,包括电池正确处置的信息
有限保修*
要访问该文档,请执行以下操作:
●
有关此平板电脑的具体保修信息
2 第 1 章 欢迎使用

参考资料 内容
1.
在“开始”屏幕中,点击
,键入
support,然后选择 HP Support Assistant
应用。
– 或 –
在 Windows 桌面上,点击任务栏最右侧通知
区域中的问号图标。
2. 选择计算机,然后选择保修和服务。
– 或 –
访问
http://www.hp.com/go/orderdocuments。
*平板电脑上和/或包装盒中 CD/DVD 光盘上的用户指南中附有适用于您所持产品的明确规定的 HP 有限保修声
明。在某些国家/地区,包装盒中可能随附印刷版“HP 有限保修”。在不提供打印版保修声明的国家/地区,您可以
从
http://www.hp.com/go/orderdocuments 获取打印本。对于在亚太地区购买的产品,您可以写信给惠普,地址
为:Hewlett Packard, POD, P.O. Box 200, Alexandra Post Office, Singapore 911507。请附带您的产品名称、您
的姓名、电话号码和邮寄地址。
查找信息 3

2 连接到网络
您可携带平板电脑前往世界各地。但即使在家中,使用平板电脑配合无线网络连接即可探索全世界和访
问成千上万个网站上的信息。本章将帮助您进入这个领域。
连接到无线网络
您的平板电脑可能配备有以下一种或多种无线装置:
●
WLAN 设备 — 将平板电脑连接到公司办公室、家庭以及机场、餐馆、咖啡店、旅馆和大学等公共
场所的局域网(通常称为 Wi-Fi 网络、无线 LAN 或 WLAN)。在 WLAN 中,平板电脑中的移动无
线模块与无线路由器或无线接入点通信。
●
Bluetooth 设备 — 创建个域网 (PAN) 以连接其他启用 Bluetooth 的设备,如平板电脑、电话、打印
机、头戴式受话器、扬声器和摄像头。在 PAN 中,每种设备都可直接与其他设备通信,但设备之
间必须相对较近,一般间隔在 10 米(大约 33 英尺)之内。
有关无线技术、Internet 和网络的详细信息,请参阅“帮助和支持”中提供的信息和网站链接。
▲
在“开始”屏幕中,点击
,键入“帮助”,然后选择帮助和支持。
– 或 –
在 Windows 桌面上,点击任务栏最右侧通知区域中的问号图标。
使用无线控制
您可以使用操作系统控件控制您的平板电脑中的无线设备。
使用网络和共享中心,您可以在其中设置连接或网络,连接到网络以及诊断和修复网络问题。
要使用操作系统控件,请执行以下操作:
1.
在“开始”屏幕中,点击
,键入“控制面板”,然后选择控制面板。
2. 选择网络与 Internet,然后选择网络和共享中心。
有关详细信息,请参阅“帮助和支持”中提供的信息。
▲
在“开始”屏幕中,点击
,键入“帮助”,然后选择帮助和支持。
– 或 –
在 Windows 桌面上,点击任务栏最右侧通知区域中的问号图标。
连接到 WLAN
要连接到 WLAN,请执行以下步骤:
1. 确保打开了 WLAN 设备。
2. 从“开始”屏幕或 Windows 桌面的右侧边缘滑入,以显示超级按钮。
4 第 2 章 连接到网络

3. 选择设置,然后点击网络状态图标。
4. 从列表中选择您的 WLAN。
5. 点击连接。
如果该 WLAN 是启用了安全保护功能的 WLAN,则提示您输入安全代码。输入代码,然后点击下
一步来完成连接。
注:如果未列出 WLAN,则说明您可能不在无线路由器或接入点的范围内。
注:如果没有看到要连接的 WLAN,可在 Windows 桌面点击并按住网络状态图标,然后选择打开
网络和共享中心。点击设置新的连接或网络。随后将显示一个选项列表,从中可选择手动搜索并连
接到网络或创建新的网络连接。
6. 按照屏幕上的说明建立连接。
建立连接后,请点击任务栏最右侧的通知区域中的网络图标,以核对连接名称和状态。
使用 Bluetooth 无线设备(仅限某些机型)
Bluetooth 设备可以在短距离内进行无线通信,以替代以往使用电缆连接以下电子设备的物理连接方式:
●
计算机(台式机、笔记本、平板电脑)
●
电话(移动电话、无绳电话、智能电话)
●
成像设备(打印机和相机)
●
音频设备(头戴式受话器和扬声器)
●
鼠标
●
外接键盘
Bluetooth 设备提供对等功能,可用来设置 Bluetooth 设备的个域网 (PAN)。有关配置和使用 Bluetooth
设备的信息,请参阅 Bluetooth 软件帮助。
连接 Bluetooth 设备
在使用 Bluetooth 设备之前,请按以下步骤建立 Bluetooth 连接:
1.
在“开始”屏幕中,
键入 Bluetooth,然后选择 Bluetooth 设置。
2. 在电脑和设备屏幕上,点击 Bluetooth 将其打开。
3. 选择您想要添加的 Bluetooth 设备,然后选择配对。
4. 如果设备需要验证,则会显示一个配对代码。在您正添加的设备上,请按照屏幕上的说明进行操作
以验证代码匹配。
5. 立即检查您连接的设备上是否出现授权消息,然后按照屏幕上的说明进行操作。
使用 GPS(仅限部分机型)
您的平板电脑可能配备有全球定位系统 (GPS) 模块。GPS 卫星会将位置、速度和方向信息传送到配备
了 GPS 的系统。
如需其他信息,请参阅 HP GPS and Location 软件帮助。
连接到无线网络 5

3 多媒体
您的平板电脑可能带有:
●
集成扬声器
●
集成麦克风
●
集成网络摄像头(仅限某些机型)
●
预安装多媒体软件
音频
您可以通过 HP 平板电脑下载和播放音乐,以流的方式播放来自 Web 的音频内容(包括广播),录制
音频,或混合音频和视频以创建多媒体。要增强听音效果,请连接外接音频设备,如扬声器或耳机。
调节音量
您可以使用音量按钮来调节音量:
警告!为降低造成人身伤害的风险,请调节音量后再戴上耳机、耳塞或头戴式受话器。有关其他安全信
息,请参阅《管制、安全和环境通告》。
要访问此指南,请在“开始”屏幕中点击 ,键入 support,
然后选择 HP Support Assistant 应用。
注:您还可以通过操作系统和某些程序控制音量。
连接耳机
可将有线耳机连接到平板电脑上的耳机插孔。
若要将无线耳机连接到您的平板电脑,请按设备制造商的说明进行操作。
警告!为降低造成人身伤害的风险,请调低音量设置后再戴上耳机、耳塞或头戴式受话器。有关其他安
全信息,请参阅《管制、安全和环境通告》。
检查平板电脑上的音频功能
注:要在录音时获得最佳效果,请直接对着麦克风讲话,并在没有背景噪音的条件下录制声音。
要检查平板电脑上的音频功能,请执行以下步骤:
1.
在“开始”屏幕中,点击
,键入“控制面板”,然后选择控制面板。
2. 选择硬件和声音,然后选择声音。
3. “声音”窗口打开后,选择声音选项卡。在“程序事件”下,选择任何声音事件(如蜂鸣或警报),然
后选择测试。
将会通过扬声器或连接的耳机听到声音。
音频 7

要检查平板电脑的录音功能,请执行以下步骤:
1.
在“开始”屏幕上,点击
,键入“录音”,然后选择录音机。
2. 单击开始录制,然后对着麦克风讲话。
3. 将文件保存到桌面。
4. 打开多媒体程序并播放录制的声音。
若要确认或更改平板电脑上的音频设置,请执行以下操作:
1.
在“开始”屏幕中,点击
,键入“控制面板”,然后选择控制面板。
2. 选择硬件和声音,然后选择声音。
网络摄像头(仅限部分机型)
您的平板电脑可能包括集成的网络摄像头和预装的软件。您可以使用网络摄像头来拍摄照片或录制视
频。可以预览和保存拍摄的照片或录制的视频。
使用网络摄像头软件,可以体验以下功能:
●
采集和共享视频
●
利用即时通讯软件流式传输视频
●
拍摄静态照片
视频
HP 平板电脑是一款功能强大的音频设备,使用它,您可以从自己最喜欢的网站观看流式视频,或下载
视频和影片以便在平板电脑上观看而不必连接网络。
要增强观看效果,请使用平板电脑上的某个视频端口连接到外接显示器、投影仪或电视。您的平板电脑
具有高清多媒体接口 (HDMI) 端口,通过它可连接高清显示器或电视。
您的平板电脑可能配有 HDMI(高清多媒体接口)视频端口:
切记:确保使用正确的电缆,将外接设备连接到平板电脑上正确的端口。如果您有任何疑问,请参阅设
备制造商的说明。
注:有关平板电脑视频端口的信息,请参阅平板电脑包装盒内附的《快速入门》指南。
HDMI(仅限部分机型)
HDMI 端口可将平板电脑连接到可选视频或音频设备(如高清电视机)或任何兼容的数字或音频组件。
注:要通过 HDMI 端口传输视频和/或音频信号,需要使用 HDMI 电缆(需单独购买)。
平板电脑上的 HDMI 端口可连接一台 HDMI 设备。平板电脑屏幕上显示的信息可同步显示在 HDMI 设
备上。
要将视频或音频设备连接到 HDMI 端口,请执行以下操作:
1. 将 HDMI 电缆的一端连接到平板电脑上的 HDMI 端口。
8 第 3 章 多媒体

2. 将电缆的另一端连接到视频设备。
3. 按 fn+f4 键可在 4 种显示状态之间切换平板电脑屏幕图像:
●
仅 PC 屏幕: 仅在平板电脑上查看屏幕图像。
●
复制: 同时在平板电脑和外接设备上查看屏幕图像。
●
扩展: 同时在平板电脑和外接设备上查看扩展的屏幕图像。
●
仅第二个屏幕: 仅在外接设备上查看屏幕图像。
每次按 fn+f4 组合键,都会改变显示状态。
注:要获得最佳效果,尤其是在选择“扩展”选项时,请按以下步骤调整外接设备的屏幕分辨率。在
“开始”屏幕中,点击
,键入“控制面板”,然后从应用列表中选择控制面板。选择外观和个性
化。在显示下,选择调整屏幕分辨率。
配置 HDMI 音频
要配置 HDMI 音频,请先将音频或视频设备(如高清电视机)连接到平板电脑上的 HDMI 端口。然后,
按照下列步骤配置默认音频播放设备:
1. 在 Windows 桌面上,点击并按住任务栏最右侧通知区域中的扬声器图标,然后选择播放设备。
2. 在“播放”选项卡上,选择数字输出或数字输出设备 (HDMI)。
3. 选择设置默认值,然后选择确定。
要将音频恢复为平板电脑扬声器,请执行以下步骤:
1. 在 Windows 桌面上,点击并按住任务栏最右侧通知区域中的扬声器图标,然后选择播放设备。
2. 在“播放”选项卡上,选择扬声器。
3. 选择设置默认值,然后选择确定。
视频 9

查找并连接至兼容 Miracast 的无线显示屏(仅限部分机型)
要查找并连接到 Miracast 兼容的无线显示器,而无需离开您当前的应用,请执行以下步骤。
要打开 Miracast,请执行以下操作:
▲
从“开始”屏幕右侧滑入以显示超级按钮,依次选择设备、项目,然后根据屏幕上的说明进行操作。
– 或 –
在某些平板电脑型号上,从“开始”屏幕中,点击 HP Quick Access to Miracast 图标,然后按照屏幕
上的说明进行操作。
10 第 3 章 多媒体
ページが読み込まれています...
ページが読み込まれています...
ページが読み込まれています...
ページが読み込まれています...
ページが読み込まれています...
ページが読み込まれています...
ページが読み込まれています...
ページが読み込まれています...
ページが読み込まれています...
ページが読み込まれています...
ページが読み込まれています...
ページが読み込まれています...
ページが読み込まれています...
ページが読み込まれています...
ページが読み込まれています...
ページが読み込まれています...
ページが読み込まれています...
ページが読み込まれています...
ページが読み込まれています...
ページが読み込まれています...
ページが読み込まれています...
-
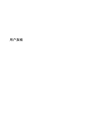 1
1
-
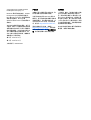 2
2
-
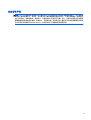 3
3
-
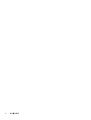 4
4
-
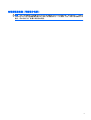 5
5
-
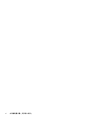 6
6
-
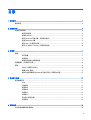 7
7
-
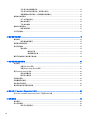 8
8
-
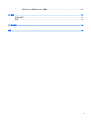 9
9
-
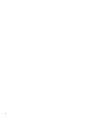 10
10
-
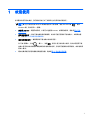 11
11
-
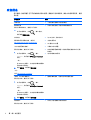 12
12
-
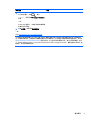 13
13
-
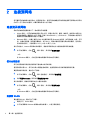 14
14
-
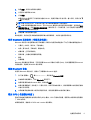 15
15
-
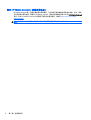 16
16
-
 17
17
-
 18
18
-
 19
19
-
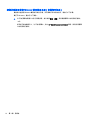 20
20
-
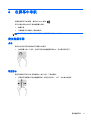 21
21
-
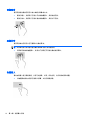 22
22
-
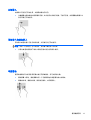 23
23
-
 24
24
-
 25
25
-
 26
26
-
 27
27
-
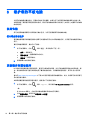 28
28
-
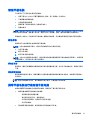 29
29
-
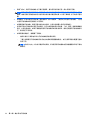 30
30
-
 31
31
-
 32
32
-
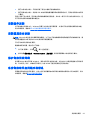 33
33
-
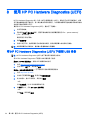 34
34
-
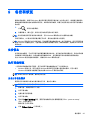 35
35
-
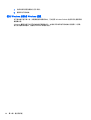 36
36
-
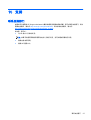 37
37
-
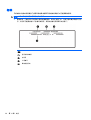 38
38
-
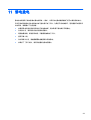 39
39
-
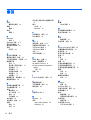 40
40
-
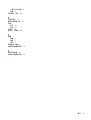 41
41
関連論文
-
HP Pro Tablet 610 G1 PC ユーザーガイド
-
HP Stream 8 Tablet (with DataPass) - 5900na ユーザーガイド
-
HP Pro Tablet 10 EE G1 ユーザーガイド
-
HP Stream Notebook - 11-d023tu ユーザーガイド
-
HP OMEN Pro Mobile Workstation ユーザーガイド
-
HP Stream Notebook - 13-c020nr (ENERGY STAR) ユーザーガイド
-
HP Pro Tablet 610 G1 PC ユーザーガイド
-
HP OMEN Notebook - 15-5102ur (ENERGY STAR) ユーザーガイド
-
HP Stream Notebook - 11-r005nf (ENERGY STAR) ユーザーガイド
-
HP Stream Notebook - 11-d023tu ユーザーガイド