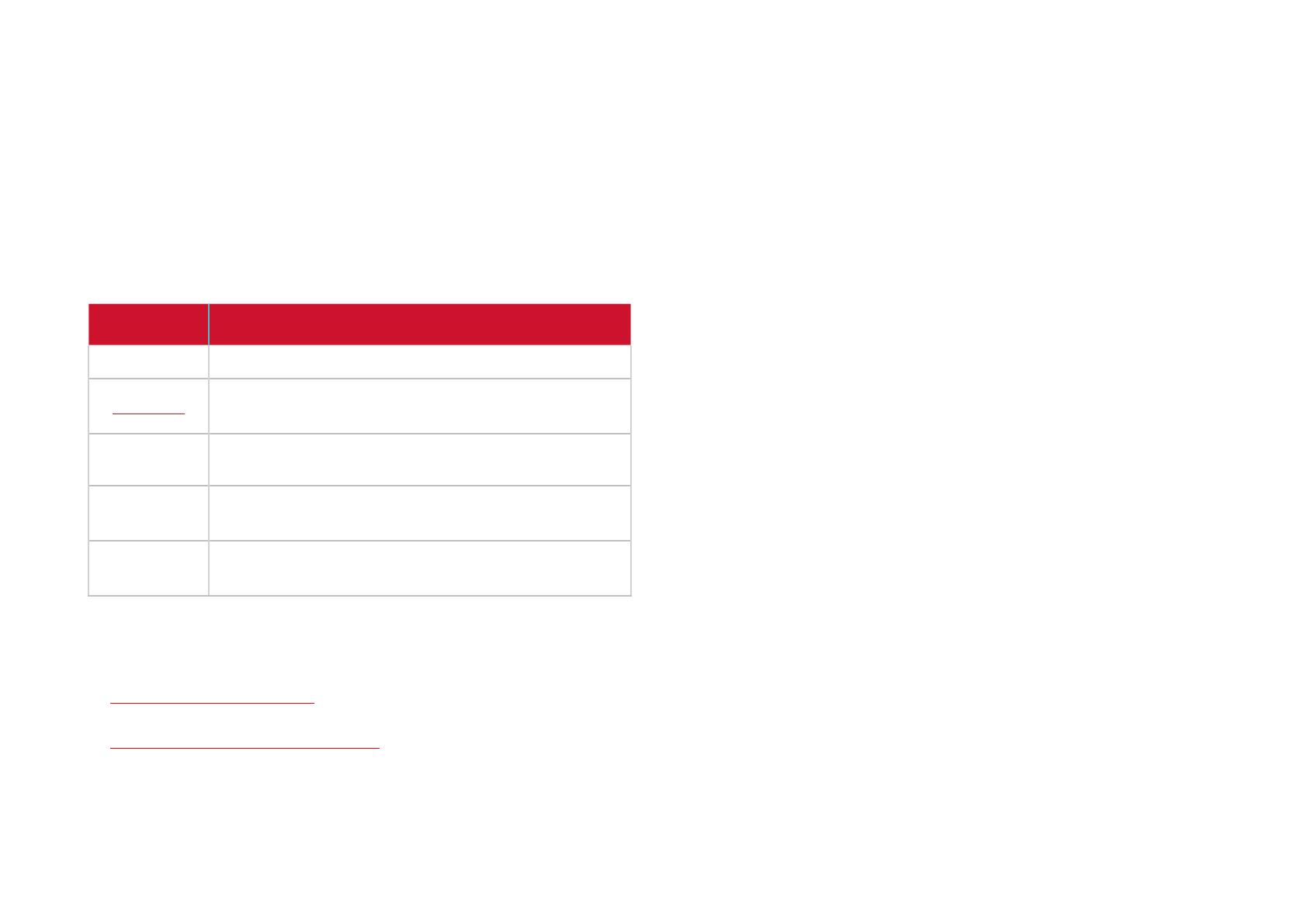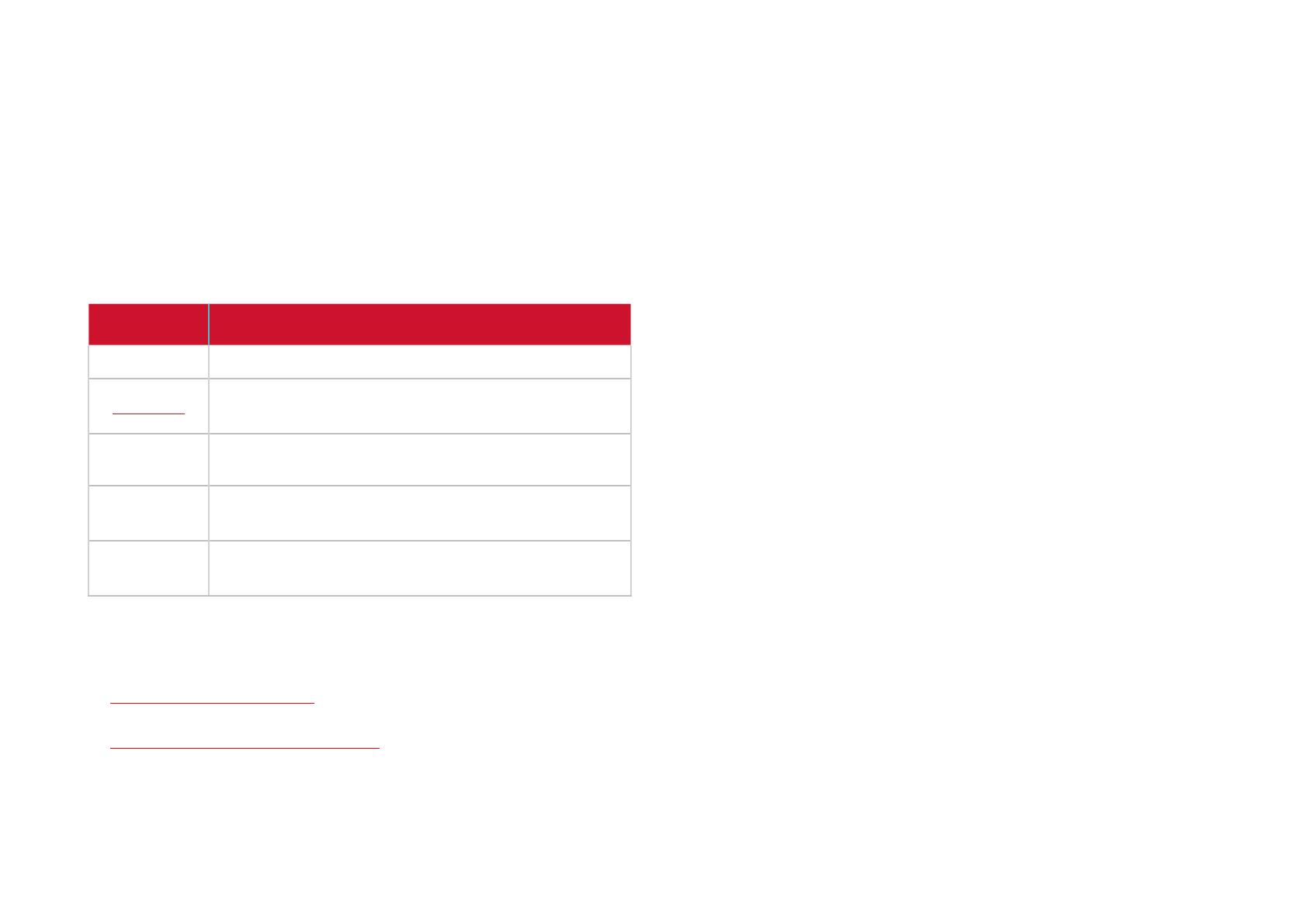
3
About This Guide
This guide provides a brief introduction to Halo Whole Home Mesh Wi-Fi System and the Halo app, as well as regulatory information.
Note: Features available in Halo may vary by model and software version. Halo availability may also vary by region or ISP. All images, steps, and
descriptions in this guide are only examples and may not reect your actual Halo experience.
Conventions
In this guide, the following conventions are used:
Convention Description
Halo Stands for Halo Whole Home Mesh Wi-Fi System/Unit.
Underline Hyperlinks are in teal and underlined. You can click to
redirect to a website or a specic section.
Red Key information appears in teal, including management
page text such as menus, items, buttons and so on.
Note: Ignoring this type of note might result in a malfunction
or damage to the device.
Tips: Indicates important information that helps you make
better use of your device.
More Info
• Specific product information can be found on the product page at
https://www.mercusys.com.
• Our Technical Support contact information can be found at the
https://www.mercusys.com/support.
• Seamless roaming requires clients to support 802.11k/v/r and may
require additional set up. Performance may vary depending on the
client device.
• Maximum wireless signal rates are the physical rates derived from
IEEE Standard 802.11 specications. Actual wireless data throughput
and wireless coverage, and quantity of connected devices are not
guaranteed and will vary as a result of network conditions, client
limitations, and environmental factors, including building materials,
obstacles, volume and density of trac, and client location.
• Use of MU-MIMO requires clients to also support MU-MIMO.
• Please note that the Halo H series and S series cannot work together.