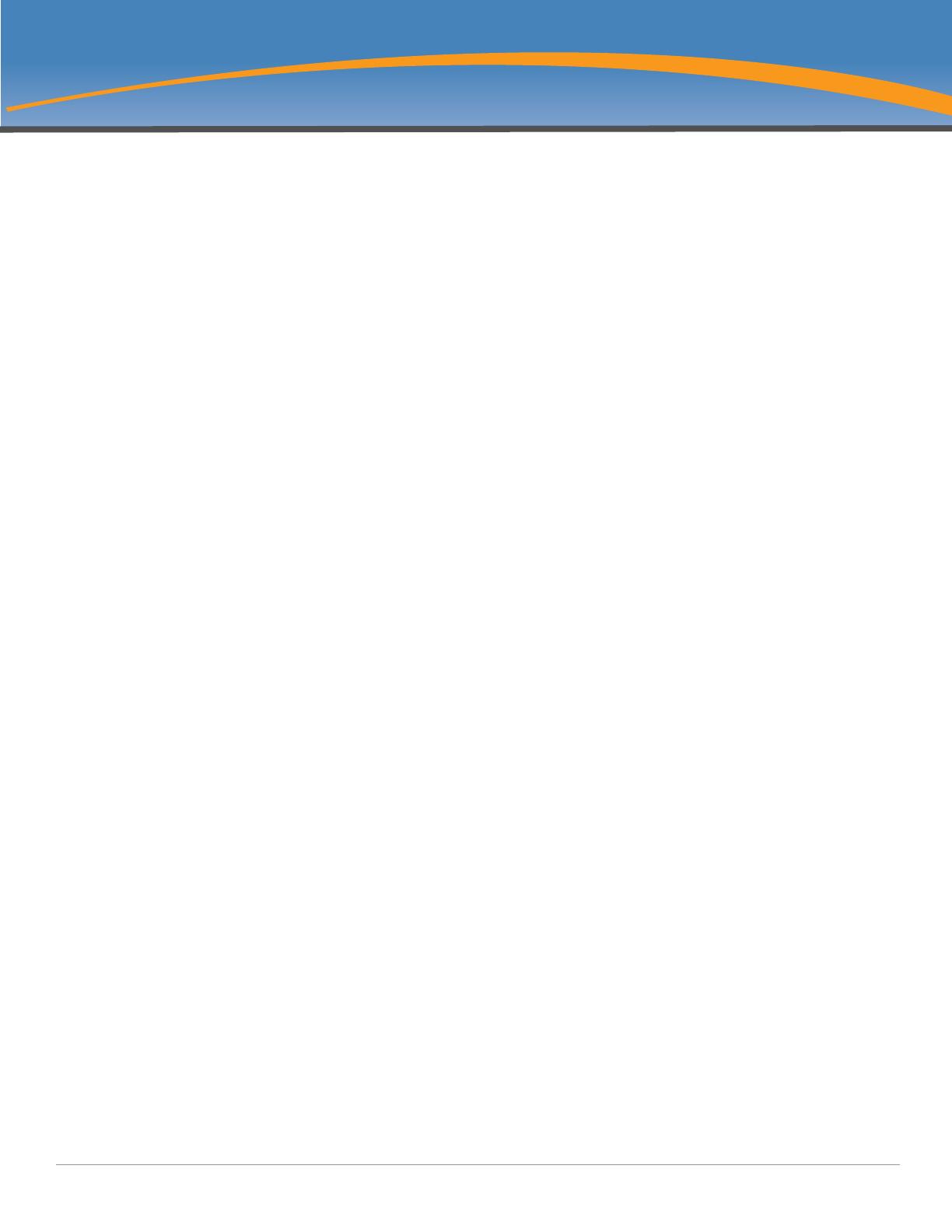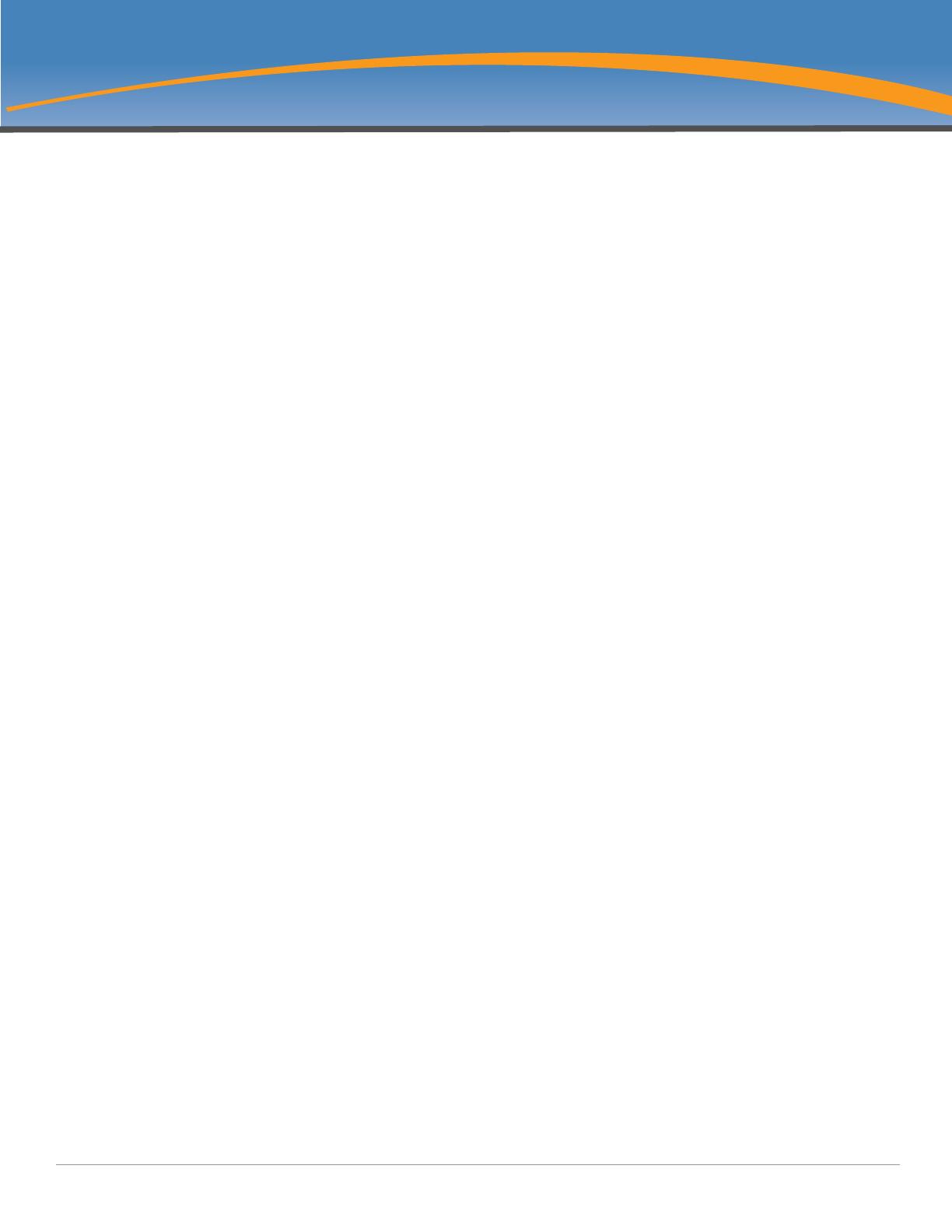
Dell PowerConnect W-6000 Controller | Installation Guide | 3
Contents
Preface........................................................................................................................................................................5
Overview of this Manual ...................................................................................................................5
Related Documents............................................................................................................................5
Text Conventions................................................................................................................................5
Contacting Support ...........................................................................................................................6
Chapter 1 System Overview .................................................................................................................7
Features ...............................................................................................................................................7
Physical Description..........................................................................................................................7
Chapter 2 Installing the Chassis..........................................................................................................9
Pre-Installation Checklist..................................................................................................................9
Precautions .......................................................................................................................................10
Requirements....................................................................................................................................10
Minimum Configuration...................................................................................................10
Rack Mounting Kit............................................................................................................11
Selecting a Location ........................................................................................................11
Rack Mounting the Chassis ............................................................................................................12
Adding W-6000M3 Controller Modules.........................................................................................13
Connecting Power............................................................................................................................14
Chapter 3 Verifying the Installation..................................................................................................15
Chapter 4 The Fan Tray........................................................................................................................17
Features .............................................................................................................................................17
Built-in Redundancy.................................................................................................................17
Hot Swap....................................................................................................................................17
Physical Description........................................................................................................................17
Replacing a Fan Tray .......................................................................................................................19
Prepare the New Fan Tray......................................................................................................19
Remove the Old Fan Tray ........................................................................................................19
Insert the New Fan Tray..........................................................................................................19
Chapter 5 Dell PowerConnect W-6000M3.......................................................................................21
Chapter 6 The W-6000 Power Supply Module ................................................................................23
Features .............................................................................................................................................23
Rating..........................................................................................................................................23
Load Sharing .............................................................................................................................23
Redundancy...............................................................................................................................23
Hot Swap....................................................................................................................................23
Physical Description........................................................................................................................24
Power Management ........................................................................................................................25
W-6000M3 Module and PSU Configuration Table ..............................................................25
Inserting a Power Supply................................................................................................................25