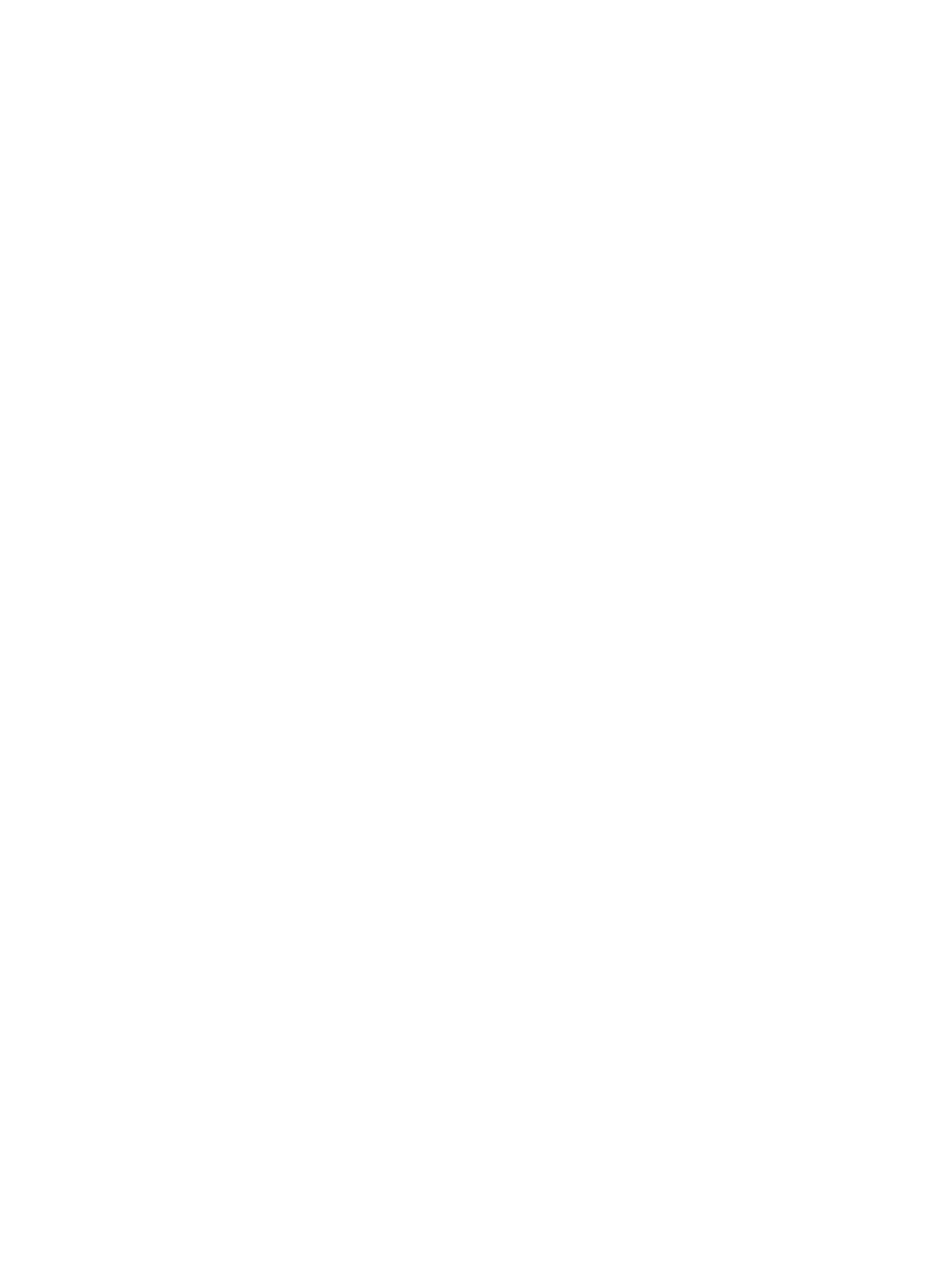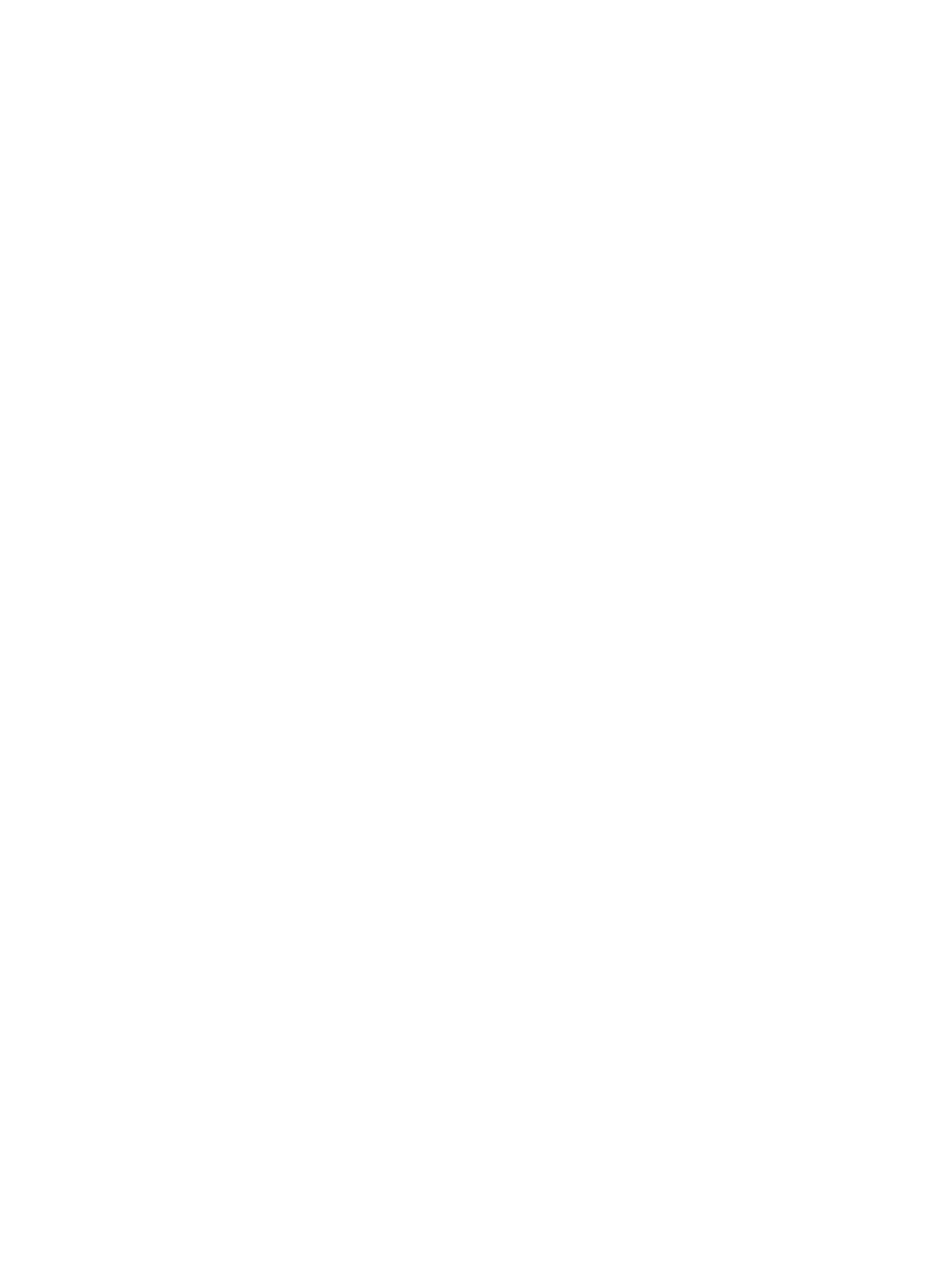
Bluetooth 無線デバイスの使用(一部のモデルのみ) ...................................................... 20
有線ネットワークへの接続 ................................................................................................................ 21
ローカル エリア ネットワーク(LAN)への接続 ............................................................ 21
4 エンターテインメント機能を楽しむ ............................................................................................................. 22
マルチメディア機能 ........................................................................................................................... 22
Web カメラの使用 ............................................................................................................................. 24
オーディオの使用 ............................................................................................................................... 24
スピーカーの接続 .............................................................................................................. 24
ヘッドフォンの接続 .......................................................................................................... 24
マイクの接続 ..................................................................................................................... 24
オーディオ機能のテスト ................................................................................................... 25
動画の使用 ......................................................................................................................................... 25
VGA ケーブルを使用したビデオ デバイスの接続 ............................................................ 26
HDMI ケーブルを使用したビデオ デバイスの接続 ........................................................... 27
HDMI オーディオの設定 ................................................................................... 28
ビデオ デバイスの無線接続(一部のモデルのみ) .......................................................... 28
オーディオおよびビデオ ファイルの管理(一部のモデルのみ) ..................................................... 28
5 画面の操作 .................................................................................................................................................... 29
タッチパッドの使用 ........................................................................................................................... 29
タッチパッド ジェスチャの使用 ....................................................................................................... 29
タップ ................................................................................................................................ 30
スクロール ......................................................................................................................... 31
ピンチとストレッチによるズーム ..................................................................................... 31
エッジ スワイプ ................................................................................................................ 32
右端からのスワイプ .......................................................................................... 32
上端からのスワイプ .......................................................................................... 33
左端からのスワイプ .......................................................................................... 33
タッチ スクリーン ジェスチャの使用(一部のモデルのみ) .......................................................... 34
1 本指スライド .................................................................................................................. 34
タップ ................................................................................................................................ 35
スクロール ......................................................................................................................... 35
ピンチとストレッチによるズーム ..................................................................................... 36
エッジ スワイプ ................................................................................................................ 37
右端からのスワイプ .......................................................................................... 37
左端からのスワイプ .......................................................................................... 38
上端からのスワイプおよび下端からのスワイプ ............................................... 38
キーボードおよびマウスの使用 ......................................................................................................... 39
vi