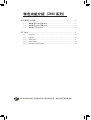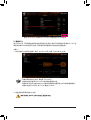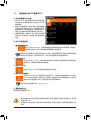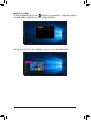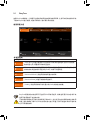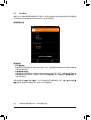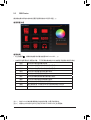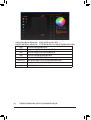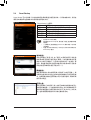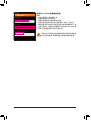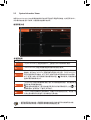实际支持的软件依不同的机种及操作系统而有差异,软件设定画面仅供参考。
特色功能介绍(Z690 系列)
BIOS 更新方法介绍 .................................................................................................. 2
1-1 如何使用 Q-Flash 更新 BIOS ...............................................................................2
1-2 如何使用 @BIOS 更新 BIOS ...............................................................................5
1-3 如何执行 Q-Flash Plus ..........................................................................................6
APP Center ................................................................................................................... 7
2-1 EasyTune..................................................................................................................9
2-2 Fast Boot ................................................................................................................10
2-3 RGB Fusion ............................................................................................................11
2-4 Smart Backup .........................................................................................................13
2-5 System Information Viewer .....................................................................................15
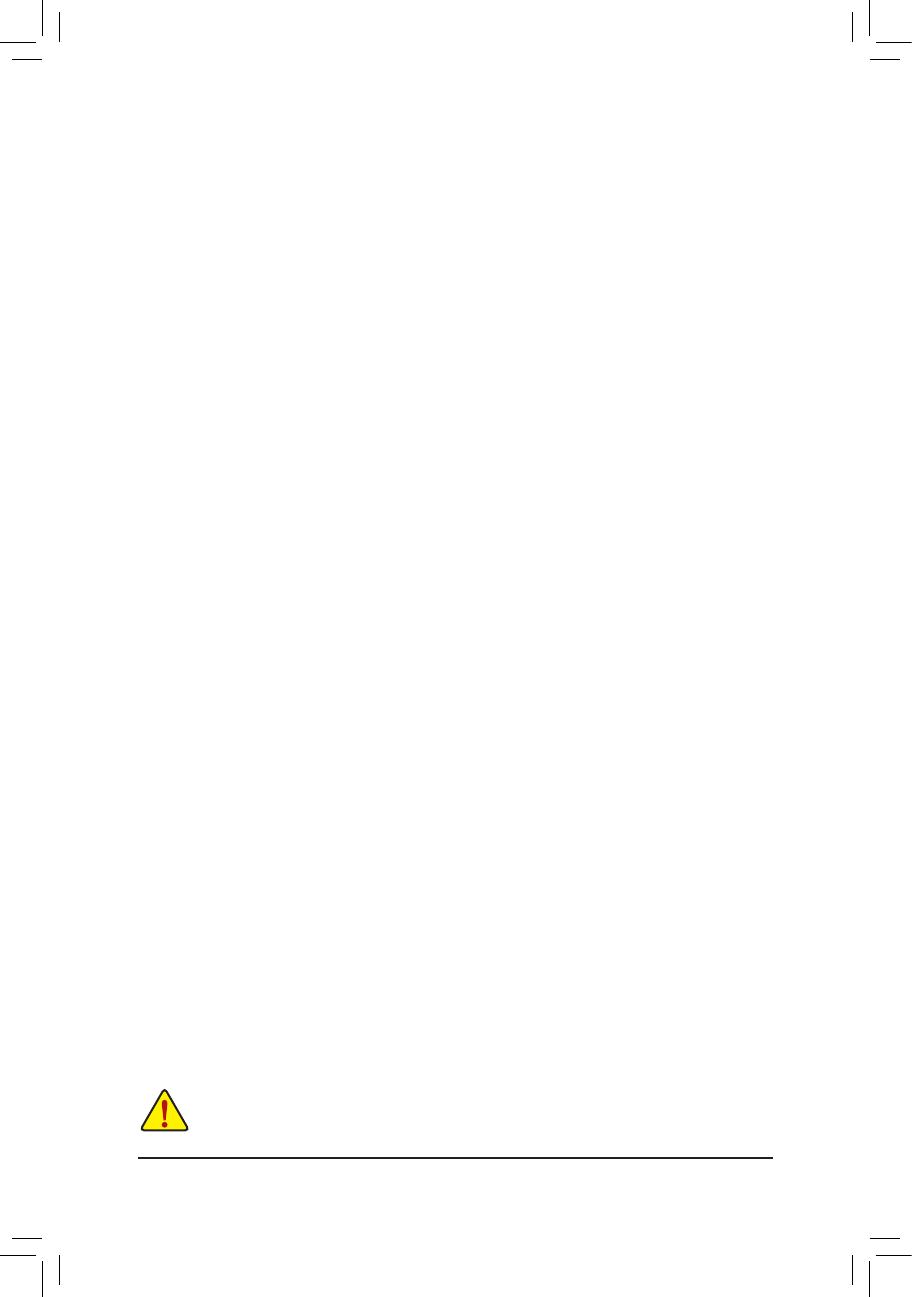
- 2 -
更新BIOS有其潜在的风险,因此更新BIOS时请小心执行,以避免不当的操作而造成系
统损毁。
1-1 如何使用 Q-Flash 更新 BIOS
A. 在开始更新BIOS之前...
1. 请先至技嘉网站下载符合您主板型号的最新BIOS版本压缩文件。
2. 解压缩所下载的BIOS压缩文件并且将BIOS文件(例如:Z690AORUSMASTER.F1)存储至U盘或硬
盘中。(请注意:所使用的U盘或硬盘必需是FAT32/16/12文件系统格式。)
3. 重新开机后,BIOS在进行POST时,按<End>键即可进入Q-Flash。(请注意:您可以在POST阶段
按<End>键或在BIOS Setup主画面点选「Q-Flash」进入Q-Flash选单(或按<F8>键)。但如果您是
将解压缩的BIOS文件存储至RAID/AHCI模式的硬盘或连接至独立SATA控制器的硬盘,请通过
在POST阶段按<End>键的方式进入Q-Flash选单。)
BIOS 更新方法介绍
技嘉主板提供您两种独特的BIOS更新方法:Q-Flash™及@BIOS™。您可选择其中一种方法,不需进
入DOS模式,即可轻松的进行BIOS更新。此外,本主板提供DualBIOS™设计并支持Q-Flash Plus功
能,提供您的电脑更多重的保护及稳定机制。
什么是DualBIOS™?
即于主板上建置两颗实体BIOS,分别为「主BIOS (Main BIOS)」及「备份BIOS (Backup BIOS)」。在
一般正常的状态下,系统是由「主BIOS」开机,当系统的主BIOS损毁时,则会由「备份BIOS」接
管,使系统维持正常运行。
什么是Q-Flash Plus?
Q-Flash Plus提供您于系统关机(S5待机模式)状态下更新BIOS,通过连接至特定接口的U盘,按下
Q-Flash Plus按钮即会启动并载入数据修复。
什么是Q-Flash™?
Q-Flash是一个简单的BIOS管理工具,让您轻易省时地更新或存储备份BIOS。当您要更新BIOS
时不需进入任何操作系统,例如DOS或是Windows就能使用Q-Flash。Q-Flash也不需要操作任何
复杂的步骤就可以轻松更新BIOS,因为它就在BIOS选单中。
什么是@BIOS™?
@BIOS提供您在Windows模式下就能进行更新BIOS。通过@BIOS与距离最近的BIOS伺服器连接,
下载最新版本的BIOS文件,以更新主板上的BIOS。

- 3 -
点选「Q-Flash(F8)」或由System Info./Q-Flash选项进入Q-Flash选单
B. 更新BIOS
进入Q-Flash后,可利用键盘或鼠标选择所要执行的项目。请依下列步骤进行更新BIOS。以下范
例假设您将BIOS文件存储于U盘中,实际操作时请依据文件的存放位置来选择。
步骤一:
1. 将已存有BIOS文件的U盘插入系统。进入Q-Flash后,选择「Update BIOS」选项。
•要备份目前的BIOS文件,请选择「Save BIOS」。
•本功能仅支持使用FAT32/16/12文件系统的硬盘或U盘。
•若您的BIOS文件存放在RAID/AHCI模式的硬盘或连接至独立SATA控制器的硬盘,
请务必在进行POST时,按下<End>键进入Q-Flash。
2. 请选择您所要更新的BIOS文件。
请再次确认此BIOS文件与您的主板型号符合!

- 4 -
步骤二:
显示器会显示正在从U盘读取BIOS文件。此时会依据您要更新的BIOS文件提供「Fast」快速和
「Intact」完整,两种更新方式,确认更新方式之后则开始更新BIOS,同时显示器会显示目前更
新的进度。
步骤三:
完成BIOS更新后,系统会自动重新开机。
•为确保BIOS完整更新,系统将会先行关闭并重新启动,将于重启后进行Q-Flash。
•当系统正在读取BIOS文件或更新BIOS时,请勿关掉电源或重新启动系统!
•当开始更新BIOS时,请勿移除硬盘/U盘。
步骤四:
在系统进行POST时,按<Delete>键进入BIOS设置程序,并移动光标到「Save & Exit」画面,选择
「Load Optimized Defaults」选项,按下<Enter>载入BIOS出厂预设值。更新BIOS之后,系统会重新
检测所有的集成外设,因此建议您在更新BIOS后,重新载入BIOS预设值。
步骤五:
选择「Save & Exit Setup」按下<Enter>,选择「Yes」存储设置值至CMOS并离开BIOS设置程序,离
开BIOS设置程序后,系统即重新开机。整个更新BIOS程序即完成。
选择「Yes」载入预设值

- 5 -
1-2 如何使用 @BIOS 更新 BIOS
A. 在开始更新BIOS之前...
1. 在Windows下,请先关闭所有的应用程序与
后台程序,以避免更新BIOS时发生不可预
期的错误。
2. 在通过网络更新BIOS的过程中,网络连线绝
对不能中断(例如:断电、关闭网络连线)或
是网络处于不稳定的状态。如果发生以上
情形,易导致BIOS损坏而使系统无法开机。
3. 如果因更新BIOS操作不当,导致BIOS损毁
或系统无法使用时,技嘉将无法提供保固
服务。
B. @BIOS使用说明
•请务必确认BIOS文件是否与主板型号相符,因为选错型号而进行更新BIOS,会导致
系统无法开机。
•在更新BIOS的过程中,请勿关机或关闭电源,否则会导致BIOS损坏而使系统无法
开机。
如果@BIOS伺服器找不到您主板的BIOS文件时,请至技嘉网站下载该主板型号最新
版的BIOS压缩文件,解压缩文件后,利用手动更新的方法来更新BIOS。
图片文件支持的格式如下:jpg、bmp、gif。
C. 更新完成之后...
更新完成后请重新开机。
1. 通过网络更新BIOS:
点选「Update from Server」,选择距离您所在国家最近的@BIOS伺服器,下载符合
此主板型号的BIOS文件。接着请依照画面提示完成操作。
2. 手动更新BIOS:
点选「Update from File」,选择事先经由网站下载或其它管道得到的已解压缩的
BIOS文件。再依照画面提示完成操作。
3. 存储BIOS文件:
点选「Save to File」可存储目前所使用的BIOS版本。
4. 更换BIOS开机画面:
勾选「Face Wizard」的「更新图片文件至BIOS」,可将自行存储的图片文件,通过
Face-Wizard工具程序,选择作为开机画面,让电脑开机时有专属的图片。勾选「备
份BIOS内的现有图片文件」可将使用中的开机画面备份。

- 6 -
执行Q-Flash Plus前,请确认系统于关机状态(S5待机模式)。
1-3 如何执行 Q-Flash Plus
A. 在开始执行Q-Flash Plus之前,请照下列步骤依序进行:
1. 请先至技嘉网站下载符合您主板型号的最新BIOS版本压缩文件。
2. 解压缩所下载的BIOS压缩文件,将BIOS文件存储至U盘中,并重新命名为「GIGABYTE.bin」。(请
注意:所使用的U盘必须是FAT32文件系统格式。)
3. 连接12V电源插座及主电源插座(若有两个12V电源插座请择一使用),即可执行Q-Flash Plus。
4. 请先开启电源供应器的电源,再将U盘连接至主板后方的Q-Flash Plus埠。
B. 执行Q-Flash Plus
按下Q-Flash Plus按钮后,系统将自动寻找比对连接于Q-Flash Plus埠的BIOS文件,同时QFLED
或后窗的Q-Flash Plus按钮会开始闪烁(表示开始进行比对及更新)。约等6~8分钟,灯号闪烁停
止,代表BIOS更新结束。

- 7 -
APP Center
技嘉APP Center提供您丰富且完整的应用程序管理功能,协助您轻松获得最新的技嘉主板相关
工具程序(注)。技嘉APP Center采用简单易用的用户介面,您可以在APP Center直接执行所有技嘉
工具程序,并可以通过线上检查更新及下载所有工具程序、驱动程序及BIOS。
驱动程序安装
操作系统安装完成后,在桌面右下角会出现询问是否要通过APP Center下载并安装驱动程序及技
嘉工具程序对话框,请按「安装」键进行安装。(请先确认「BIOS程序设置」中「Settings\IO Ports\
APP Center Download & Install Configuration\ APP Center Download & Install」的设置为「Enabled」)。
(注) APP Center支持的程序会因不同主板而有所差异;各程序所支持的功能也会依主板的规
格而不同。
安装前,请务必确认系统已连接至互联网。
当确认是否同意「用户授权协议」信息出现时,请按「同意」安装APP Center。在APP Center 对话
框中勾选要安装的驱动程序及工具程序后,按下「安装」键即可进行安装。

- 8 -
执行APP Center程序
至「桌面」的通知区域点选App Center 图示开启App Center程序(图一)。您可以在此点选要执
行的技嘉工具程序,或是点选「线上更新」进行线上更新程序。
若关闭APP Center后,可至「开启」画面点选「Launch APP Center」图示重新启动(图二)。
图二
图一

- 9 -
2-1 EasyTune
技嘉EasyTune提供您一个简易及方便的系统调整与超频的使用界面,让您可以轻松在操作系统
下借由EasyTune进行超频、超电压等动作,借以提升系统性能。
使用界面介绍
标签页说明
标签页 说明
「Smart Boost」标签页提供您不同阶段的CPU频率作选择进而达到不同的性能。
完成设置之后,请重新开机使设置生效。
「Advanced CPU OC」标签页提供您调整CPU基频、显示芯片时钟及电压。您可
以将完成的设置存储为设置文件(Profile),最多可设置两组。
「Advanced DDR OC」标签页提供您调整内存频率。
「Advanced Power」标签页提供您调整电压。
「HotKey」标签页提供您开启设置文件(Profile)的快速功能键。
不当的超频或超电压可能会造成硬件元件如CPU、芯片组及内存的损毁或减少其使用
寿命。建议您确实了解EasyTune的各项功能才进行调整,否则可能造成系统不稳或其
它不可预期的结果。
EasyTune所提供的功能会因不同主板及CPU而有所差异。若某选项显示为灰色表示该
选项不能调整或不支持该功能。

- 10 -
(注) 功能说明请参考第二章-「BIOS程序设置」。
2-2 Fast Boot
技嘉Fast Boot 提供简单易用的图形用户界面,让您可以在操作系统中启动或变更BIOS设置程序
「Fast Boot」或「Next Boot After AC Power Loss」选项的设置。
使用界面介绍
使用说明
•BIOS快速开机:
此选项与BIOS设置程序中「Fast Boot」选项一致(注)。提供您是否启动快速开机功能以缩短进
入操作系统的时间。
•AC断电后再次开机:
此选项与BIOS设置程序中「Next Boot After AC Power Loss」选项一致(注)。提供您选择系统断电
后电源恢复时的开机模式。(此模式只有在「BIOS快速开机」设为「开启」或「超快速开机」时
才会开放设置。)
设置完成请按「存储」再按「离开」,下次开机将执行所设置的模式。按下「马上进入BIOS设置
画面」按钮,系统将立刻重新开机,并进入BIOS设置程序。

- 11 -
2-3 RGB Fusion
提供您在操作系统中启动或变更所选取设备的LED显示设置。
(注一)
使用界面介绍
使用说明
•右上角图示 :提供您连接移动设备的技嘉RGB Fusion APP。(注二)
•点击图示选取要进行变更的设备,可于画面右侧自定LED灯光颜色及选取各种显示模式:
恒亮 LED灯光以单色恒亮模式呈现。
呼吸 LED灯光以慢速同步淡入淡出的模式呈现。
闪烁 LED灯光以快速同步淡入淡出的模式呈现。
双闪 LED灯光以交替速度闪烁的模式呈现。
自动 LED灯光以多彩轮播模式呈现。
音乐 LED灯光依据电脑音频输出连动进行变化。
随机 LED灯光以随机快速闪烁的模式呈现。
波浪 LED灯光会以多彩渐变的模式呈现。
游戏 配合游戏实境,令设备的LED灯光与游戏内的行动同步。
关闭 关闭LED灯光。
(注一) RGB Fusion会自动搜索具备LED功能的设备,并显示在列表中。
(注二) 请至App Store或Google Play下载「GIGABYTE RGB Fusion」应用程序。

- 12 -
(注) 可选择的区域/模式/颜色会因不同主板的规格而有所差异。
•主板各区域与数字灯带控制选项,请点选主板设备以进行变更。(注)
点击图示选取要进行变更的区域,可于画面右侧自定LED灯光颜色及选取各种显示模式:
恒亮 LED灯光以单色恒亮模式呈现。
呼吸 LED灯光以慢速同步淡入淡出的模式呈现。
闪烁 LED灯光以快速同步淡入淡出的模式呈现。
双闪 LED灯光以交替速度闪烁的模式呈现。
自动 LED灯光以多彩轮播模式呈现。
Digital Wave 装甲/数字灯带的LED灯光会以多彩渐变的模式呈现。
Digital A~I模式 多种数字模式于装甲/数字灯带呈现。
关闭 关闭所选区域的LED灯光。

- 13 -
2-4 Smart Backup
Smart Backup 可以让您每个小时自动将所选择的硬盘分割区备份成一个系统映象文件,并且在
需要的时候使用这些映象文件还原您的系统或文件。
•仅支持 NTFS 文件系统。
•初次使用 Smart Backup 时,需先至「设置」选择备份目地
分割区。
•「立即备份」功能需在登入 Windows 操作系统 10 分钟后
才能使用。
•勾选「开机 后自动执行」可以在下次开机时自动执行
Smart backup 程序。
制作备份:
点击主画面的「设置」钮。在「设置」对话框出现后,指定您
的备份来源及目地分割区并按「确定」。初次备份将在设置
完成10分钟后开始执行,之后每小时自动执行一次备份。请
注意,系统盘里的所有分割区将被预设为备份来源,且备份
目地分割区和来源分割区不能为同一个。
网络备份:
若是要将备份文件存储至网络,请选择「存储于网络」。请
先确认存放备份文件的主机和你的电脑都处于相同的网域
中。选择网络存储位置后再输入用户名称及密码,再依画面
指示完成设置。
还原文件:
点击主画面的「文件还原」钮。在接下来跳出的视窗中使用上
方的时间轴选择一个之前备份的时间点,右方的窗格将显示
备份目标磁盘里的分割区备份文件(位于「My Backup」文件夹
中),选择您想要恢复的文件并将它复制至别处。
「Smart Backup」主画面:
按钮 说明
设置 选择备份来源分割区及目地分割区
开始 建立USB修复磁盘
立即备份 马上执行备份动作
文件还原... 使用映象文件还原您的文件
系统还原... 使用映象文件还原您的系统

- 14 -
使用Smart Backup还原您的系统:
步骤:
1. 点击主画面的「系统还原」钮。
2. 选择存放备份文件的位置。
3. 使用时间轴选择之前的备份时间点。
4. 选择在该时间点所制作的分割区备份,并按下「还原」。
5. 确认您是否要立刻执行系统还原动作或是稍候再执行。若
选择立刻执行,系统将立即重新开机并且进入Windows还原
环境,再依照画面指示进行系统还原。
所有的文件及程序将会被删除并取代成您所选择的备
份文件里的数据,若需要请在还原前复制您的数据。

- 15 -
2-5 System Information Viewer
技嘉System Information Viewer提供您在操作系统中即可监控及调整风扇转速。此外更可将CPU、
内存等系统信息显示于桌面,方便您随时查看系统状况。
使用界面介绍
标签页说明
标签页 说明
「System Information」标签页提供CPU、主板型号及BIOS版本相关信息。
「Smart Fan 6 Auto」标签页提供您选择智能风扇的运行模式。
「Smart Fan 6 Advanced」标签页提供您调整智能风扇的转速。风扇会依据温度调
整转速,您可以在「Smart Fan」调整温度与风扇的工作比率;「RPM Fixed Mode」
则可以选择固定风扇转速。按下「校正」按钮可以测试风扇特性并列出对照表;
按下「重置」按钮,则可以恢复至前次套用的设置。 「噪音检测」则是提供您
监测机箱内部的噪音分贝。
「System Alert」标签页提供硬件温度、电压及风扇转速相关信息,并且提供设置
警告温度/风扇转速的功能。
供您选取在简易模式下显示的信息项目(预设为所有项目都显示);点选 可开
启提醒通知,选取后按下「套用」即可执行。
「Record」标签页提供您记录系统电压、温度以及风扇的运行变化。须注意,在
记录过程中若离开此标签页,程序将停止记录功能。
•若要使用风扇控制功能,须搭配具有转速控制设计的散热风扇才能使用此功能。
•若要使用噪音检测功能,须搭配具有噪音检测插座的主板。
-
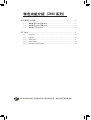 1
1
-
 2
2
-
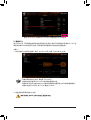 3
3
-
 4
4
-
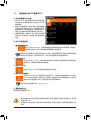 5
5
-
 6
6
-
 7
7
-
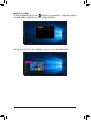 8
8
-
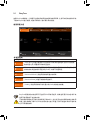 9
9
-
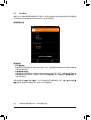 10
10
-
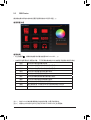 11
11
-
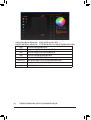 12
12
-
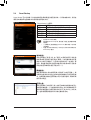 13
13
-
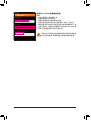 14
14
-
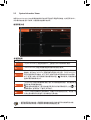 15
15