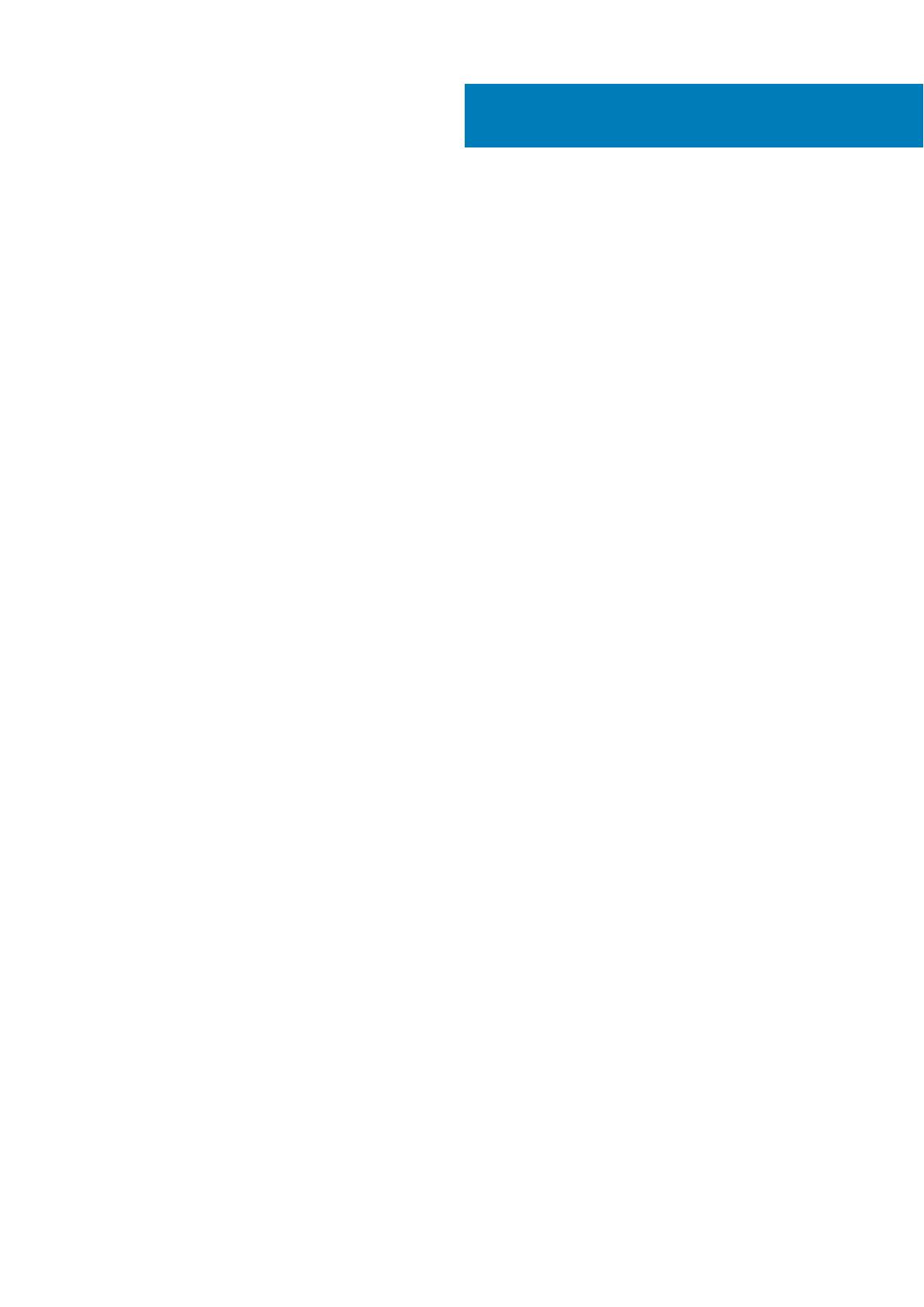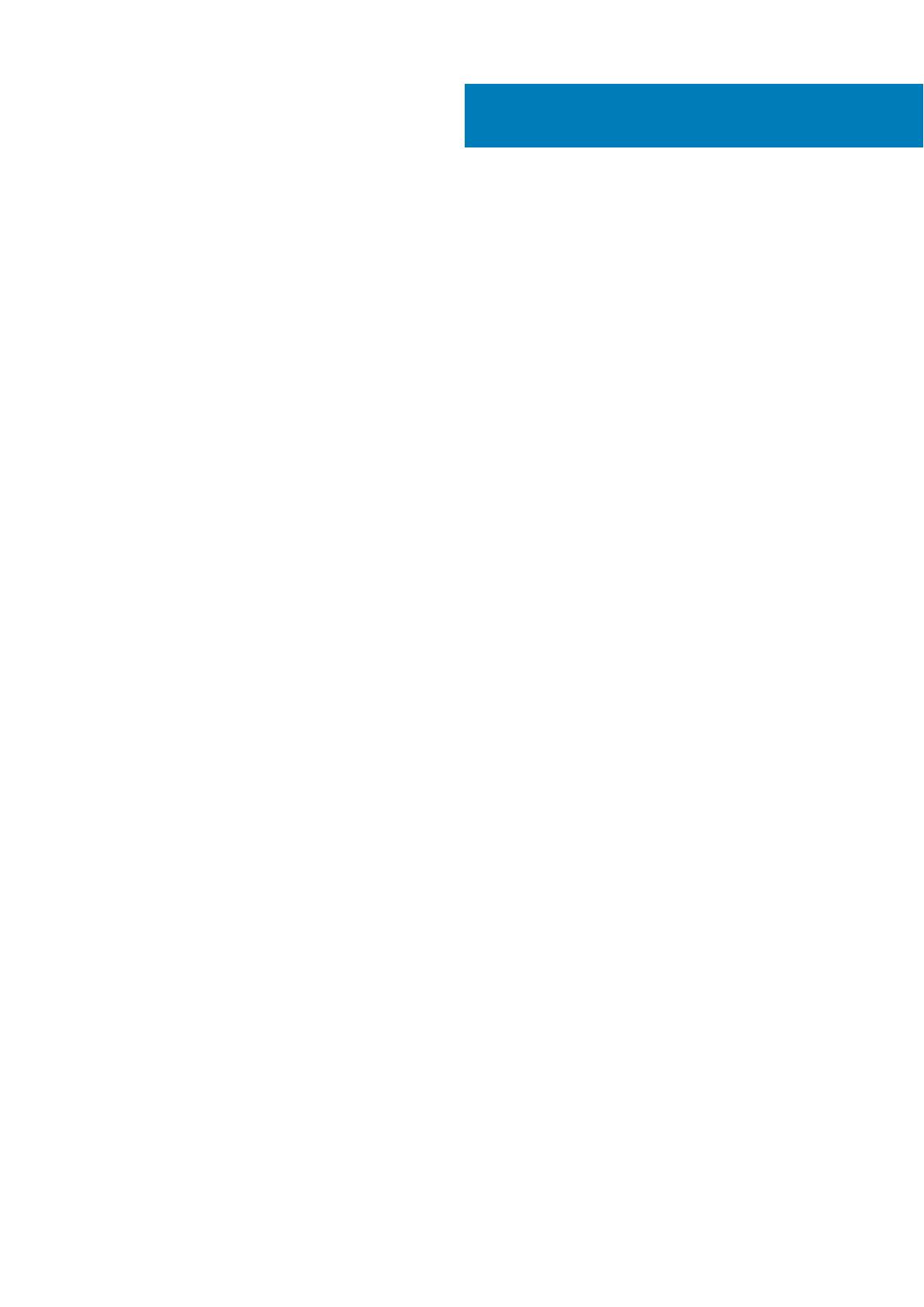
章 1: Inspiron 7306 2-in-1 Black のセット アップ................................................................................. 5
章 2: Inspiron 7306 2-in-1 Black の図................................................................................................. 7
右............................................................................................................................................................................................. 7
左............................................................................................................................................................................................. 7
ベース......................................................................................................................................................................................8
ディスプレイ........................................................................................................................................................................ 9
底面........................................................................................................................................................................................10
モード.................................................................................................................................................................................... 10
章 3: プライバシー シャッターの使用.................................................................................................12
章 4: Dell の充電可能なアクティブ ペン.............................................................................................13
アクティブ ペンの機能..................................................................................................................................................... 13
アクティブ ペンと新しい PC のペアリング.................................................................................................................14
ペン ガレージの使用.................................................................................................................................................... 14
テール ボタンの使用.................................................................................................................................................... 14
アクティブ ペンと既存の PC のペアリング.................................................................................................................14
ペン ガレージの使用.................................................................................................................................................... 14
テール ボタンの使用.................................................................................................................................................... 14
アクティブ ペンで Bluetooth に再接続する................................................................................................................. 15
ペン ガレージの使用.................................................................................................................................................... 15
テール ボタンの使用.................................................................................................................................................... 15
アクティブ ペンの充電..................................................................................................................................................... 15
アクティブ ペンのバッテリー ステータスの確認........................................................................................................15
Windows 設定の使用.................................................................................................................................................... 15
Windows タスクバーの使用........................................................................................................................................ 16
アクティブ ペンの機能..................................................................................................................................................... 16
Windows でのテール ボタンの構成................................................................................................................................20
Pen & Windows Ink でテール ボタンを設定する....................................................................................................20
アクティブ ペンの仕様..................................................................................................................................................... 21
アクティブ ペンのトラブルシューティング................................................................................................................ 21
章 5: Inspiron 7306 2-in-1 Black の仕様............................................................................................ 23
寸法と重量.......................................................................................................................................................................... 23
プロセッサー....................................................................................................................................................................... 23
チップセット...................................................................................................................................................................... 23
オペレーティング システム.............................................................................................................................................24
メモリー............................................................................................................................................................................... 24
外部ポート........................................................................................................................................................................... 24
内部スロット...................................................................................................................................................................... 25
ワイヤレス モジュール..................................................................................................................................................... 25
オーディオ........................................................................................................................................................................... 26
ストレージ........................................................................................................................................................................... 26
目次
目次 3