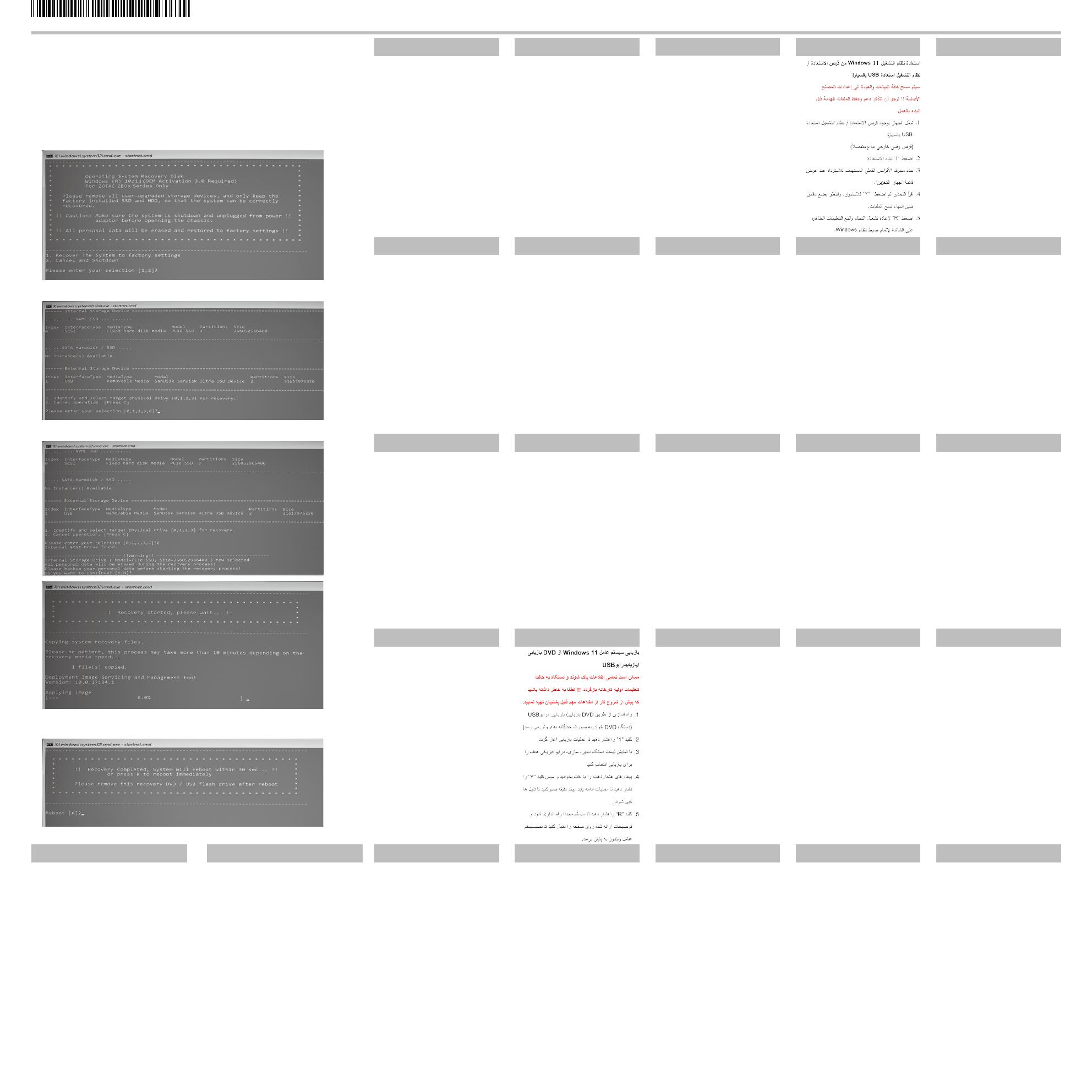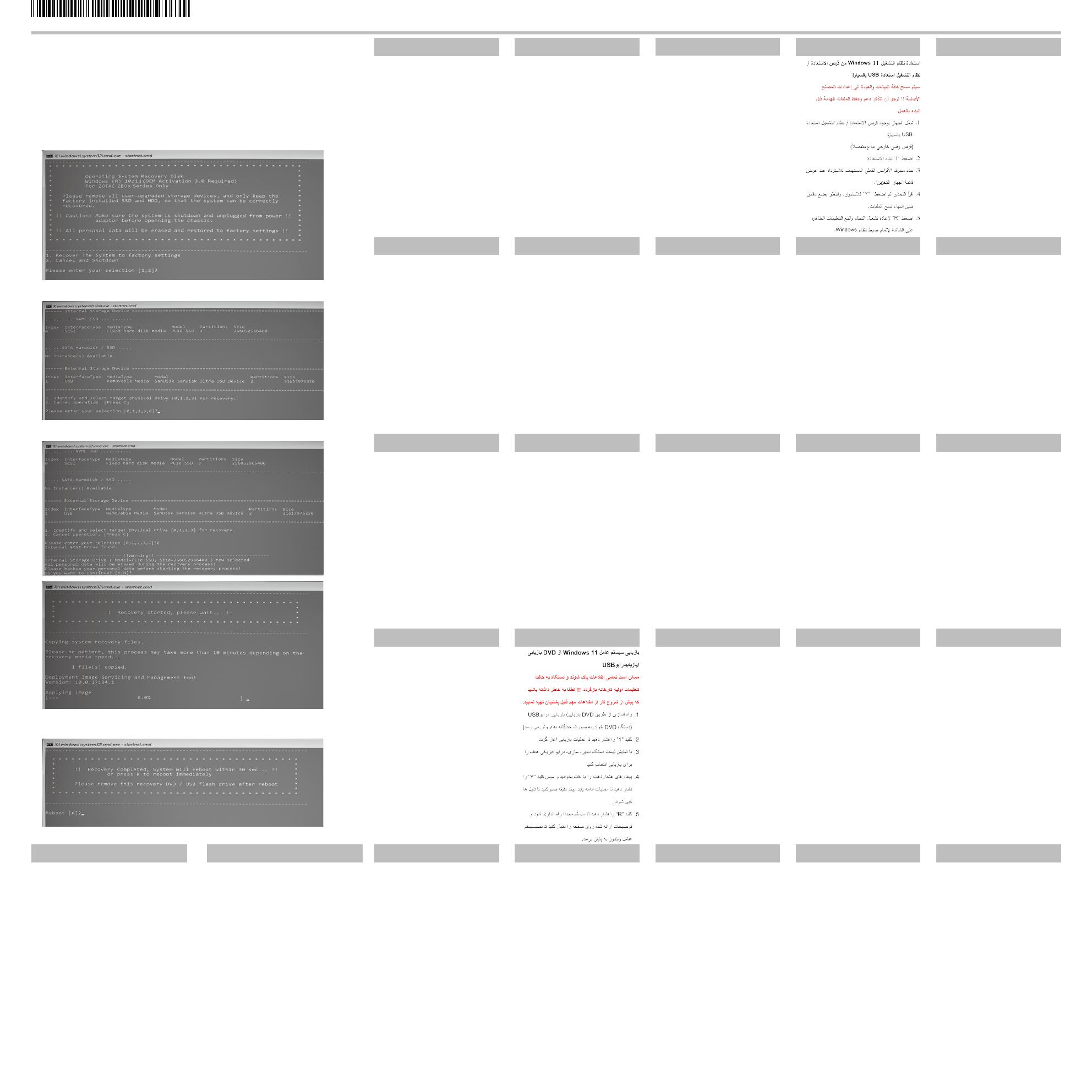
Recovering Windows 11 from Recovery DVD/
Recovery USB Drive
ALL DATA WILL BE ERASED AND RESTORED TO FACTORY
SETTINGS!!! PLEASE REMEMBER TO BACKUP IMPORTANT
FILES BEFORE PROCEEDING.
1. Boot from Recovery DVD/Recovery USB Drive (external DVD reader sold
separately).
2. Press “1” to start recovery.
4. Read the Warning and press “Y” to continue, wait several minutes for les to copy.
5. Press “R” to reboot the system, and follow the on-screen instructions to complete
the setup of Windows.
Recovering Windows 11 from
Recovery DVD/Recovery USB
Drive
ALL DATA WILL BE ERASED AND
RESTORED TO FACTORY SETTINGS!!!
PLEASE REMEMBER TO BACKUP
IMPORTANT FILES BEFORE
PROCEEDING.
1. Boot from Recovery DVD/Recovery
USB Drive (external DVD reader sold
separately)
2. Press “1” to start recovery.
3. When the Storage Device list displays,
select the target physical drive for
recovery.
4. Read the Warning and press “Y” to
continue, wait several minutes for les
to copy.
5. Press “R” to reboot the system and
follow the on-screen instructions to
complete the setup of Windows.
English
简体中文
繁體中文 ةيبرعلا Bosanski
Český Deutsch Español Français
使用操作系统恢复光盘 /USB 系
统修复随身碟还原 Windows 11
此操作将删除所有数据并恢复到出厂
设定状态!!!请在开始前确保重要
文件已备份。
1. 从 DVD 恢复光盘 /USB 系统修复
随身碟启动计算机(外置式 DVD
光驱另售)。
2. 按“1”键开始恢复系统。
3. 从硬盘列表中,选择需要恢复的
硬盘。
4. 请阅读屏幕警示信息并按“Y”
键继续,文件拷贝需要花费一
段时间请耐心等待。
5. 按下“R”键重启系统并按照屏
幕提示完成 Windows 设置。
使用操作系統恢復光碟 /USB 系
統修復隨身碟還原 Window 11
此操作將刪除所有數據檔案並恢復到
出廠設定狀態 !!! 請在開始前確保重
要文件已作備份。
1. 使用恢復系統 DVD/USB 系統修
復隨身碟啟動電腦 ( 外置式 DVD
讀取器另售)。
2. 按“1”鍵開始恢復系統。
3. 從硬碟清單中,選擇需要恢復的
驅動器。
4. 請閱讀屏幕上顯示之警示信息
並按 “Y”鍵繼續 , 文件複製
需要花費一段時間。
5. 按下“R”鍵重新啟動系統並按
照屏幕提示完成 Windows 設定。
3. When the Storage Device list displays, select the target physical drive for recovery.
Hrvatski
Magyar nyelv Indonesia Italiano 日本語 한국의
Español de América latina یسراف Português Brasileiro Polski Português
Română Русский Srpski Slovenského jazyka Slovenščina Türk Український
Vraćanje o.s. Windows 11 sa
DVD za vraćanje sistema/OS
Oporavak USB Vozim
SVI PODATCI BIT ĆE IZBRISANI
IVRAĆENA FABRIČKA
PODEŠAVANJA!!! NE ZABORAVITE
NAPRAVITI REZERVNU KOPIJU VAŽNIH
DATOTEKA PRIJE POSTUPKA.
1. Pokrenite sa DVD za vraćanje
sistema/OS Oporavak USB Vozim
(spoljni DVD čitač se prodaje zasebno)
2. Pritisnite „1“ za početak vraćanja.
3. Kada se prikaže lista uređaja za
pohranu, odaberite željeni zički pogon
za oporavak.
4. Pročitajte upozorenje i pritisnite „Y“ za
nastavak; sačekajte nekoliko minuta da
se datoteke kopiraju.
5. Pritisnite „R“ za ponovno pokretanje
sistema i slijedite uputstva na ekranu
kako bi završili podešavanje Windowsa.
Obnova Windows 11 z Recovery
DVD/OS USB Disk Zotavení
VŠECHNA DATA BUDOU ODSTRANĚNA
A OBNOVENA DO TOVÁRNÍHO
NASTAVENÍ!!! PŘED POKRAČOVÁNÍM,
PROSÍM PAMATUJTE NA ZÁLOHU
DŮLEŽITÝCH SOUBORŮ.
1. Načtěte spouštěč z Recovery DVD/OS
USB Disk Zotavení (externí mechaniku
DVD lze zakoupit odděleně)
2. Stiskem tlačítka "1" spustíte obnovu.
3. Když se zobrazí seznam Úložné
zařízení, vyberte cílový fyzický disk pro
obnovu.
4. Přečtěte si Varování a stiskem tlačítka
"Y" pokračujte, vyčkejte několik minut,
než se překopírují soubory.
5. Stiskem tlačítka "R" restartujte systém
a k dokončení nastavení Windows
postupujte dle pokynů na obrazovce.
Wiederherstellung von Windows
11 mit Hilfe der Recovery DVD/
USB-Stick zur Wiederherstellung
des Betriebssystems
ALLE DATEN WERDEN GELÖSCHT!!!
DAS GERÄT WIRD AUF DIE
WERKSEINSTELLUNGEN ZURÜCKGESETZT!!!
BITTE VERGESSEN SIE NICHT EINE
SICHERHEITSKOPIE IHRER DATEIEN ZU
ERSTELLEN, BEVOR SIE MIT DEM VORGANG
BEGINNEN.
1. Booten Sie von der Recovery DVD/USB-Stick
zur Wiederherstellung des Betriebssystems
(externes DVD-Laufwerk erforderlich)
2. Drücken Sie “1” um die Wiederherstellung zu
starten.
3. Wenn das Speichergerät angezeigt wird, wählen
Sie das Ziellaufwerk zur Wiederherstellung aus.
4. Lesen Sie die Warnung und drücken Sie "Y",
um fortzufahren. Warten Sie einige Minuten
während die Dateien kopiert werden.
5. Drücken Sie "R", um das System neu zu
starten und folgen Sie den Anweisungen auf
dem Bildschirm.
Recuperación de Windows 11 de
recuperación de DVD/Unidad USB de
recuperación del sistema operativo
Todos los datos serán borrados y restaurado
a la configuración de fábrica!!! POR
FAVOR RECUERDE BACKUP ARCHIVOS
IMPORTANTES ANTES DE CONTINUAR.
1. Arranque desde DVD/Unidad USB de
recuperación del sistema operativo
(lector de DVD externo se vende por
separado)
2. Presione "1" para iniciar la recuperación.
3. Cuando aparezca la lista Dispositivo
de Almacenamiento, seleccione
la unidad física de destino para la
recuperación.
4. Lea la advertencia y pulse en "Y"
para continuar, espere unos minutos
para que los archivos se copien.
5. Pulse el botón "R" para reiniciar el
sistema y siga las instrucciones que
aparecen en pantalla para completar
la instalación de Windows.
Récupération de Windows 11 à partir
du DVD de récupération/Clé USB de
restauration d’OS
TOUTES LES DONNEES SERONT EFFACEES
ET RESTAUREES SELON LES REGLAGES
D’USINE !!! VEILLEZ A SAUVEGARDER
VOS CONTENUS AVANT DE LANCER LA
PROCEDURE.
1. Démarrer à partir du DVD de
récupération/Clé USB de restauration
d’OS (lecteur DVD externe vendu
séparément)
2. Appuyer sur « 1 » pour commencer la
récupération.
3. Lorsque la liste de périphériques de
stockage s’afche, sélectionnez le lecteur
ciblé pour lancer la récupération.
4. Lire les instructions et appuyer sur « Y »
pour continuer, attendez quelques
minutes pour la copie des chiers.
5. Appuyer sur « R » pour redémarrer le
système et suivre les instructions à
l’écran pour terminer la mise en service
de Windows.
Oporavak Windows 11 s DVD-a za
oporavak/OS Recovery USB pogon
SVI PODACI ĆE BITI IZBRISANI I
VRAĆENI NA TVORNIČKE POSTAVKE!!!
MOLIMO NE ZABORAVITE NAPRAVITI
SIGURNOSNU KOPIJU VAŽNIH
DATOTEKA PRIJE NASTAVKA.
1. Podignite sustav s DVD-a za oporavak/
OS Recovery USB pogon (vanjski DVD
uređaj prodaje se odvojeno)
2. Pritisnite “1” za početak oporavka.
3. Kada se prikaže popis uređaja za
pohranu, odaberite željeni zički pogon
za oporavak.
4. Pročitajte upozorenje i pritisnite “Y” za
nastavak, pričekajte nekoliko minuta
radi kopiranja datoteka.
5. Pritisnite “R” za ponovno podizanje
sustava i pratite upute na ekranu za
dovršetak podešavanja Windowsa.
A Windows 11 helyreállítása a
Helyreállító DVD használatával/OS
helyreállítási USB meghajtó
MINDEN ADAT TÖRLŐDIK ÉS A GYÁRI
BEÁLLÍTÁSOKRA LESZ VISSZAÁLLÍTVA!!!
NE FELEJTSEN BIZTONSÁGI MENTÉST
KÉSZÍTENI A FONTOS FÁJLOKRÓL, MIELŐTT
TOVÁBBLÉP.
1. Töltse be a rendszert a Helyreállító DVD-
ről/OS helyreállítási USB meghajtó (külső
DVD-olvasó külön megvásárolható)
2. Nyomja meg az „1” gombot a helyreállítás
elindításához.
3. Amikor megjelenik az adattároló eszközök
listája, a visszaállításhoz válassza ki a
zikai célmeghajtót.
4. Olvassa el a gyelmeztetést, és nyomja
meg az „Y” gombot a folytatáshoz, várjon
néhány percet, amíg megtörténik a fájlok
másolása.
5. Nyomja meg az „R” gombot a rendszer
újraindításához, és kövesse a képernyőn
megjelenő utasításokat a Windows
beállításának befejezéséhez.
Memulihkan Windows 11 dari DVD
Recovery/Pemulihan OS USB
Drive
SEMUA DATA AKAN TERHAPUS DAN
dipulihkan KE FACTORY !!! JANGAN
LUPA BACKUP FILE PENTING sebelum
melanjutkan.
1. Boot dari DVD Recovery/
Pemulihan OS USB Drive (DVD
eksternal reader dijual terpisah)
2. Tekan "1" untuk memulai pemulihan.
3. Ketika media penyimpan memberikan
daftar tampilan, pilih drive sik untuk
pemgembalian
4. Baca Peringatan dan tekan "Y"
untuk melanjutkan, tunggu beberapa
menit untuk menyalin le.
5. Tekan "R" untuk reboot sistem
dan ikuti petunjuk pada layar untuk
menyelesaikan pengaturan Windows.
Ripristinare Windows 11
dal DVD di ripristino/SO
Recovery USB Drive
TUTTI I DATI VERRANNO PERSI E
LE IMPOSTAZIONI RIPRISTINATE!!
EFFETTUARE IL BACKUP DEI FILE
IMPORTANTI PIMA DI PROCEDERE.
1. avviare il DVD di ripristino/SO
Recovery USB Drive (lettore DVD
esterno venduto separatamente)
2. premere “1” per iniziare il ripristino.
3. Quando lo Storage Device Mostra i
display seleziona il drive da utilizzare
per la procedura di recovery.
4. leggere le avvertenze e premere “Y”
per continuare, aspettare per alcuni
minuti la copia dei le.
5. premere “R” per riavviare il sistema
e seguire le istruzioni a video per
completare il setup di Windows.
リカバリーディスク(DVD)/OS リカバリ
ー用 USB メモリより本機の Windows 11 の
リカバリーを行います。
【ご注意】リカバリー時には、ハードディスクを
初期化 ( フォーマット ) し、工場出荷時の状態に
戻するため、リカバリーを行う前にハードディス
ク上にあったすべてのファイルが消えてしまいま
す。リカバリーの前に、大切なデータは必ず CD や
DVD などのメディアや、USB メモリー、外付けのハ
ードディスクなどに保存 ( バックアップ ) をして
ください。
1.リカバリーディスク(DVD)/OS リカバリー用
USB メモリを使用してリカバリーします。(外
付 DVD 光学ドライブは別売りです。)
2.[1]ボタンを選択してリカバリーを開始し
ます。
3. ストレージ選択画面が表示されたらリカバリ
ーを行うドライブを選択してください。
4.注意事項をご確認の上、[Y]ボタンを選択
してください。ファイルのコピーが終わるま
でしばらく待ちます。
5.[R]ボタンを選択して本機を再起動します。
画面の指示に従って Windows のセットアッ
プを完成させます。
복구 DVD/OS 복구용 USB 드라
이브로 Windows 11 복구하기
모든 데이터는 삭제되며 공장 출하 시 초
기 설정으로 복원됩니다 !!
복구를 진행 하기 전에 중요한 파일들은
꼭 백업 하시기 바랍니다 .
1. 복구 DVD/OS 복구용 USB 드라
이브를 실행 합니다 .
( 외부 DVD 리더기는 별도 판매 )
2. 복구를 시작하려면 “1” 을 누릅 니
다 .
3. 저장 장치 리스트가 화면에 나타나
면 , 복구를 원하는 드라이브를 선택
합니다 .
4. 유의사항을 읽으신 후 , 계속 진행
하려면 “ Y”를 누릅니다 . 파일이
복사 되는데 몇 분이 소요 됩니다 .
5. 시스템을 재부팅 하려면 “R”
을 누릅니다 . 화면의 안내에 따라
Windows 설치를 완료하십시오 .
Recuperación de Windows 11
de recuperación de DVD/OS
Recuperatio USB Coegi
Todos los datos serán borrados y
restaurado a la configuración de
fábrica!!! POR FAVOR RECUERDE
BACKUP ARCHIVOS IMPORTANTES
ANTES DE CONTINUAR.
1. Arranque desde DVD/ OS Recuperatio
USB Coegi (lector de DVD externo se
vende por separado)
2. Presione "1" para iniciar la recuperación.
3. Cuando aparezca la lista de dispositivos
de almacenamiento, seleccione la
unidad física de destino para la
recuperación.
4. Lea la advertencia y pulse en "Y" para
continuar, espere unos minutos para
que los archivos se copien.
5. Pulse el botón "R" para reiniciar el
sistema y siga las instrucciones que
aparecen en pantalla para completar la
instalación de Windows.
Recuperar o Windows 11 com
DVD de recuperação/Unidade
USB de Recuperação OS
Todos os dados serão apagados e
RESTAURADO PARA AJUSTES DE
FÁBRICA! LEMBRE-SE DE FAZER UM
BACKUP dos arquivos importantes
antes de prosseguir.
1. Boot no DVD de recuperação/Unidade
USB de Recuperação OS (leitor de
DVD externo vendido separadamente)
2. Pressione "1" para iniciar a
recuperação.
3. Quando a lista de Dispositivos de
Armazenamento aparece, selecione a
unidade física alvo para a recuperação.
4. Leia o aviso e pressione "Y" para
continuar, espere alguns minutos para
os arquivos serem copiados.
5. Pressione "R" para reiniciar o sistema
e seguir as instruções na tela de
conguração do Windows.
Odzyskiwanie Windows 11 z płyty
przywracania systemu operacyjnego/
Napęd USB do odzyskiwania systemu
operacyjnego
WSZYSTKIE DANE ZOSTANĄ USUNIĘTE
I PRZYWRÓCONE DO USTAWIEŃ
FABRYCZNYCH! PAMIĘTAJ, ABY
WCZEŚNIEJ UTWORZYĆ KOPIĘ
ZAPASOWĄ WAŻNYCH PLIKÓW.
1. Uruchom komputer z płyty przywracania
systemu operacyjnego/Napęd USB
do odzyskiwania systemu operacyjnego
(zewnętrzny napęd DVD sprzedawany jest
oddzielnie)
2. Naciśnij “1” aby rozpocząć przywracanie.
3. Wybierz docelowy zyczny dysk do
odzyskania z wyświetlonej listy urządzeń
pamięci.
4. Przeczytaj ostrzeżenie i naciśnij “Y”,
aby kontynuować. Odczekaj kilka minut aż
zostaną skopiowane pliki.
5. Naciśnij “R”, aby ponownie uruchomić
system, postępuj zgodnie z instrukcjami
wyświetlanymi na ekranie, aż do
zakończenia instalacji Windows.
Recuperação do Windows 11 a
partir do DVD de Recuperação/
Unidade USB de Recuperação OS
TODOS OS DADOS IRÃO SER APAGADOS
E AS CONFIGURAÇÕES DE FÁBRICA
RESTAURADAS!!! NÃO SE ESQUEÇA
DE FAZER CÓPIAS DE SEGURANÇA
DOS SEUS FICHEIROS ANTES DE
PROSSEGUIR.
1. Inicialize a partir do DVD de
Recuperação/ Unidade USB de
Recuperação OS (leitor de DVD
externo, vendido separadamente).
2. Prima “1” para iniciar a recuperação.
3. Quando a lista Dispositivos de
Armazenamento for exibida, selecione a
unidade física de destino para
recuperação.
4. Leia o Aviso e prima “Y” para continuar,
espere alguns minutos enquanto os
cheiros estão a ser copiados.
5. Prima “R” para reiniciar o sistema e siga
as instruções que aparecem no ecrã
para completar a instalação do Windows.
Recuperarea Windows 11 de pe
DVD-ul de recuperare/Sistemul de
OPERARE Unitate de Recuperare
USB
TOATE DATELE VOR FI ŞTERSE ŞI READUSE
LA SETĂRILE DIN FABRICAŢIE!!! NU UITAŢI SĂ
FACEŢI COPII DE REZERVĂ ALE FIŞIERELOR
IMPORTANTE, ÎNAINTE DE A ÎNCEPE
RECUPERAREA.
1. Iniţializaţi sistemul de pe DVD-ul de recuperare/
Sistemul de OPERARE Unitate de Recuperare
USB (cititor de DVD-uri extern, comercializat
separat).
2. Apăsaţi pe „1“ pentru a începe recuperarea.
3. Când se așează lista cu dispozitivele de
stocare, selectați unitatea zică de destinație
pentru recuperare.
4. Citiţi Avertismentul şi apăsaţi pe „Y“ pentru a
continua, aşteptaţi câteva minute să se copieze
şierele.
5. Apăsaţi pe „R“ pentru reiniţializarea sistemului şi
urmaţi instrucţiunile de pe ecran pentru a naliza
congurarea Windows.
Восстановление Windows 11 с
помощью Recovery DVD/USB-
накопитель для восстановления
ОС
ВСЕ ДАННЫЕ БУДУТ СТЕРТЫ И
ВОССТАНОВЛЕНЫ ЗАВОДСКИЕ УСТАНОВКИ!!!
ПОЖАЛУЙСТА, НЕ ЗАБУДЬТЕ СДЕЛАТЬ
РЕЗЕРВИРОВАНИЕ ВАЖНЫХ ФАЙЛОВ,
ПРЕЖДЕ ЧЕМ ПРОДОЛЖИТЬ.
1. Произведите загрузку системы с помощью
Recovery DVD/USB-накопитель для
восстановления ОС (внешнее устройство
чтения DVD продается отдельно).
2. Нажмите “1” для запуска восстановления.
3. При отображении списка запоминающих
устройств выберите целевой физический диск
для восстановления.
4. Прочтите Предупреждение на экране и
нажмите “Y” чтобы продолжить. Подождите
несколько минут пока файлы скопируются.
5. Нажмите “R” для перезагрузки системы и
следуйте инструкциям на экране для
завершения установки Windows.
Oporavak Windowsa 11
sa DVD-a za oporavak/ОС
Рецовери УСБ Дриве
SVI PODACI ĆE BITI IZBRISANI
I VRAĆENI NA FABRIČKA
PODEŠAVANJA!!! NE ZABORAVITE
DA NAPRAVITE REZERVNU KOPIJU
VAŽNIH DATOTEKA PRE NEGO ŠTO
NASTAVITE.
1. Pokrenite sistem sa DVD-a za
oporavak/ОС Рецовери УСБ Дриве
(eksterni DVD čitač se prodaje zasebno)
2. Pritisnite „1” da biste započeli oporavak.
3. Kada se prikaže lista uređaja za
skladištenje, izaberite ciljni zički disk
za oporavak.
4. Pročitajte upozorenje i pritisnite „Y”
da biste nastavili, pa sačekajte nekoliko
minuta dok se datoteke ne prekopiraju.
5. Pritisnite „R” da biste ponovo pokrenuli
sistem i sledite uputstva na ekranu da
biste završili podešavanje Windowsa.
Znovu obnovenie Windows 11 z
DVD obnovy a oživenia/Operujte
jednotku USB na obnovenie
systému
VŠETKY ÚDAJE BUDÚ VYMAZANÉ A
VRÁTENÉ DO NASTAVENÍ VÝROBCU!!!
PROSÍME NEZABUDNITE SI ZÁLOHOVAŤ
DÔLEŽITÉ SÚBORY EŠTE PRED ĎALŠÍM
POKRAČOVANÍM.
1. Naštartujte odznova DVD obnovy
a oživenia/Operujte jednotku USB na
obnovenie systému (externá DVD čítačka
sa predáva samostatne)
2. Stlačte 1 a začnite obnovu a oživenie.
3. Cieľový fyzický ovládač na obnovu
zvoľte vtedy, keď je zobrazené pamäťové
zariadenie.
4. Prečítajte si Výstrahu či varovanie a stačte
"Y" a pokračujte, počkajte niekoľko minút,
aby sa súbory skopírovali.
5. Stlačte "R" na znovu naštartovanie
systému a nasledujte inštrukcie
zobrazované na obrazovke a dokončite
nastavenie Windows.
Ponovna vzpostavitev Windows
11 z DVD-ja za ponovno
vzpostavitev/OS obnovitveni
pogon USB
VSI PODATKI BODO IZBRISANI IN
PONASTAVLJENI NA TOVARNIŠKE
NASTAVITVE!!! PROSIMO, DA PRED
NADALJEVANJEM VARNOSTNO
KOPIRATE POMEMBNE DATOTEKE.
1. Samozagon z DVD-ja za ponovno
vzpostavitev/OS obnovitveni pogon
USB (zunanji čitalnik DVD-jev je na
voljo ločeno)
2. Za zagon ponovne vzpostavitve
pritisnite „1“.
3. Ko se prikaže seznam naprav za
shranjevanje, izberite ciljni zični pogon
za obnovitev.
4. Preberite opozorilo in za nadaljevanje
pritisnite „Y“. Počakajte nekaj minut,
da se datoteke prekopirajo.
5. Pritisnite „R“ za ponovni zagon sistema
in za zaključek nastavitve operacijskega
sistema Windows sledite navodilom na
zaslonu.
Kurtarma DVD’sinden Windows
11 kurtarma/OS Kurtarma USB
Sürücüsü
TÜM BİLGİLER SİLİNİP FABRİKA
AYARLARINA DÖNECEKTİR!!! LÜTFEN
ÖNEMLİ DOSYALARINI İŞLEME
BAŞLAMADAN YEDEKLEMEYİ
UNUTMAYIN.
1. Kurtarma DVD’sinden başlatma/OS
Kurtarma USB Sürücüsü (dışarıdan
DVD okuyucu ayrı eten satılmaktadır)
2. Kurtarmaya başlamak için “1” tuşuna
basınız.
3. Depolama Aygıtı listesi
görüntülendiğinde, kurtarma için hedef
ziksel sürücüyü seçin.
4. Uyarıları okuyup devam etmek için “Y”
tuşuna basınız, dosyaların
kopyalanması için birkaç dakika
bekleyiniz.
5. Sistemi yeniden başlatmak için
“R” tuşuna basınız ve Windows
ayarlarını tamamlamak için ekrandaki
yönlendirmeleri takip ediniz.
Відновлення Windows 11 з
диска DVD Recovery/USB-диск
відновлення ОС
ВСЕ ДАННІ БУДУТЬ ВИДАЛЕНІ
ТА ВІДНОВЛЕНІ ЗАВОДСЬКІ
НАЛАШТУВАННЯ!!! НЕ ЗАБУДЬТЕ
ЗРОБИТИ РЕЗЕРВУВАННЯ
ВАЖЛИВИХ ФАЙЛІВ ПЕРЕД ТИМ ЯК
ПРОДОВЖИТИ.
1. Виконайте завантаження з DVD
Recovery/USB-диск відновлення ОС
(зовнішній пристрій зчитування DVD
продається окремо)
2. Натисніть “1” для запуску
відновлення.
3. Коли відобразиться список пристроїв
зберігання даних, виберіть потрібний
фізичний диск для відновлення.
4. Прочитайте Попередження і натисніть
“Y” для продовження. Зачекайте
кілька хвилин доки файли копіюються.
5. Натисніть “R” для перезавантаження
системи та дотримуйтесь інструкцій
на екрані для завершення
встановлення Windows.