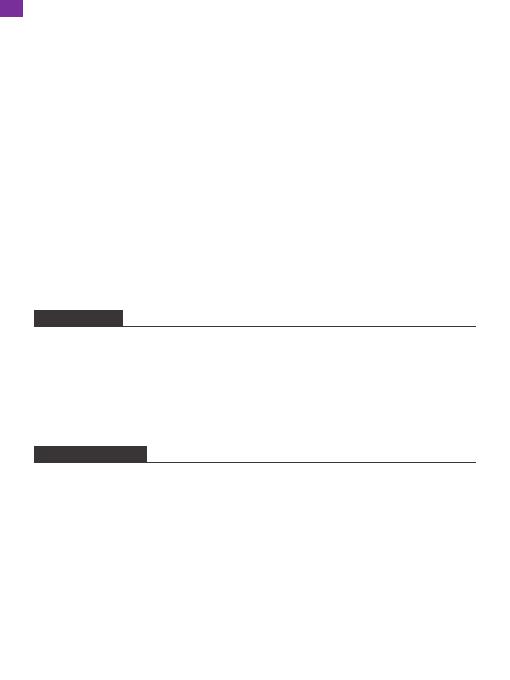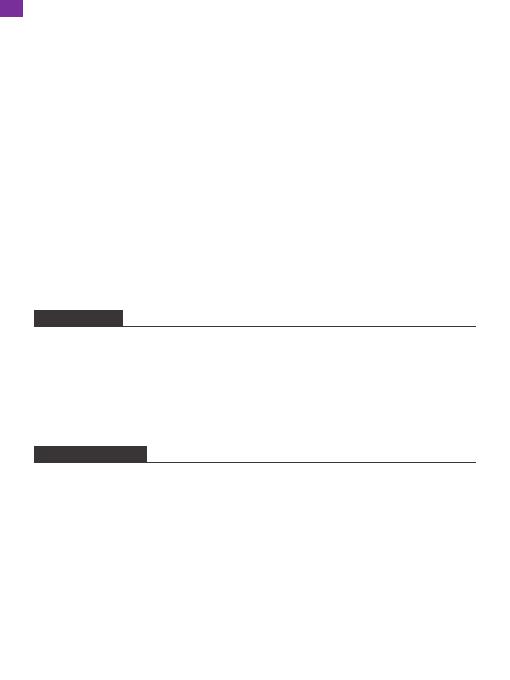
14
CONTACT US
For any inquiries with KingSlim products, please feel free to contact us, we will
respond within 24 hours.
Tel: 888-811-1140 (US) Mon-Fri (except holidays) 9am-5pm (EST)
Official website: www.kingslim.net
CAUTION!
1. Please place your device in a secure location and protect the lens from
scratches and dirt.
2. Do not expose the device to rain, moisture, or water under any circumstances.
3. Avoid leaving the device in direct sunlight for extended periods of time.
4. Do not remove or expose the internal battery.
The microSD, microSDHC, microSDXC and SD marks and logos are trademarks
of SD-3C, LLC.
4. The image is misty.
Ensure there are no fingerprints or other marks on the camera lens. Use a soft,
dry cloth to clean the lens. Clean the front windshield.
5. Crashing
If your device crashes, use a sharp object to press the reset button to restart the
device.
6. No sound on the video.
Ensure the audio recording mode is on.
7. The camera keeps turning on and off automatically.
Charge the camera with the included car charger. Do not charge the battery via
the USB data cable with other adapters.
EN