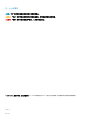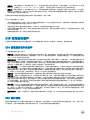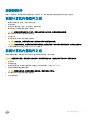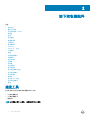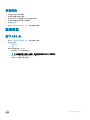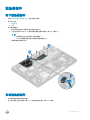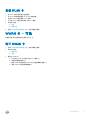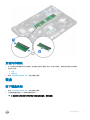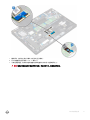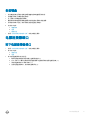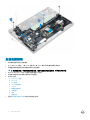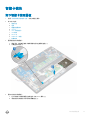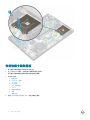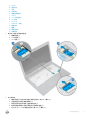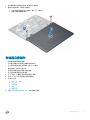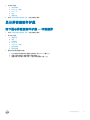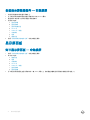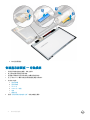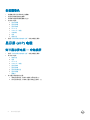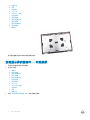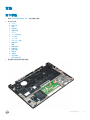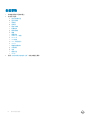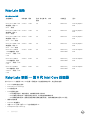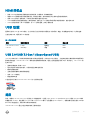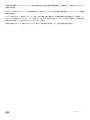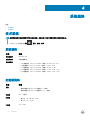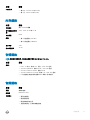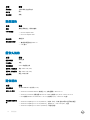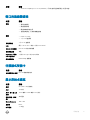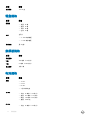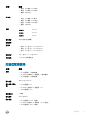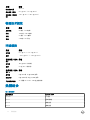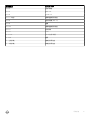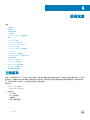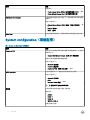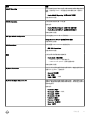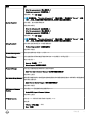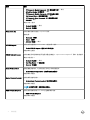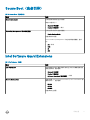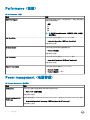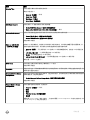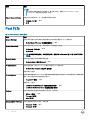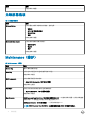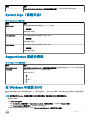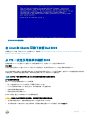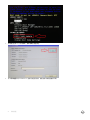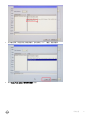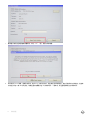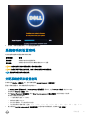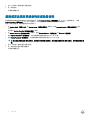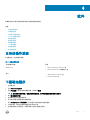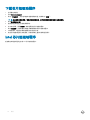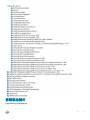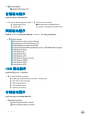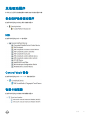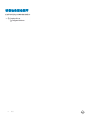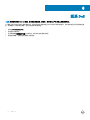Latitude 5290
用户手册
管制型号: P27S
管制类型: P27S002

注、小心和警告
注: “注”表示帮助您更好地使用该产品的重要信息。
小心: “小心”表示可能会损坏硬件或导致数据丢失,并说明如何避免此类问题。
警告: “警告”表示可能会造成财产损失、人身伤害甚至死亡。
© 2018 Dell Inc. 或其子公司。保留所有权利 Dell、EMC 和其他商标为 Dell Inc. 或其子公司的商标。其他商标均为其各自所有者的商标。
2018 - 01
Rev. A01

拆装计算机内部组件
主题:
• 安全防范措施
• 拆装计算机内部组件之前
• 拆装计算机内部组件之后
安全防范措施
安全预防措施一章详细介绍了在执行任何拆卸说明之前应采取的主要步骤。
在执行任何涉及拆卸或重新组装的安装或中断/修复过程之前,请遵守以下安全预防措施:
• 关闭系统和所有连接的外围设备。
• 断开系统和所有已连接的外围设备与交流电源的连接。
• 断开所有网络电缆、电话和电信线路与系统的连接。
• 拆装任何笔记本系统内部组件时,请使用 ESD 现场服务套件,以避免静电放电 (ESD) 损坏。
• 卸下系统组件后,小心地将卸下的组件放在防静电垫上。
• 穿戴具有绝缘橡胶鞋底的鞋子以减少产生静电的机会。
备用电源
带有备用电源的 Dell 产品必须完全断电,然后才能打开包装。包含备用电源的系统在关闭时实际上会开机。内部电源使系统能够远程
开启(
LAN 唤醒)和暂挂进入休眠模式,并且具有其他高级电源管理功能。
拔下电源,按住电源按钮 15 秒应当可以释放系统板中的剩余电量,笔记本
接合
接合是将两个或多个接地导体连接至同一个电源的一种方法。该操作可以通过使用现场服务静电放电 (ESD) 套件完成。连接接合线
时,请确保已将其连接至裸机,切勿接触漆面或非金属表面。腕带应固定并与您的皮肤全面接触,请确保脱下手表、手镯或戒指等所
有饰品,您才能与设备接合。
静电放电 - ESD 保护
处理电子组件时,尤其是敏感的组件,例如扩充卡、处理器、内存 DIMM 和系统板,ESD 是要注意的主要问题。非常轻微的放电也
可能会损坏电路,这种损坏也许不很明显,例如间歇性问题或缩短产品寿命。随着整个行业要求降低功率和增加密度,ESD 保护成为
重中之重。
由于最近的 Dell 产品使用的半导体密度增加,现在,静电损害的敏感性比之前的 Dell 产品更高。因此,之前验证的部件处理方法不再
适用。
公认的 ESD 损坏类型有两种:灾难性和间歇性故障。
1
拆装计算机内部组件
3

• 灾难性 – 灾难性故障在 ESD 相关故障中占约 20%。损坏导致立即完全失去设备功能。灾难性故障的一个例子是内存 DIMM 受到
静电电击,立即生成“No POST/No Video(无 POST/无视频)”症状并发出缺少内存或内存无法工作的哔声代码。
• 间歇性 – 间歇性故障在 ESD 相关故障中占约 80%。间歇性故障的高发率意味着,大多数情况下损坏不可立即识别。DIMM 受到
静电电击,但踪迹较弱,并且不会立即呈现与损坏相关的外在症状。较弱的踪迹可能需要数周或数月才能显现,同时可能导致内
存完整性降级、间歇性内存错误等。
更加难以识别和诊断的损害类型是间歇性故障(也称为隐藏或“潜伏”故障)。
执行以下步骤可避免 ESD 损坏:
• 使用正确接地的有线 ESD 腕带。不再允许使用无线防静电腕带;它们无法提供充分的保护。在持拿部件之前触摸机箱无法确保对
ESD 损坏敏感度增加的部件进行充分的 ESD 保护。
• 请在防静电区域中处理所有静电敏感组件。如果可能,请使用防静电地板垫和工作台垫。
• 打开装运箱取出静电敏感组件时,请勿从防静电包装材料中卸下组件,除非您已准备好安装该组件。打开防静电包装之前,请确
保导去身上的静电。
• 运输静电敏感组件之前,将其放在防静电容器或包装中。
ESD 现场服务套件
未监测的现场服务套件是最常用的服务套件。每个现场服务套件中包括三个主要组件:防静电垫、腕带和接合线。
ESD 现场服务套件的组件
ESD 现场服务套件包含以下组件:
• 防静电垫 — 防静电垫是消耗品,可在服务过程中将部件放到上面。使用防静电垫,您的腕带应舒适并且接合线应连接到防静电
垫和正在使用的系统上的任何裸机。正确部署后,可以从 ESD 袋中取出服务部件,直接放在防静电垫上。ESD 敏感型设备在您的
手中、ESD 垫、系统中或袋内是安全。
• 腕带和接合线 — 腕带和接合线可以在腕部与硬件上的裸机之间直接连接(如果不需要 ESD 防静电垫),或连接到防静电垫以保
护暂时置于防静电垫上的硬件。腕带和接合线在您的皮肤、ESD 防静电垫和硬件之间的物理连接称为接合。仅将现场服务套件与
腕带、垫子和接合线一起使用。切勿使用无线腕带。始终应注意,腕带的内部线容易因正常磨损而损坏,必须定期用腕带测试仪
进行检查,以便避免意外 ESD 硬件损坏。建议至少每周测试一次腕带和接合线。
• ESD 腕带测试仪 — ESD 腕带的内部线容易因正常磨损而损坏。使用未受监测的套件时,必须在每次服务呼叫之前定期用测试腕
带,至少每周测试一次。腕带测试仪是执行此测试的最佳方法。如果您没有您自己的腕带测试仪,请联系您当地的办事处询问是
否提供腕带测试仪。要执行测试,请在将腕带佩戴到手腕时,将腕带的接合线插入测试仪,然后推动按钮以测试。如果测试成
功,则绿色 LED 指示灯亮起;如果测试失败,则红色 LED 亮起并且发出警报声音。
• 绝缘元件 — 请务必保持塑料散热器外壳等 ESD 敏感设备远离作为绝缘体并且通常带有大量电荷的内部部件。
• 运行环境 — 部署 ESD 现场服务套件之前,请评估客户所在地的状况。例如,为服务器环境部署与为台式机或便携式计算机环境
进行部署有所不同。服务器通常安装数据中心内的机架中;台式机或便携式计算机放在办公室的办公桌或小隔间中。请始终寻找
整洁且较大的开阔平面工作区域,要足以部署
ESD 套件并且有额外空间容纳正在维修的系统类型。工作区域中还应避免会导致
ESD 事件的绝缘体。在工作区域中,始终应将泡沫聚苯乙烯和其他塑料等绝缘体移至距离敏感部件至少 12 英寸或 30 厘米的位
置,然后才能物理处理任何硬件组件。
• ESD 包装 — 所有 ESD 敏感型设备都必须通过防静电包装发货和接收。金属、防静电袋为首选。而且,您应始终应使用新部件抵
达时的相同
ESD 袋和包装来退回受损部件。ESD 袋应折叠并封嘴,同时应使用新部件抵达时原始包装盒中使用的相同泡沫包装材
料。请仅在 ESD 书保护的工作空间中取出 ESD 敏感型设备,并且部件不得放到 ESD 袋上,因为只有袋子内部是防静电的。请始
终将部件放在您的手中、ESD 垫、系统中或防静电袋内。
• 运输敏感组件 — 运输 ESD 敏感组件(例如备用部件或要返回给 Dell 的部件)时,务必将这些部件放在防静电袋中以进行安全运
输。
ESD 保护摘要
建议所有现场维修技术人员都使用传统的有线 ESD 接地腕带,并且在维修 Dell 产品时始终使用保护型防静电垫。此外,技术人员在
执行服务时,应务必将敏感部件与所有绝缘体部件分开,并且使用防静电袋来运输敏感部件。
4
拆装计算机内部组件

运输敏感组件
运输 ESD 敏感组件(例如备用部件或要返回给 Dell 的部件)时,务必将这些部件放在防静电袋中以进行安全运输。
拆装计算机内部组件之前
1 确保工作表面平整、整洁,以防止刮伤主机盖。
2 关闭计算机。
3 如果已将计算机连接(对接)至对接设备,请断开对接。
4 断开计算机上所有网络电缆的连接(如果有)。
小心: 如果您的计算机具有 RJ45 端口,请首先从计算机上拔下电缆,以断开网络电缆的连接。
5 断开计算机以及所有与之连接的设备的电源。
6 打开显示屏。
7 按住电源按钮几秒钟以导去系统板上的静电。
小心: 为防止触电,请始终在执行步骤 8 之前断开计算机与电源插座的连接。
小心: 为防止静电放电,请使用接地腕带或不时触摸未上漆的金属表面(例如计算机背面的连接器)以导去身上的静电。
8 从相应的插槽中卸下所有已安装的 ExpressCard 或智能卡。
拆装计算机内部组件之后
完成所有更换步骤后,请确保在打开计算机前已连接好所有外部设备、插卡和电缆。
小心: 为避免损坏计算机,请仅使用专为此特定 Dell 计算机而设计的电池。请勿使用专用于其它 Dell 计算机的电池。
1 装回电池。
2 装回基座护盖。
3 连接所有外部设备(例如端口复制器或介质基座)并装回所有插卡(例如 ExpressCard)。
4 将电话线或网络电缆连接到计算机。
小心: 要连接网络电缆,请先将电缆插入网络设备,然后将其插入计算机。
5 将计算机和所有已连接设备连接至电源插座。
6 打开计算机电源。
拆装计算机内部组件
5

卸下和安装组件
主题:
• 建议工具
• 螺钉大小列表
• 用户识别模块 (SIM) 板
• 基座盖
• 电池
• 固态硬盘
• 硬盘驱动器
• 币形电池
• 散热器部件
• WLAN 卡
• WWAN 卡 – 可选
• 内存模块
• 键盘
• 电源连接器端口
• 机箱框架
• 智能卡模块
• 扬声器
• 系统板
• 显示屏部件
• 显示屏挡板
• 显示屏铰接部件护盖
• 显示屏铰接部件
• 显示屏面板
• 摄像头
• 显示屏 (eDP) 电缆
• 显示屏后盖部件
• 掌垫
建议工具
执行本说明文件中的步骤时可能需要使用以下工具:
• 0 号梅花槽螺丝刀
• 1 号梅花槽螺丝刀
• 塑料划片
注: 0 号螺丝刀用于 0-1 螺钉,1 号螺丝刀用于 2-4 螺钉。
2
6
卸下和安装组件

螺钉大小列表
表. 1: Latitude 5290 螺钉大小列表
组件
M2*3(薄
头)
M2.5*6.3 M2*6
M2
*5
M3*3 M2*2 M2*5 M2*2.5 M2.5*3 M2x5.4
基座护盖
8
电池
1
散热器部件
6
WLAN 1
SSD 卡
1
键盘
5
显示屏部件
4
显示屏面板
2
电源连接器端口
1
掌垫
2 3 2
LED 板
1
系统板
3
显示屏铰接部件
护盖
2
显示屏铰接
6
硬盘驱动器支架
4
硬盘驱动器部件
4
机箱框架
2 2 3
触摸板面板(按
钮)
2
智能卡模块
2
用户识别模块 (SIM) 板
安装用户识别模块卡
1 将回形针或用户识别模块 (SIM) 卡拆卸工具插入针孔 [1]。
2 拉出 SIM 卡托盘以将其卸下 [2]。
3 将 SIM 放置在 SIM 卡托盘上。
卸下和安装组件
7

4 将 SIM 卡托盘推入插槽中,直至其卡入到位。
卸下用户识别模块卡
小心: 在计算机运行时卸下用户识别模块 (SIM) 卡可能会导致数据丢失或插卡损坏。确保您的计算机处于关闭状态或网络连接已
禁用。
1 将回形针或 SIM 卡拆卸工具插入 SIM 卡托盘上的针孔。
2 拉出 SIM 卡托盘以将其卸下。
3 从 SIM 卡托盘上取下 SIM 卡。
4 将 SIM 卡托盘推入卡槽直到其卡入到位。
基座盖
卸下基座护盖
1 按照“拆装计算机内部组件之前”中的步骤进行操作。
2 要卸下基座盖,请执行以下操作:
a 拧下将基座护盖固定至系统的 8 颗 (M2.5x6.3) 固定螺钉 [1]。
b 从撬起基座护盖 [2],然后将基座护盖提离系统。
注: 从边缘撬起基座护盖时,您可能需要使用塑料划片。
8
卸下和安装组件

卸下和安装组件
9

安装电池
1 将电池插入系统上的插槽中。
2 穿过布线通道布置电池电缆。
3 拧紧一颗 (M2x6) 固定螺钉以将电池固定至系统。
4 将电池电缆连接至系统板上的连接器。
5 安装基座护盖。
6
按照“拆装计算机内部组件之后”中的步骤进行操作。
固态硬盘
卸下 SSD 卡
1 按照“拆装计算机内部组件之前”中的步骤进行操作。
2 卸下以下组件:
a 基座护盖
b 电池
3 要卸下固态驱动器 (SSD) 卡:
a 剥下固定 SSD 卡的绝缘胶带 [1]。
注: 需要按照卸下顺序小心操作,以便可以在更换的 SSD 上重新使用。
b 拧下将 SSD 固定至系统的一颗 (M2*3) 螺钉 [2]。
c 滑动 SSD 并将其系统上提起 [3]。
卸下和安装组件
11

注:
• 按散热器上指示的顺序拧上散热器螺钉。
• WLAN 电缆需要移到旁边以检修散热器部件螺钉之一。
3 安装以下组件:
a 电池
b 基座护盖
4 按照“拆装计算机内部组件之后”中的步骤进行操作。
WLAN 卡
卸下 WLAN 卡
1 按照“拆装计算机内部组件之前”中的步骤进行操作。
2 卸下以下组件:
a 基座护盖
b 电池
3 要卸下 WLAN 卡:
a 拧下将 WLAN 卡支架固定至系统的一颗 (M2*3) 螺钉 [1]。
b 卸下固定 WLAN 天线电缆的 WLAN 卡支架 [2]。
c 断开 WLAN 天线电缆与 WLAN 卡上连接器的连接 [3]。
d 将 WLAN 卡提离连接器(如图所示)[4]。
18
卸下和安装组件

安装 WLAN 卡
1 将 WLAN 卡插入系统板上的连接器。
2 将 WLAN 天线电缆连接至 WLAN 卡上的连接器。
3 放置 WLAN 卡支架以固定 WLAN 电缆。
4 拧上将 WLAN 卡固定至系统的一颗 M2*3 螺钉。
5 安装以下组件:
a 电池
b 基座护盖
6 按照“拆装计算机内部组件之后”中的步骤进行操作。
WWAN 卡 – 可选
此部件可选, 因为系统可能不会附带 WWAN 卡。
卸下 WWAN 卡
1 按照“拆装计算机内部组件之前”中的步骤进行操作。
2 卸下以下组件:
a 基座护盖
b 电池
3 要卸下 WWAN 卡:
a 拧下固定 WWAN 卡支架的一颗 (M2x3) 螺钉 [1]。
b 将金属支架提离系统 [2]。
c 断开 WWAN 天线电缆与 WWAN 卡上的连接器断开连接 [3]。
d 滑动 WWAN 卡并将其提离插槽 [4]。
卸下和安装组件
19
ページが読み込まれています...
ページが読み込まれています...
ページが読み込まれています...
ページが読み込まれています...
ページが読み込まれています...
ページが読み込まれています...
ページが読み込まれています...
ページが読み込まれています...
ページが読み込まれています...
ページが読み込まれています...
ページが読み込まれています...
ページが読み込まれています...
ページが読み込まれています...
ページが読み込まれています...
ページが読み込まれています...
ページが読み込まれています...
ページが読み込まれています...
ページが読み込まれています...
ページが読み込まれています...
ページが読み込まれています...
ページが読み込まれています...
ページが読み込まれています...
ページが読み込まれています...
ページが読み込まれています...
ページが読み込まれています...
ページが読み込まれています...
ページが読み込まれています...
ページが読み込まれています...
ページが読み込まれています...
ページが読み込まれています...
ページが読み込まれています...
ページが読み込まれています...
ページが読み込まれています...
ページが読み込まれています...
ページが読み込まれています...
ページが読み込まれています...
ページが読み込まれています...
ページが読み込まれています...
ページが読み込まれています...
ページが読み込まれています...
ページが読み込まれています...
ページが読み込まれています...
ページが読み込まれています...
ページが読み込まれています...
ページが読み込まれています...
ページが読み込まれています...
ページが読み込まれています...
ページが読み込まれています...
ページが読み込まれています...
ページが読み込まれています...
ページが読み込まれています...
ページが読み込まれています...
ページが読み込まれています...
ページが読み込まれています...
ページが読み込まれています...
ページが読み込まれています...
ページが読み込まれています...
ページが読み込まれています...
ページが読み込まれています...
ページが読み込まれています...
ページが読み込まれています...
ページが読み込まれています...
ページが読み込まれています...
ページが読み込まれています...
ページが読み込まれています...
ページが読み込まれています...
ページが読み込まれています...
ページが読み込まれています...
ページが読み込まれています...
ページが読み込まれています...
ページが読み込まれています...
ページが読み込まれています...
ページが読み込まれています...
ページが読み込まれています...
-
 1
1
-
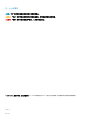 2
2
-
 3
3
-
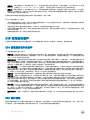 4
4
-
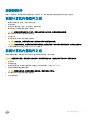 5
5
-
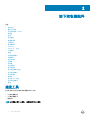 6
6
-
 7
7
-
 8
8
-
 9
9
-
 10
10
-
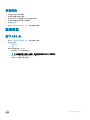 11
11
-
 12
12
-
 13
13
-
 14
14
-
 15
15
-
 16
16
-
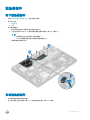 17
17
-
 18
18
-
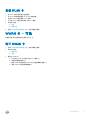 19
19
-
 20
20
-
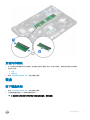 21
21
-
 22
22
-
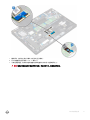 23
23
-
 24
24
-
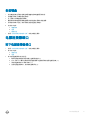 25
25
-
 26
26
-
 27
27
-
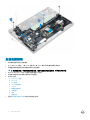 28
28
-
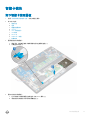 29
29
-
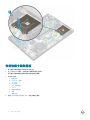 30
30
-
 31
31
-
 32
32
-
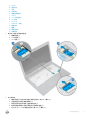 33
33
-
 34
34
-
 35
35
-
 36
36
-
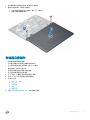 37
37
-
 38
38
-
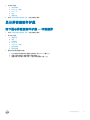 39
39
-
 40
40
-
 41
41
-
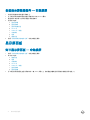 42
42
-
 43
43
-
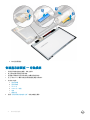 44
44
-
 45
45
-
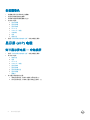 46
46
-
 47
47
-
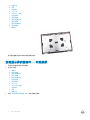 48
48
-
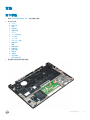 49
49
-
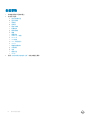 50
50
-
 51
51
-
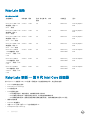 52
52
-
 53
53
-
 54
54
-
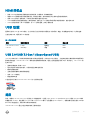 55
55
-
 56
56
-
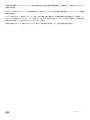 57
57
-
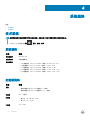 58
58
-
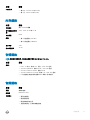 59
59
-
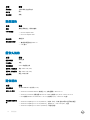 60
60
-
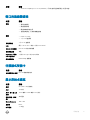 61
61
-
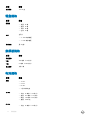 62
62
-
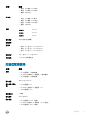 63
63
-
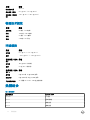 64
64
-
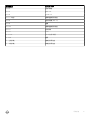 65
65
-
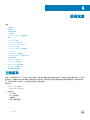 66
66
-
 67
67
-
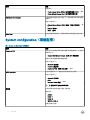 68
68
-
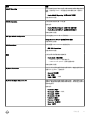 69
69
-
 70
70
-
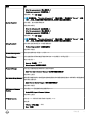 71
71
-
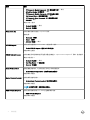 72
72
-
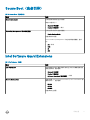 73
73
-
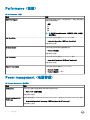 74
74
-
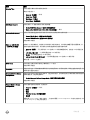 75
75
-
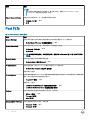 76
76
-
 77
77
-
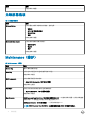 78
78
-
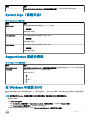 79
79
-
 80
80
-
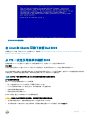 81
81
-
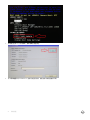 82
82
-
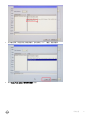 83
83
-
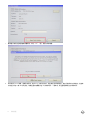 84
84
-
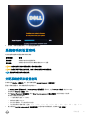 85
85
-
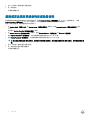 86
86
-
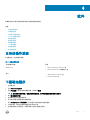 87
87
-
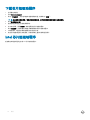 88
88
-
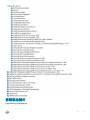 89
89
-
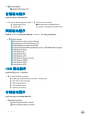 90
90
-
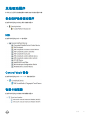 91
91
-
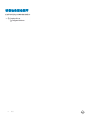 92
92
-
 93
93
-
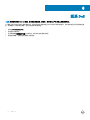 94
94