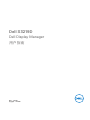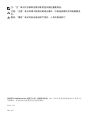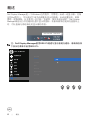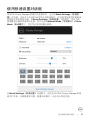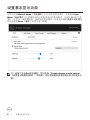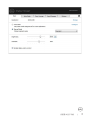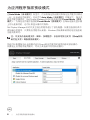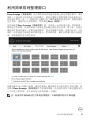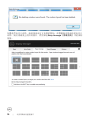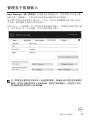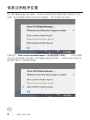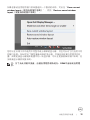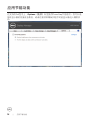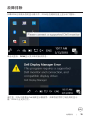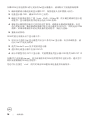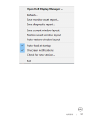Dell S3219D は、Dell Display Manager ソフトウェアを使用して、表示画像の調整、指定のアプリケーションへのプリセットモードの割り当て、ウィンドウの整理、複数のビデオ入力の管理、アプリケーションの位置の復元、省エネ機能の適用などを行うことができる 32 インチのディスプレイです。
Dell Display Manager ソフトウェアを使用すると、さまざまな機能を使用できます。たとえば、基本表示機能タブでは、輝度とコントラストを手動で調整したり、Auto Mode(自動モード)を選択して、表示されるアプリケーションに応じてプリセットモードを自動的に適用したりできます。Auto Mode(自動モード)タブでは、特定のアプリケーションに特定のプリセットモードを割り当てることができます。Easy Arrange(簡単配置)タブでは、ウィンドウを定義済みの領域にドラッグして、整理された方法で画面上に配置できます。Input Manager(入力マネージャー)タブでは、複数のビデオ入力を管理し、お気に入りの入力にすばやく切り
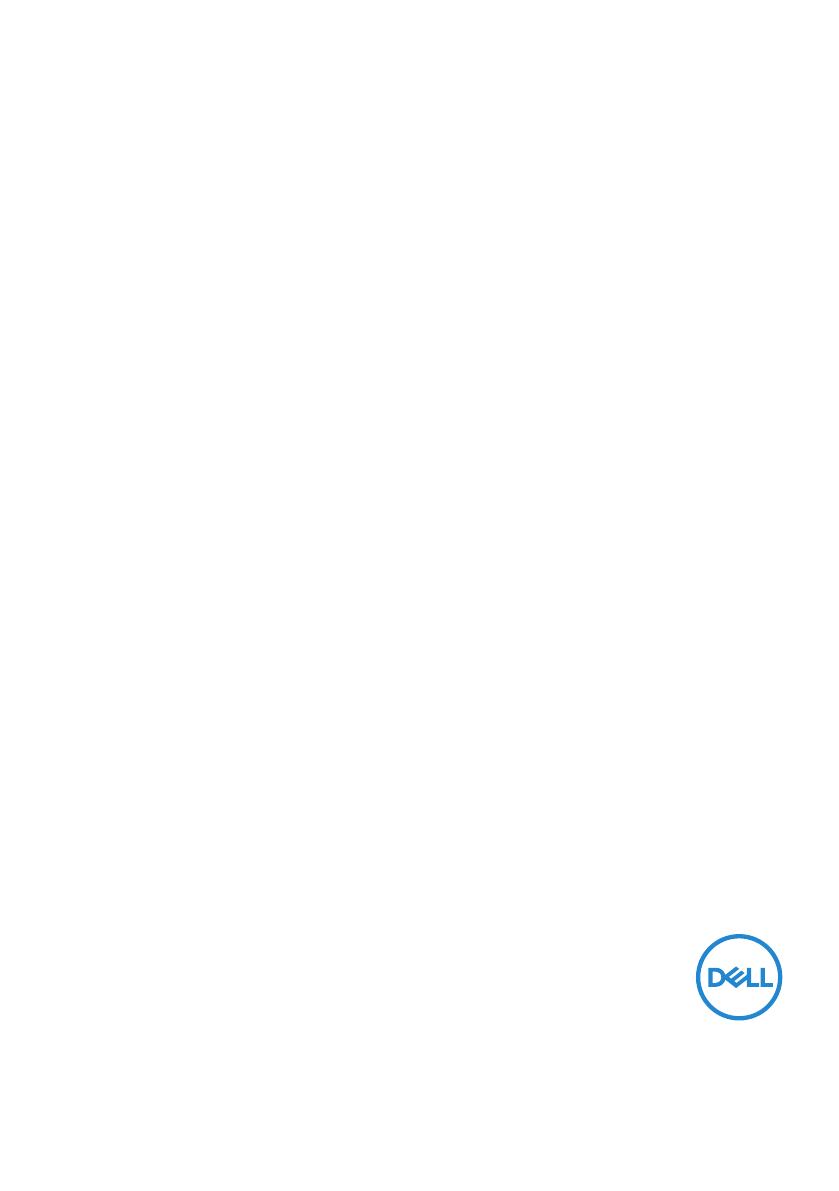
型号:S3219D
认证型号:S3219Dc
Dell S3219D
Dell Display Manager
用户指南
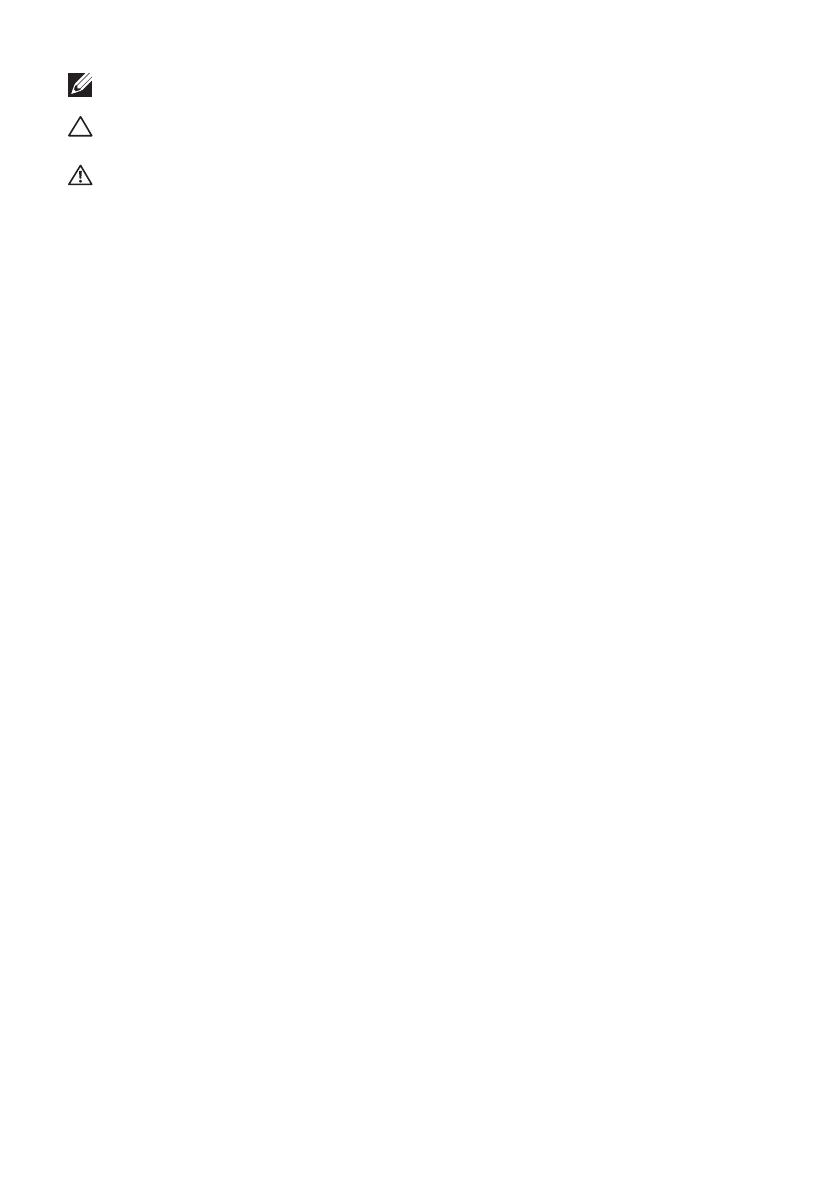
注:“注”表示可以帮助您更好使用显示器的重要信息。
注意:“注意”表示如果不按照说明进行操作,可能造成硬件损坏或数据丢
失。
警告:“警告”表示可能会造成财产损失、人身伤害或死亡。
版权所有 © 2018 Dell Inc.或其子公司。保留所有权利。Dell、EMC以及其他商标是Dell Inc.或其子公
司的商标。其他商标可能是其各自所有者的商标。
2018 – 09
Rev. A00

目录 | 3
目录
概述 .............................................................. 4
使用快速设置对话框 ........................................ 5
设置基本显示功能............................................ 6
为应用程序指派预设模式 .................................. 8
利用简单排列整理窗口 ..................................... 9
管理多个视频输入........................................... 11
恢复应用程序位置........................................... 12
应用节能功能 ................................................. 14
故障排除 .......................................................15
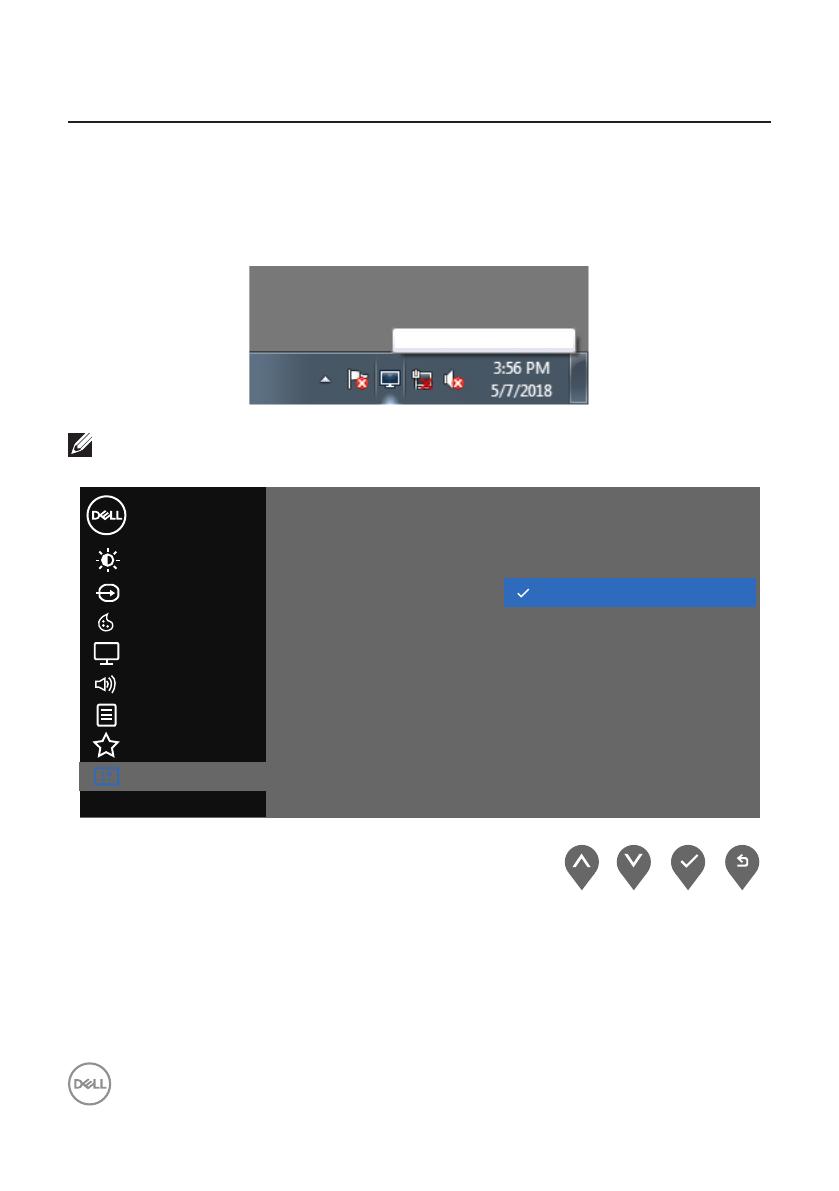
4 | 概述
概述
Dell Display Manager是一个Windows应用程序,可管理一台或一组显示器。在特
定的Dell型号上,可以通过它来手动调整所显示的图像、自动设置指派、能耗
管理、图像旋转、以及其他一些功能。安装后,每次系统启动时,Dell Display
Manager都会运行并在通知托盘中显示其图标。将鼠标悬停在通知托盘图标上
时,可以查看与系统相连的显示器的信息。
Dell S3219D - Standard
注:Dell Display Manager使用DDC/CI通道与显示器进行通讯。请确保在如
下所示的菜单中启用DDC/CI。
亮度/对比度
Dell 32 Monitor
输入源
颜色
显示
个性设置
菜单
音频
显示信息
DDC/CI
LCD调节
固件
服务标签
重置其它设置
工厂重置
关
开
其他
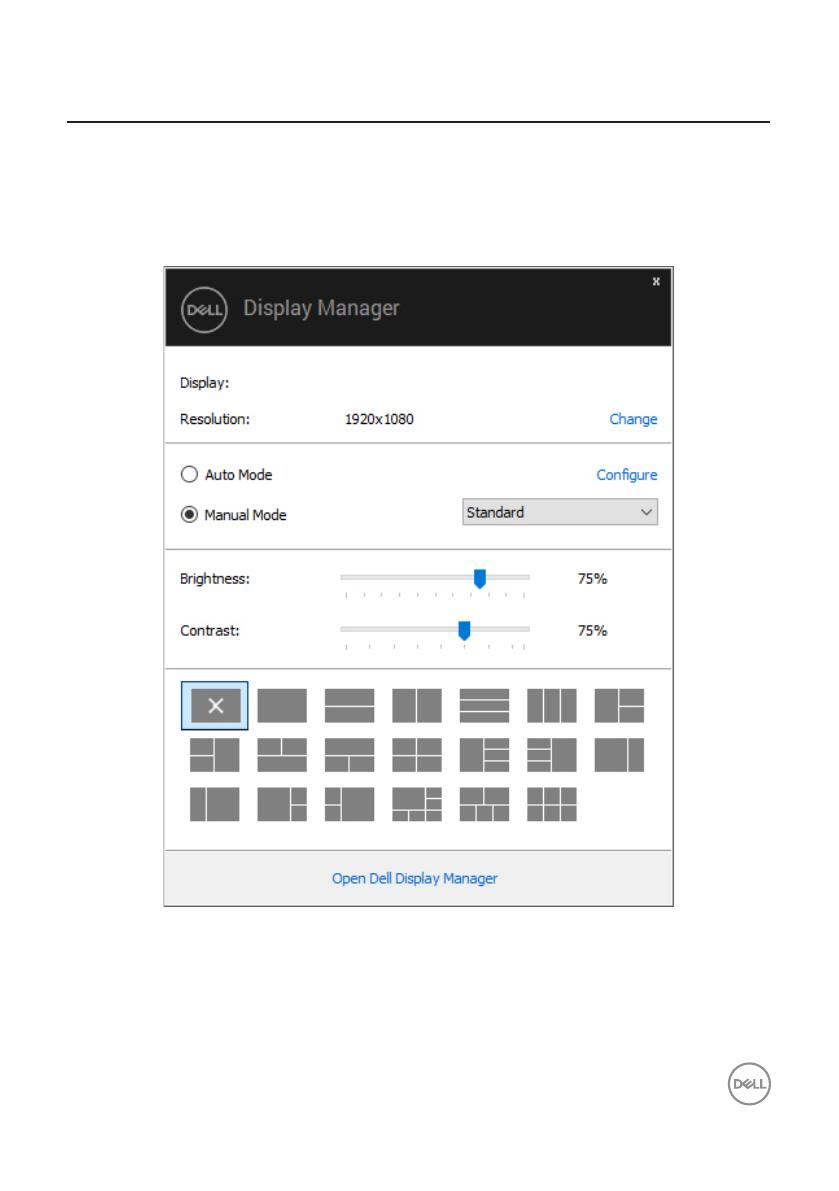
使用快速设置对话框 | 5
使用快速设置对话框
单击Dell Display Manager的通知托盘图标时,会打开Quick Settings(快速设
置)对话框。当有多个支持的Dell型号连接到系统时,可以使用所提供的菜单来
选择特定的目标显示器。在Quick Settings(快速设置)对话框中,可以方便
地调整显示器的亮度和对比度。您可以选择Manual Mode(手动模式)或Auto
Mode(自动模式),并且可以更改屏幕分辨率。
Dell S3219D
在Quick Settings(快速设置)对话框中,还可以访问Dell Display Manager的高
级用户界面,以调整基本功能、配置自动模式、以及访问其他功能。
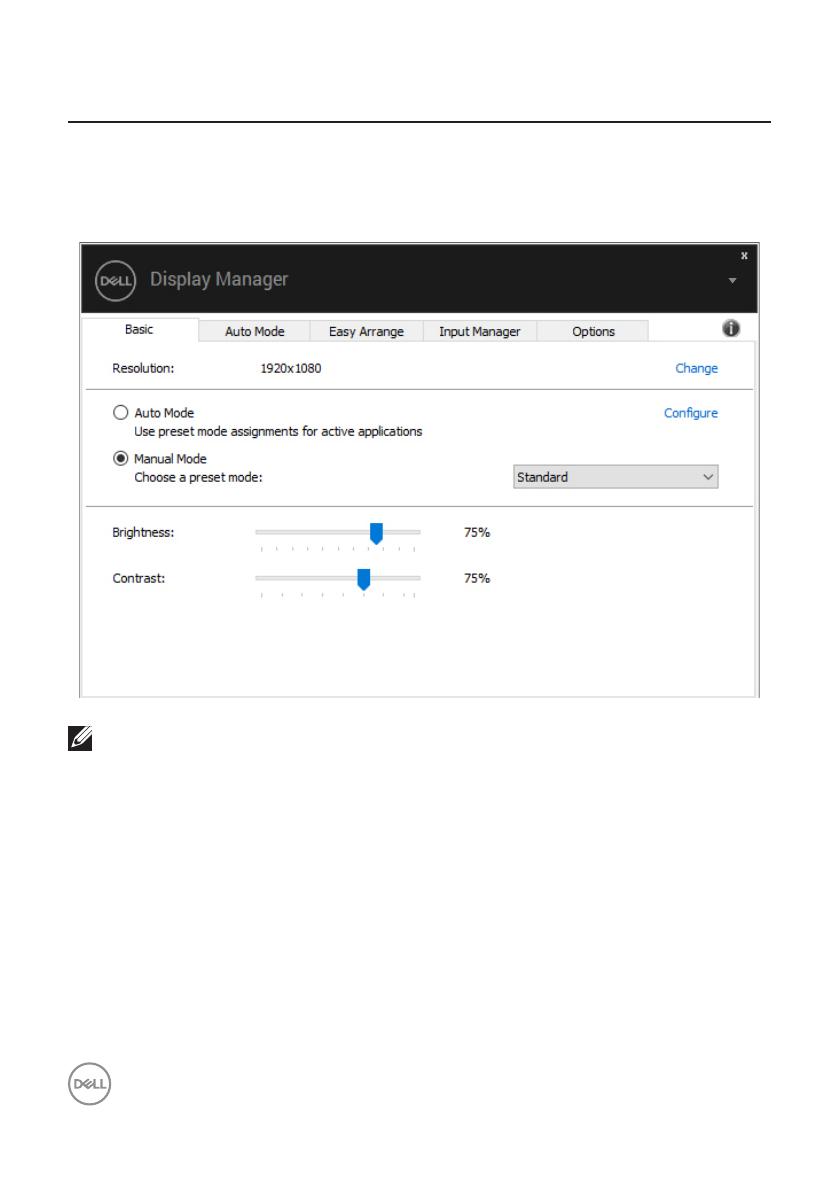
6 | 设置基本显示功能
设置基本显示功能
您可以选择Manual Mode(手动模式)以手动选择预设模式,或者选择Auto
Mode(自动模式)以根据活动的应用程序来应用预设模式。当预设模式发生变
更时,会显示一条屏幕消息,指明当前预设模式。所选显示器的亮度和对比度还
可以直接在Basic(基本)标签中进行调整。
Dell S3219D
注:连接了多台Dell显示器时,可以选择“Enable display matrix control
(启用显示器矩阵控制)”将亮度、对比度和颜色预设控制应用于所有显示
器。
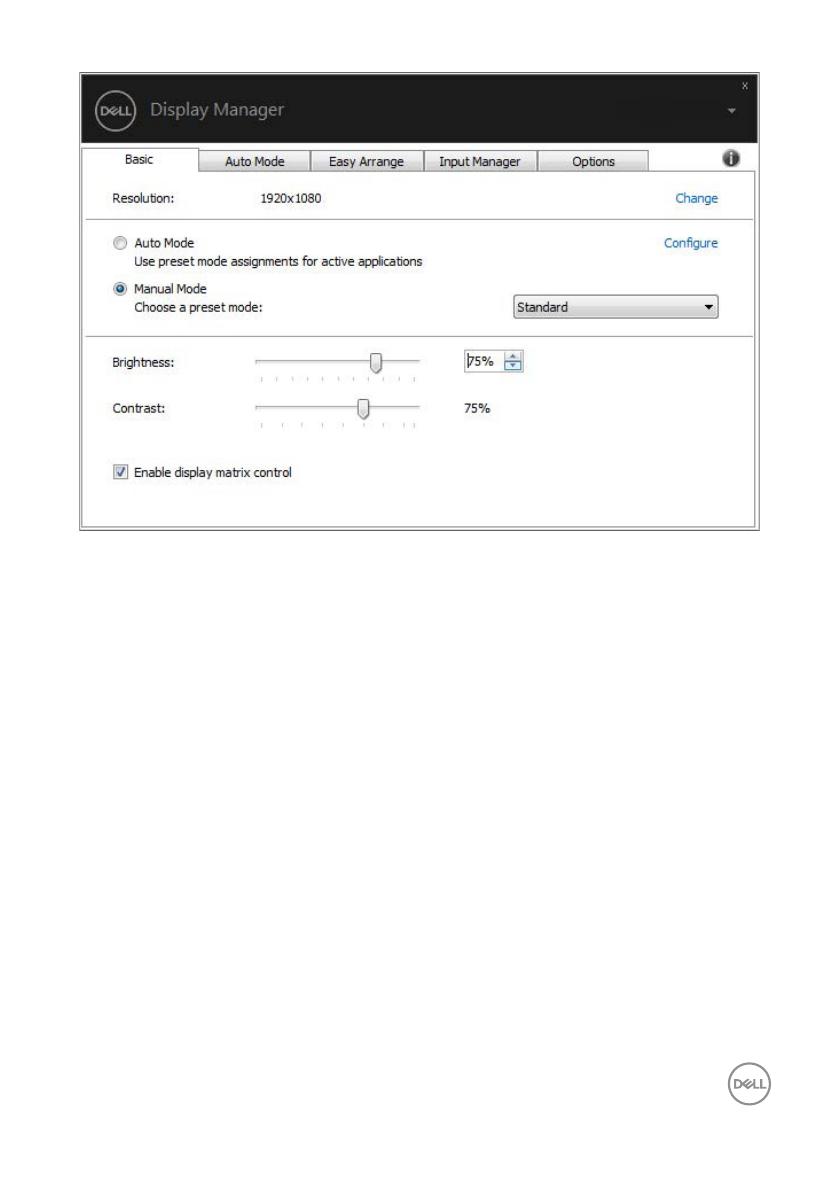
设置基本显示功能 | 7
Dell S3219D
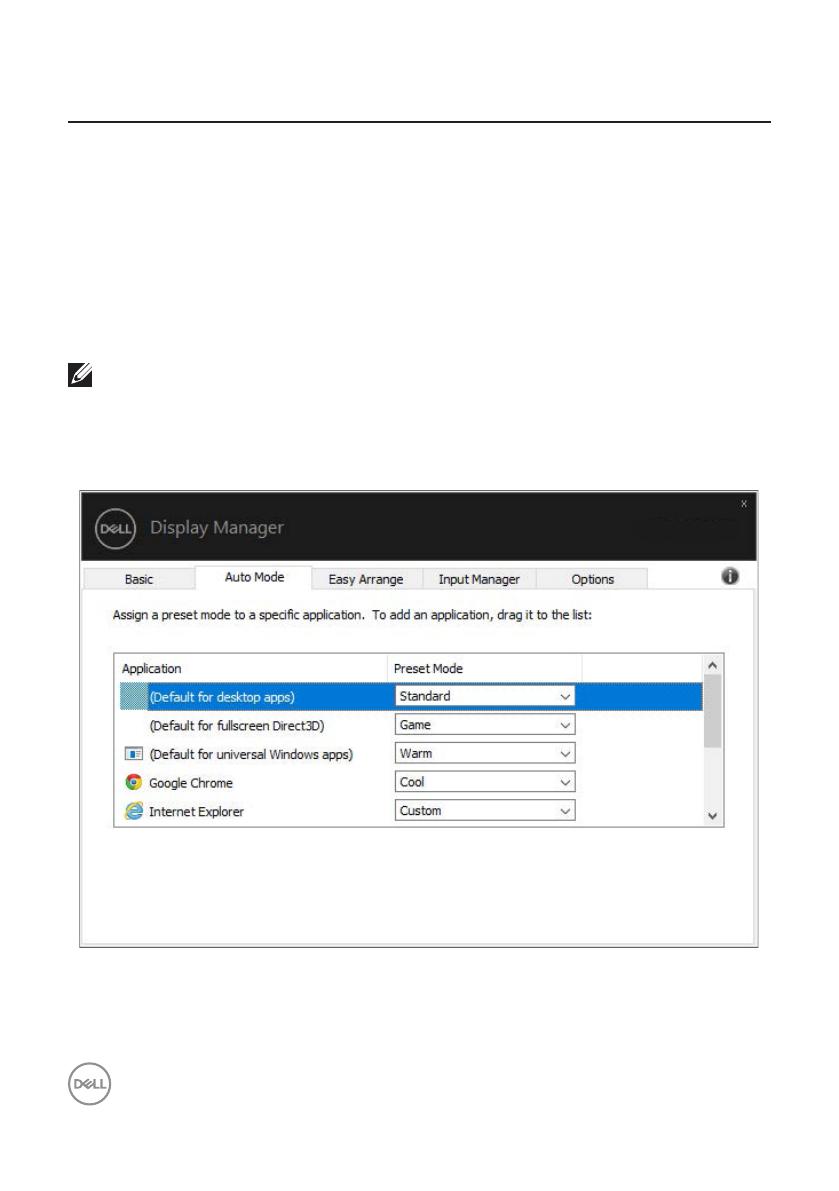
8 | 为应用程序指派预设模式
为应用程序指派预设模式
在Auto Mode(自动模式)标签中,可以将特定预设模式和特定应用程序关联在
一起,以自动应用该模式。在启用了Auto Mode(自动模式)的情况下,每当关
联应用程序激活时,Dell Display Manager自动切换至相应的Preset Mode(预设
模式)。为特定应用程序指派的Preset Mode(预设模式)在每台连接的显示器
上可以是相同的,也可以因显示器不同而异。
Dell Display Manager针对许多主流应用程序进行了预先配置。如要在指派列表中
添加新应用程序,只需将应用程序从桌面、Windows开始菜单或其他地方拖放到
当前列表即可。
注:不支持为批处理文件、脚本、加载程序、以及非可执行文件(如zip归档
或打包文件)等指派预设模式。
您还可以配置每当以全屏模式运行Direct3D应用程序时使用的游戏预设模式。
如要阻止应用程序使用模式,可以为其指派不同的预设模式。
Dell S3219D
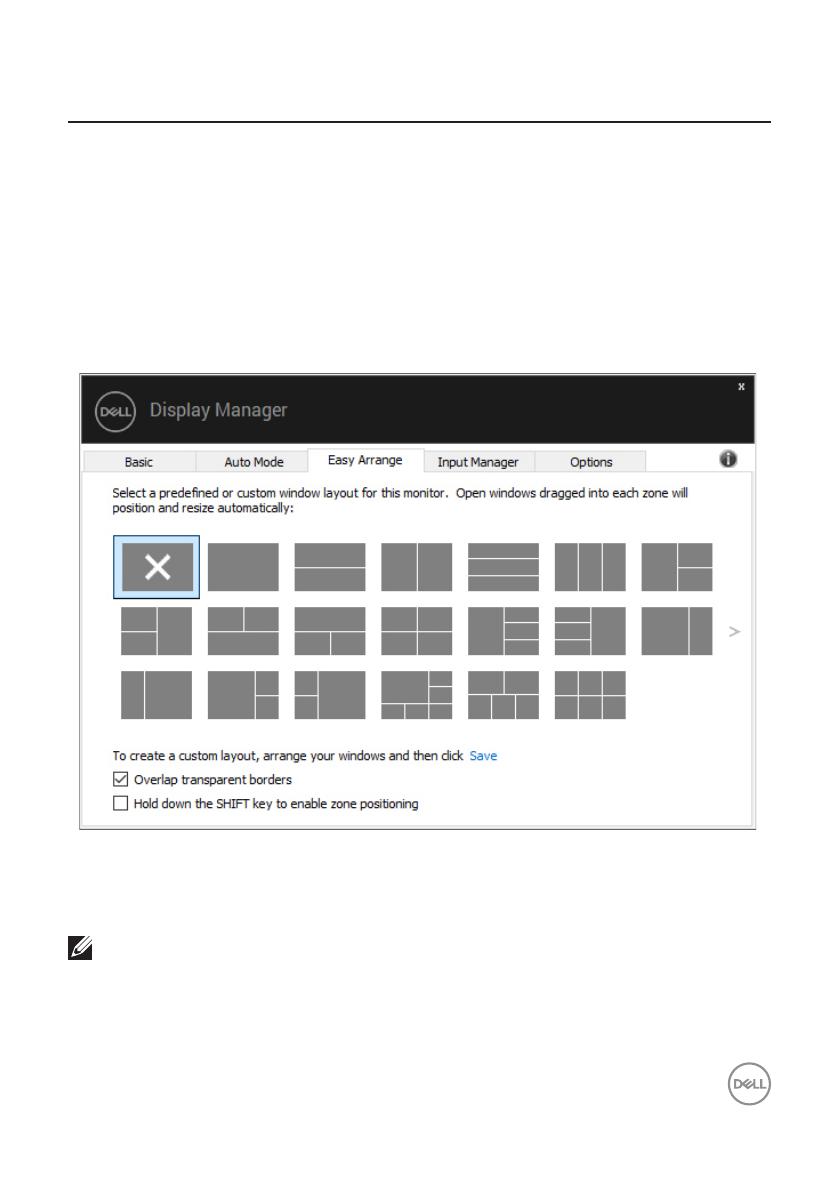
利用简单排列整理窗口 | 9
利用简单排列整理窗口
Easy Arrange(简单排列)可以帮助您有效地组织桌面上的应用程序窗口。首先
选择一个适合您工作的预定义布局模式,然后只需将应用程序窗口拖动到所定义
的区域中即可。按“>”或使用向上翻页/向下翻页键查找更多布局。如要创建自
定义布局,请排列已打开的窗口,然后单击Save(保存)。
在开始使用Easy Arrange(简单排列)前,先选择一台目标显示器,然后选择一
种预定义的布局。该布局的各个区域在显示器上临时显示出来。接下来,在显示
器区域中拖动开窗口。在窗口拖动期间,显示当前窗口布局,当窗口经过一个区
域时,该区域变为活动区域并高亮显示。在任何时候,都可以将窗口拖入当前区
域,从而使窗口位于该区域中。
Dell S3219D
如要创建自定义的窗口布局,请先在桌面上确定最多10个窗口的尺寸和位置,然
后单击Easy Arrange(简单排列)中的保存链接。这些窗口的尺寸和位置另存为
一个自定义的布局,并为该自定义布局创建一个图标。
注:此选项不保存或记忆打开的应用程序。只保存窗口的尺寸和位置。
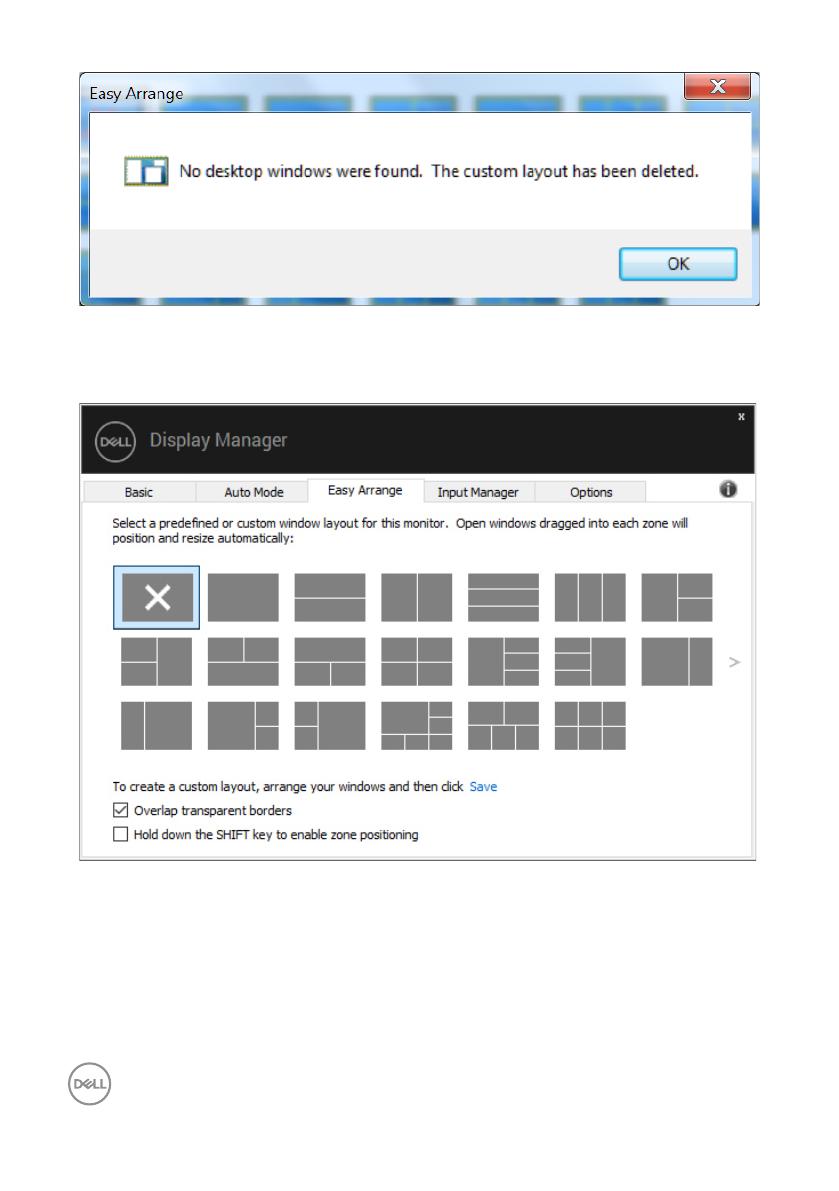
10 | 利用简单排列整理窗口
如要使用自定义布局,请选择该自定义布局的图标。如要删除当前保存的自定义
布局,请关闭桌面上的所有窗口,然后单击Easy Arrange(简单排列)中的保存
链接。
Dell S3219D
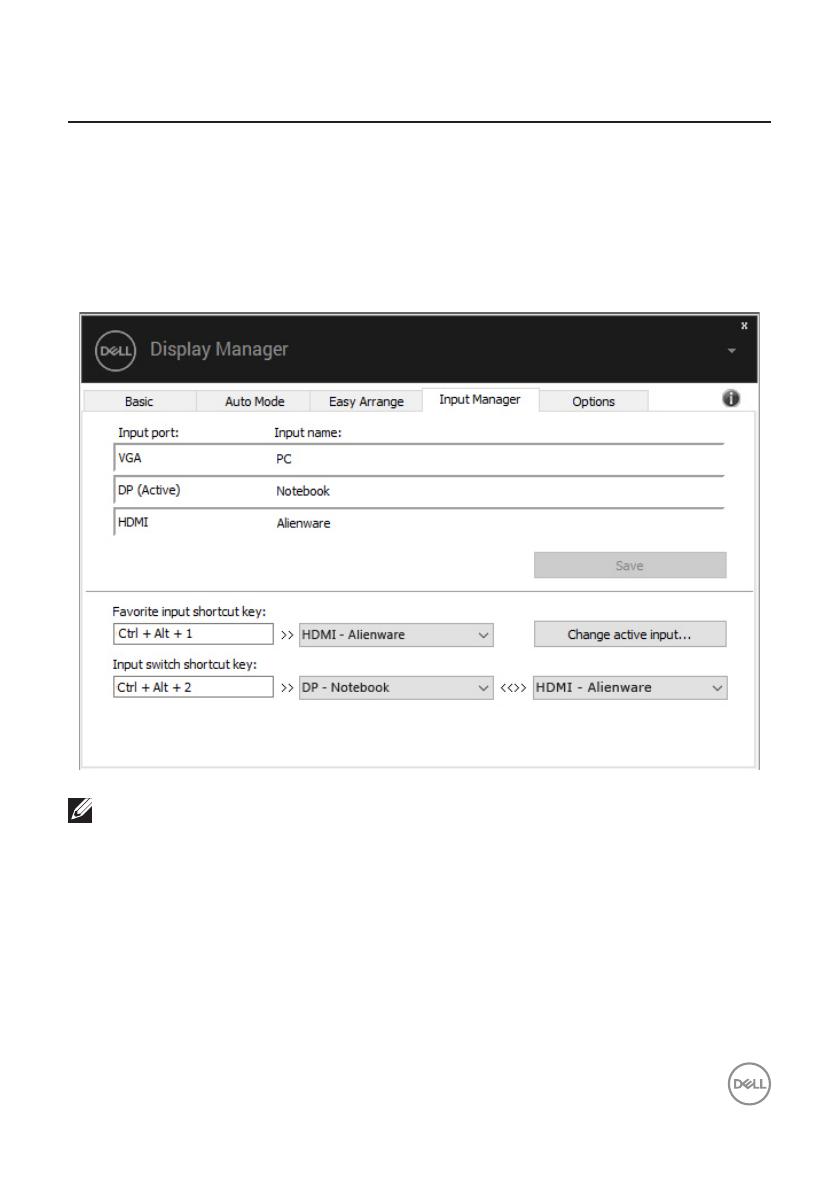
管理多个视频输入 | 11
管理多个视频输入
Input Manager(输入管理器)标签提供多种便捷方式,供您管理与Dell显示器
相连的多个视频输入。它能让您在使用多台电脑时轻松切换输入。
显示器可用的所有视频输入端口会一一列出。您可以根据需要为每个输入指定一
个名称。请在编辑之后保存所作的更改。
您可以定义一个快捷键,用于快速切换到您喜欢的输入;如果您经常使用两个输
入,还可以定义另一个快捷键,用于快速切换两个输入。
Dell S3219D
注:即使显示器在显示来自另一台电脑的视频,DDM也会与您的显示器进行
通讯。您可以在常用的PC上安装DDM,通过它来切换输入。您也可以在与
显示器相连的其他PC上安装DDM。
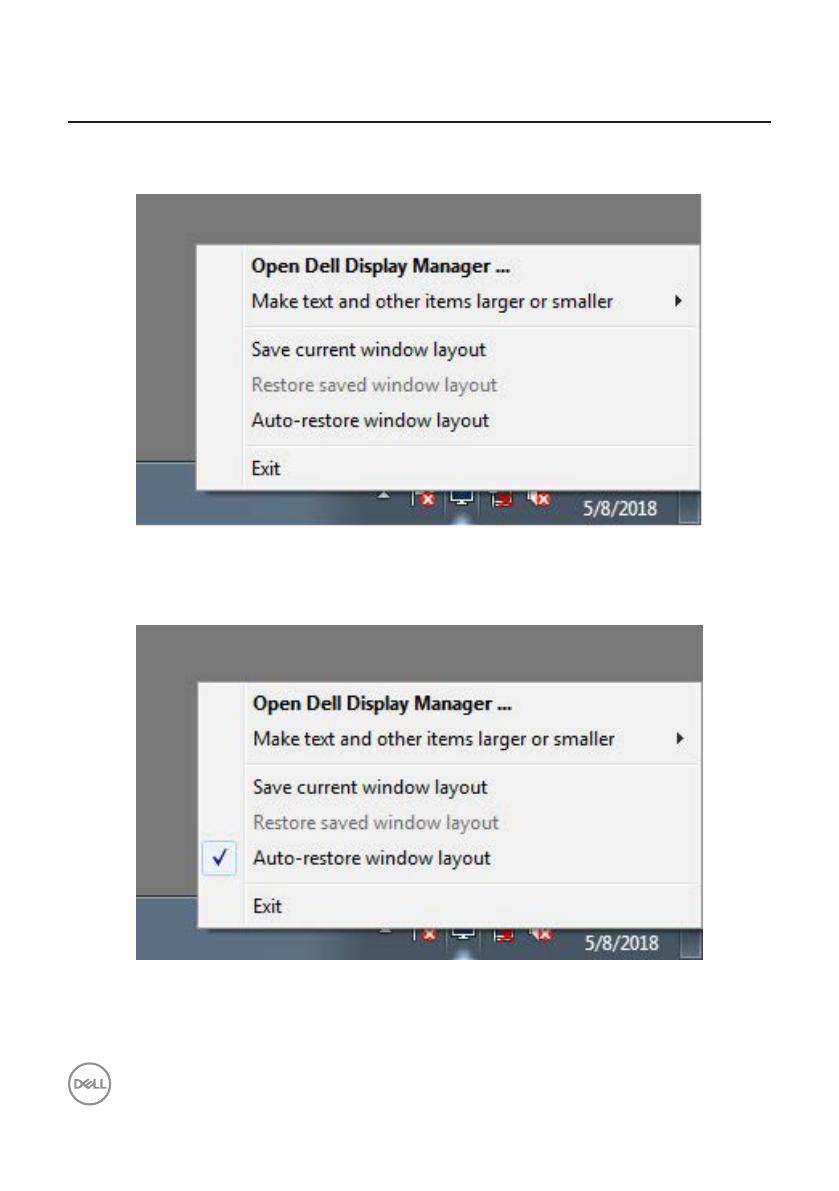
12 | 恢复应用程序位置
恢复应用程序位置
将计算机重新连接到显示器时,DDM可以帮助您将应用程序窗口恢复到它们的
位置。通过右键单击通知托盘中的DDM图标,可以快速访问此功能。
如果选择“Auto-restore window layout(自动恢复窗口布局)”,DDM会跟踪
并记忆应用程序窗口的位置。将PC重新连接到显示器时,DDM可以自动将应用
程序窗口置于它们原来的位置。
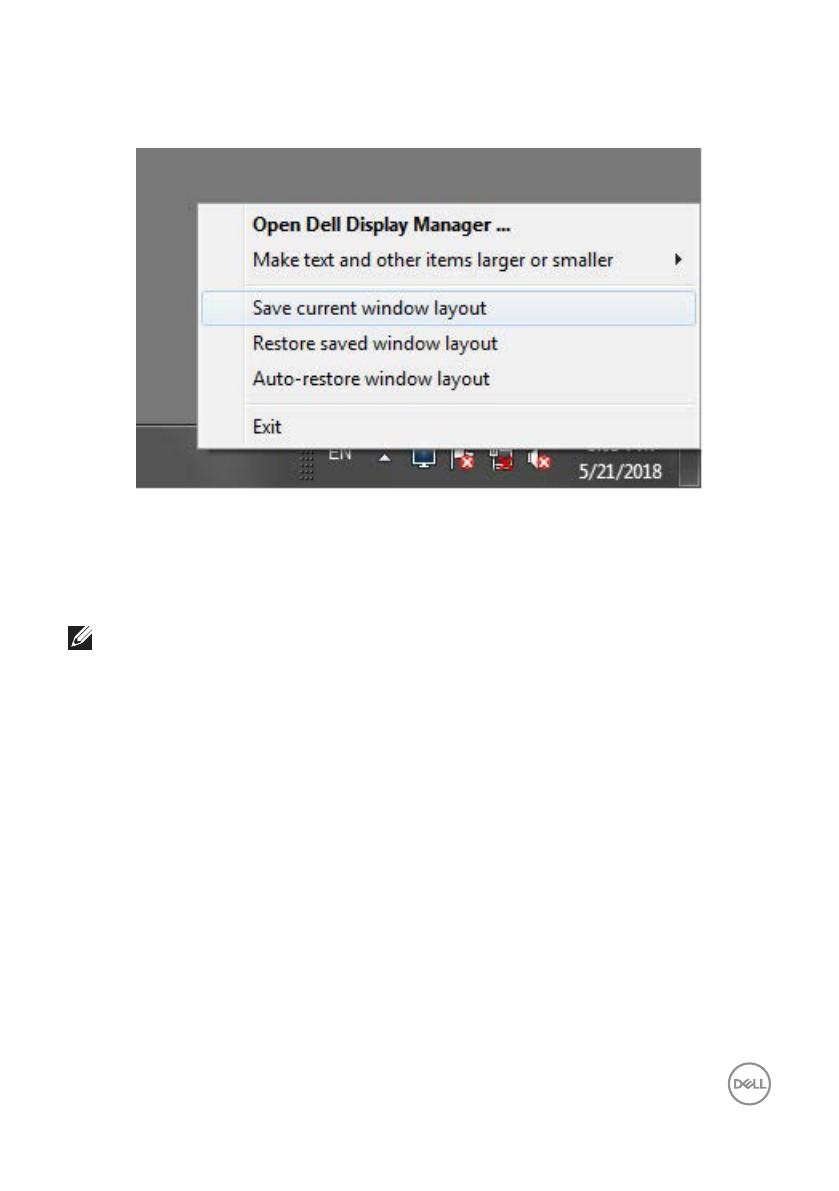
恢复应用程序位置 | 13
如果在移动应用程序窗口后希望返回一个喜欢的布局,可以先“Save current
window layout(保存当前窗口布局)”,然后“Restore saved window
layout(恢复保存的窗口布局)”。
您可以在日常工作中使用不同型号或分辨率的显示器,并且可以对它们应用不同
的窗口布局。DDM可以了解您重新连接的显示器,并相应地恢复应用程序的位
置。如需更换显示器矩阵配置中的一台显示器,可以在更换前保存窗口布局,在
安装新显示器后恢复布局。
注:为了从此功能中受益,应使应用程序保持运行。DDM不会启动应用程
序。
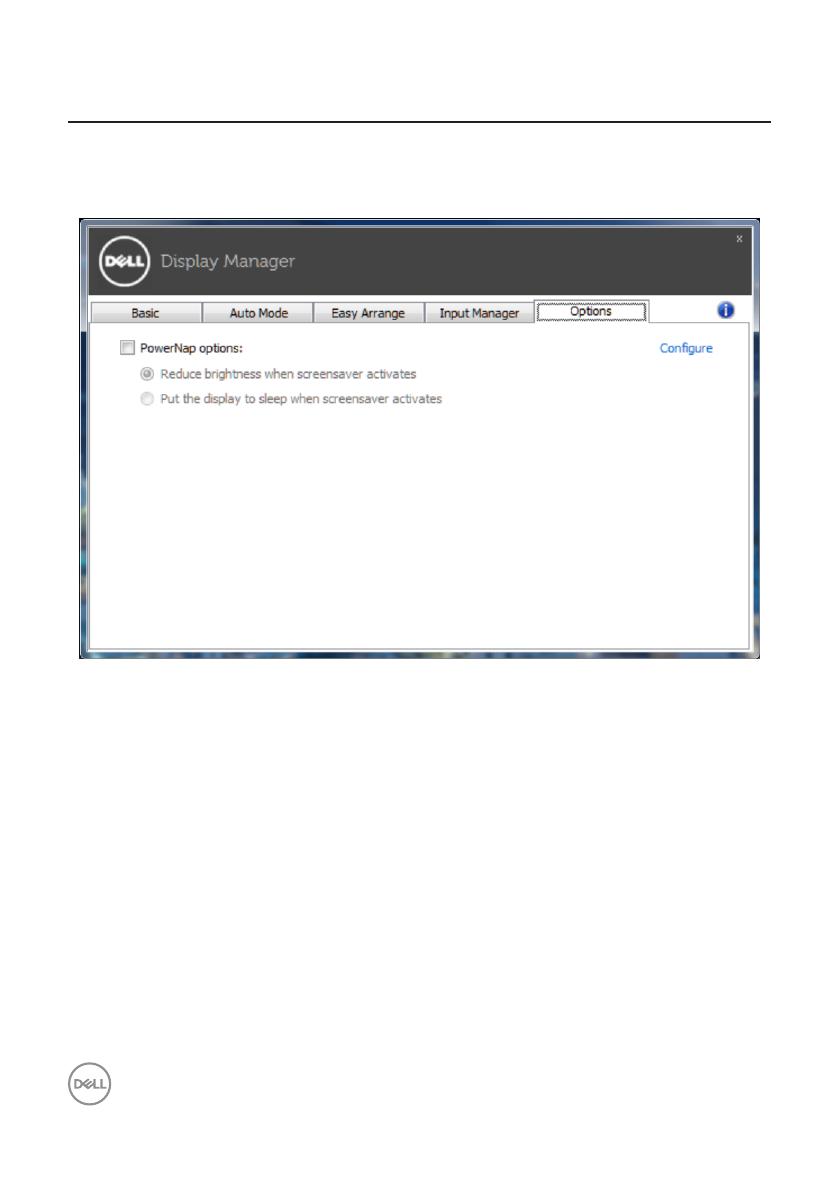
14 | 应用节能功能
应用节能功能
在支持的Dell型号上,Options(选项)标签提供PowerNap节能选项。您可以选
择将显示器的亮度设在最低,或者在激活屏幕保护程序时使显示器进入睡眠状
态。
Dell S3219D
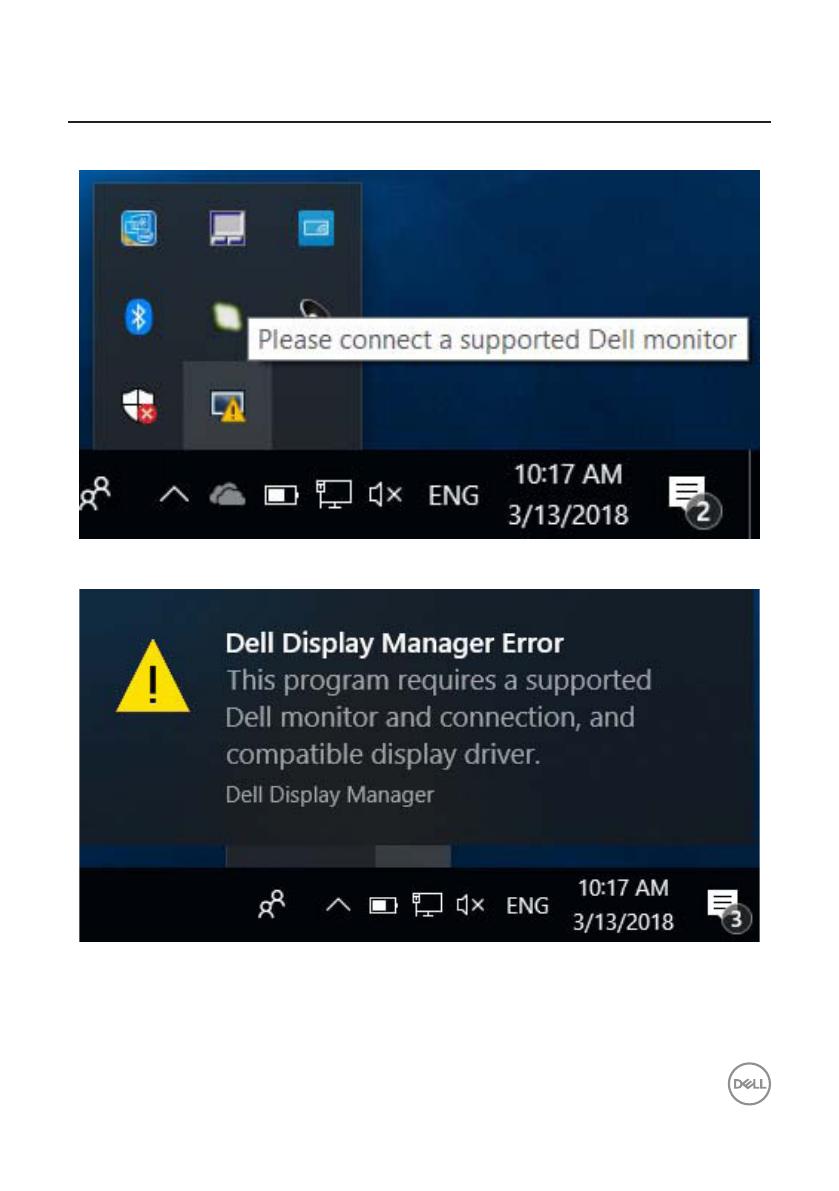
故障排除 | 15
故障排除
如果DDM无法配合您的显示器工作,DDM会在通知托盘上显示以下图标。
单击此图标,DDM显示更详细的错误信息。
请注意,DDM只能配合Dell品牌显示器使用。如果您使用其它制造商的显示
器,DDM不会支持它们。
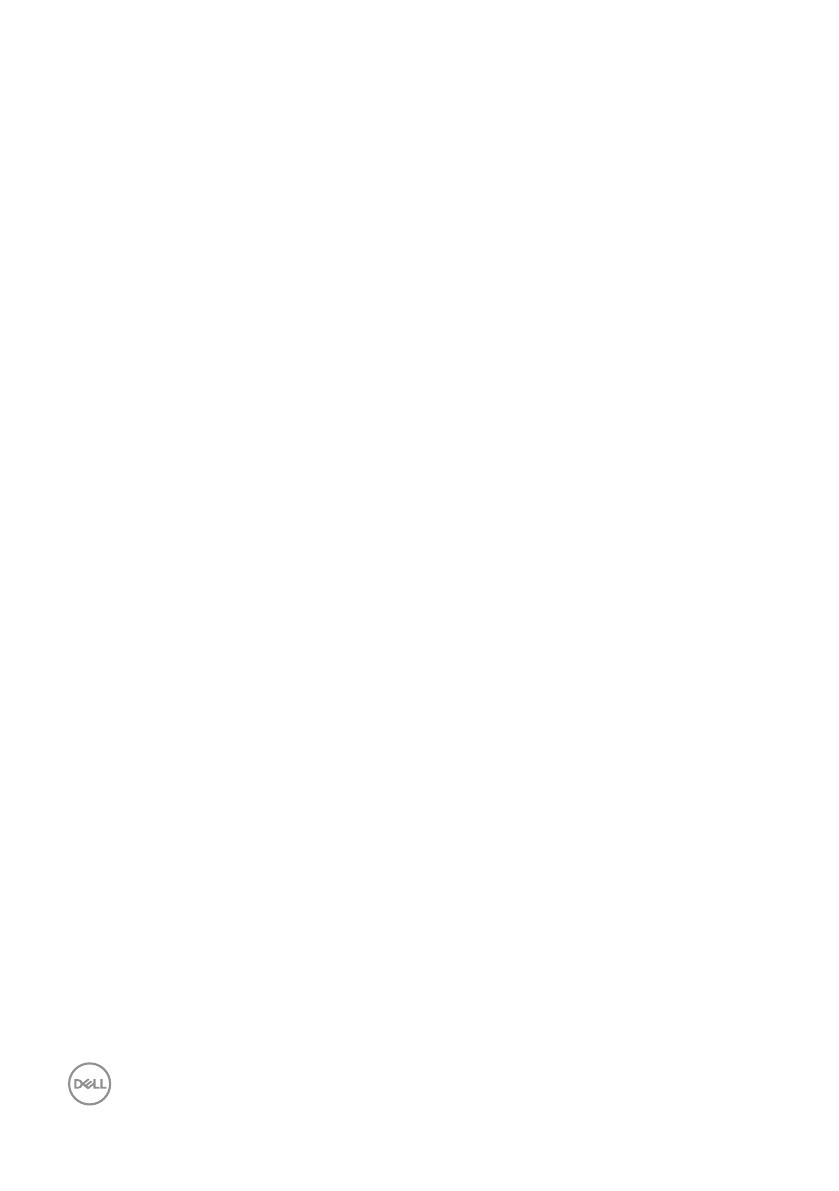
16 | 故障排除
如果DDM无法检测和/或与支持的Dell显示器通讯,请采取以下措施排除故障:
1.
确保视频线正确连接到显示器和 PC,特别是接头应牢固插入到位。
2.
检查显示器 OSD,确保 DDC/CI 已启用。
3.
确保已安装源自图形厂商(Intel、AMD、NVidia 等)的正确且最新的显示驱
动程序。显示器驱动程序经常会造成 DDM 故障。
4.
移除显示器和图形端口之间的任何扩展坞、线缆延长器或转换器等。有些
低价的延长器、集线器或转换器可能无法正确支持 DDC/CI,因而造成 DDM
故障。如果有最新版本的此类设备的驱动程序,请进行更新。
5.
重新启动系统。
DDM可能无法配合以下显示器工作:
1.
2013 年之前的 Dell 显示器型号以及 D 系列 Dell 显示器。有关详细信息,请
访问 Dell 产品支持网站
2.
使用 Nvidia G-sync 技术的游戏显示器
3.
虚拟和无线显示器不支持 DDC/CI
4.
部分早期型号的 DP 1.2 显示器,可能需要使用显示器 OSD 禁用 MST/DP 1.2
如果PC已连接到Internet,则当有新版本的DDM应用程序时会提示您。建议您下
载和安装最新的DDM应用程序。
您也可以在按住‘shift’的同时单击DDM图标来检查是否有新版本。
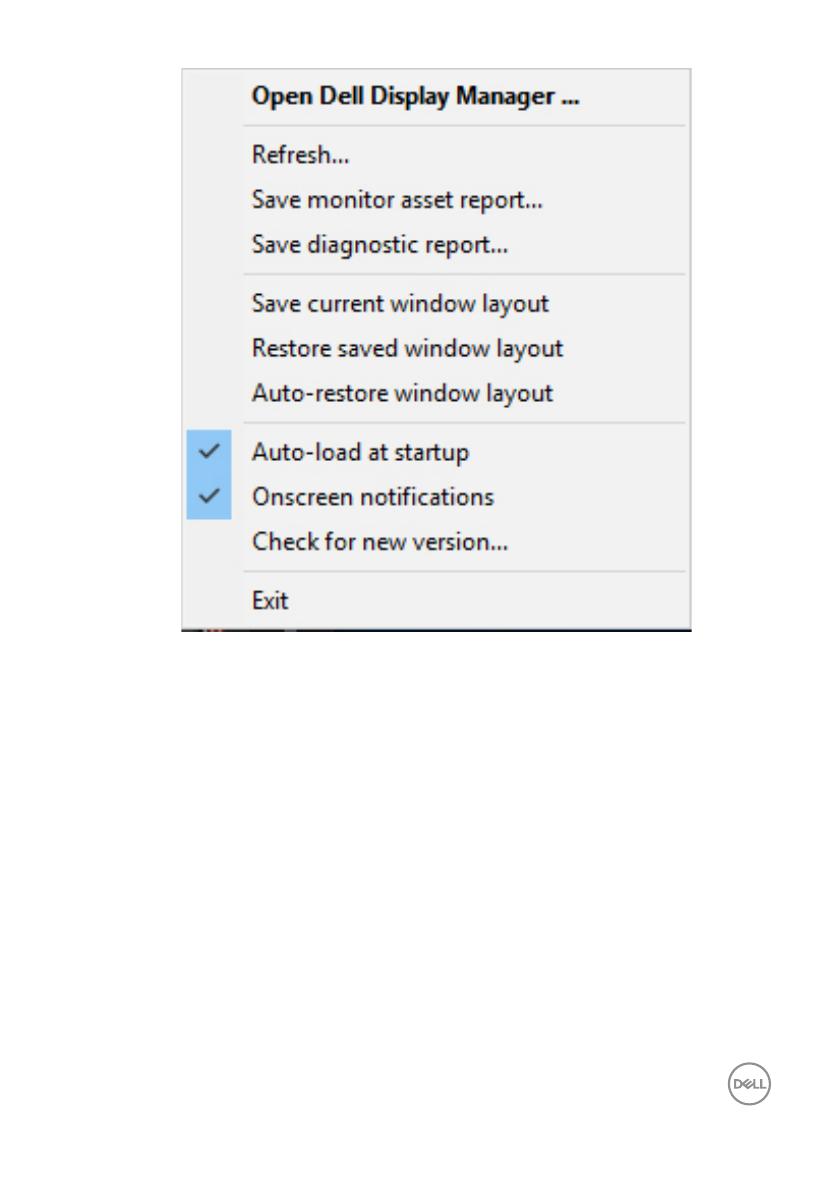
故障排除 | 17
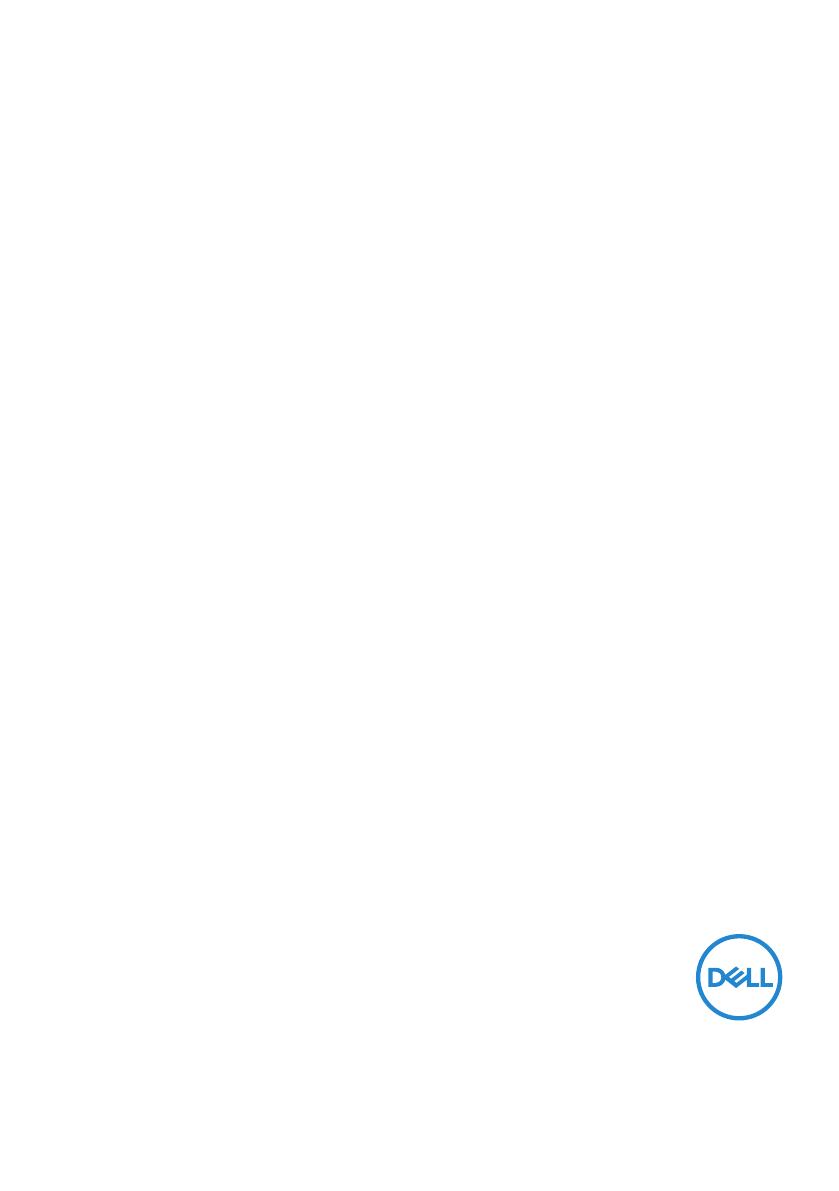
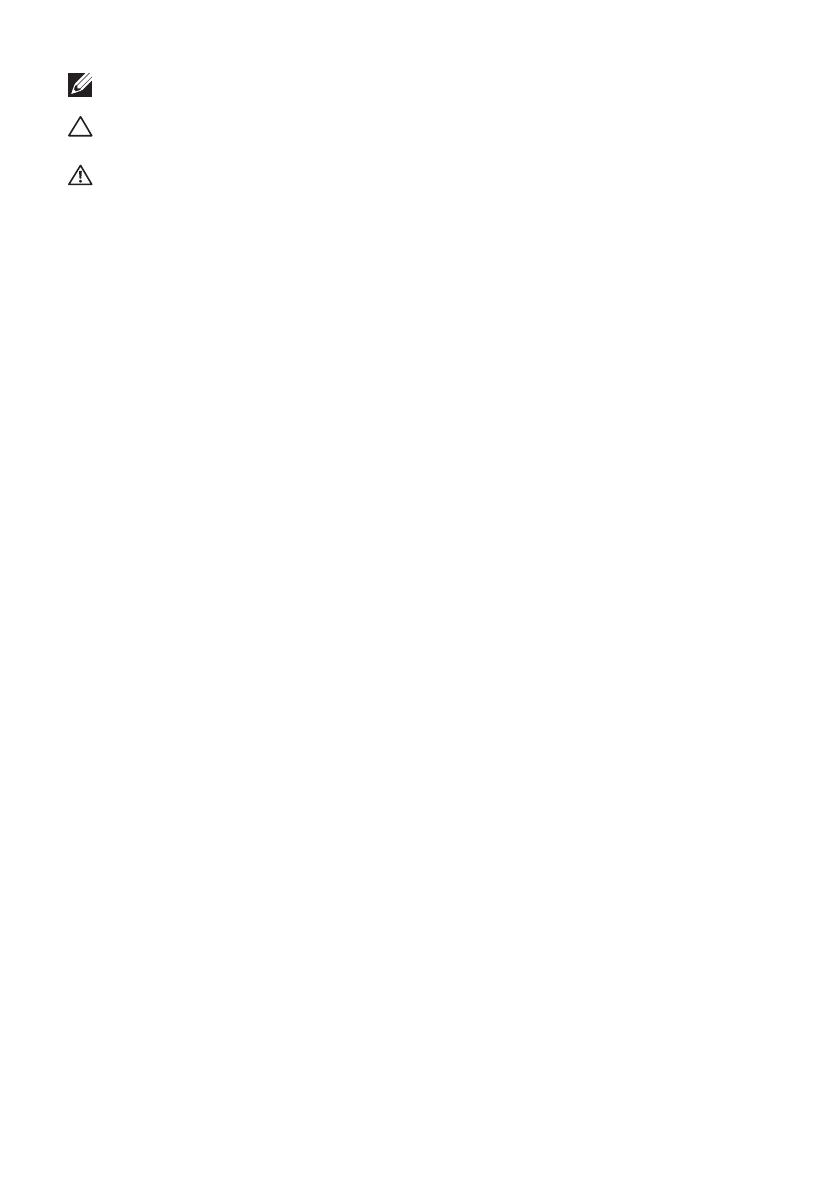

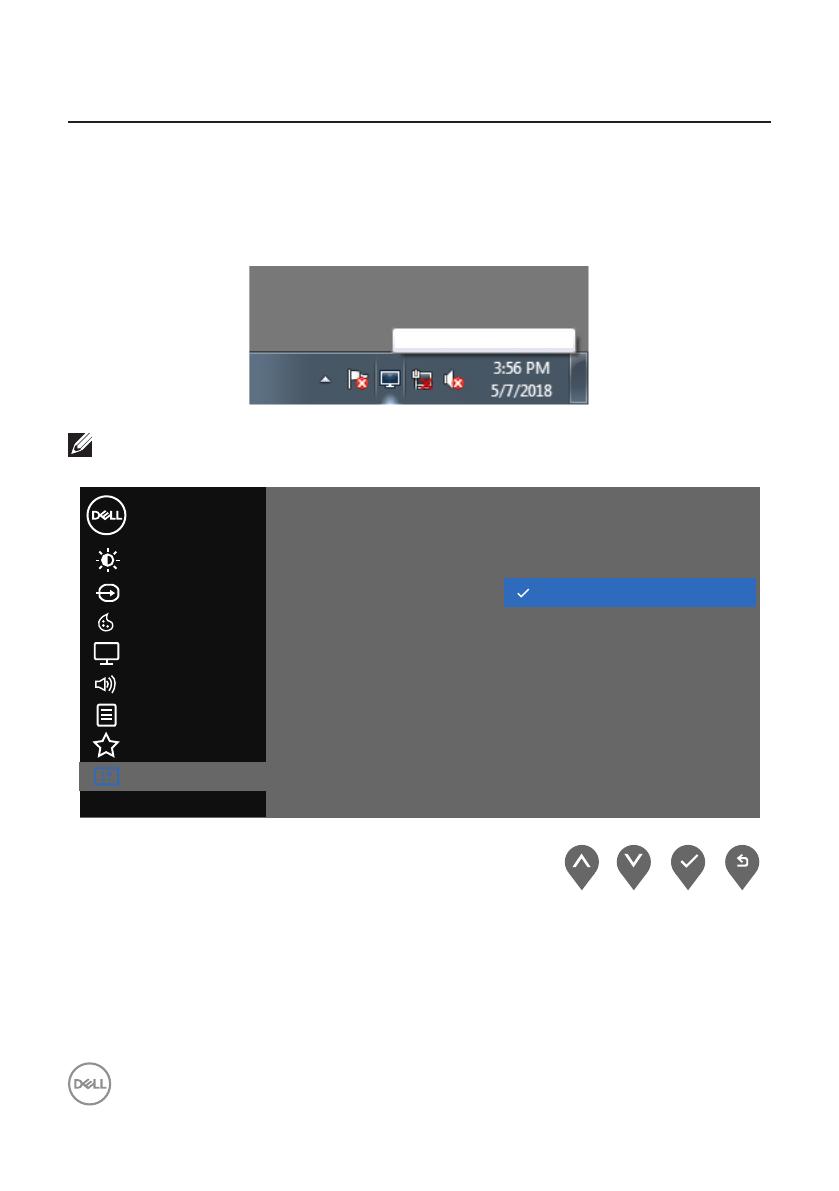
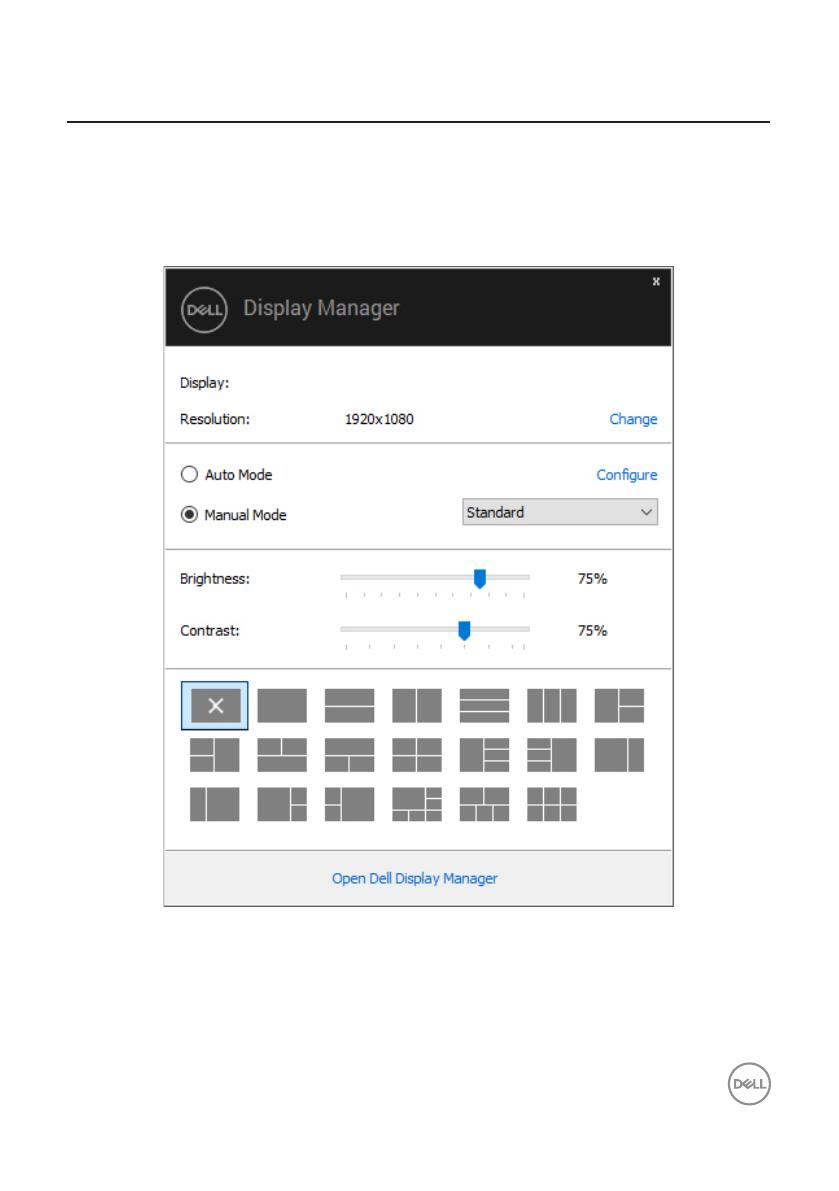
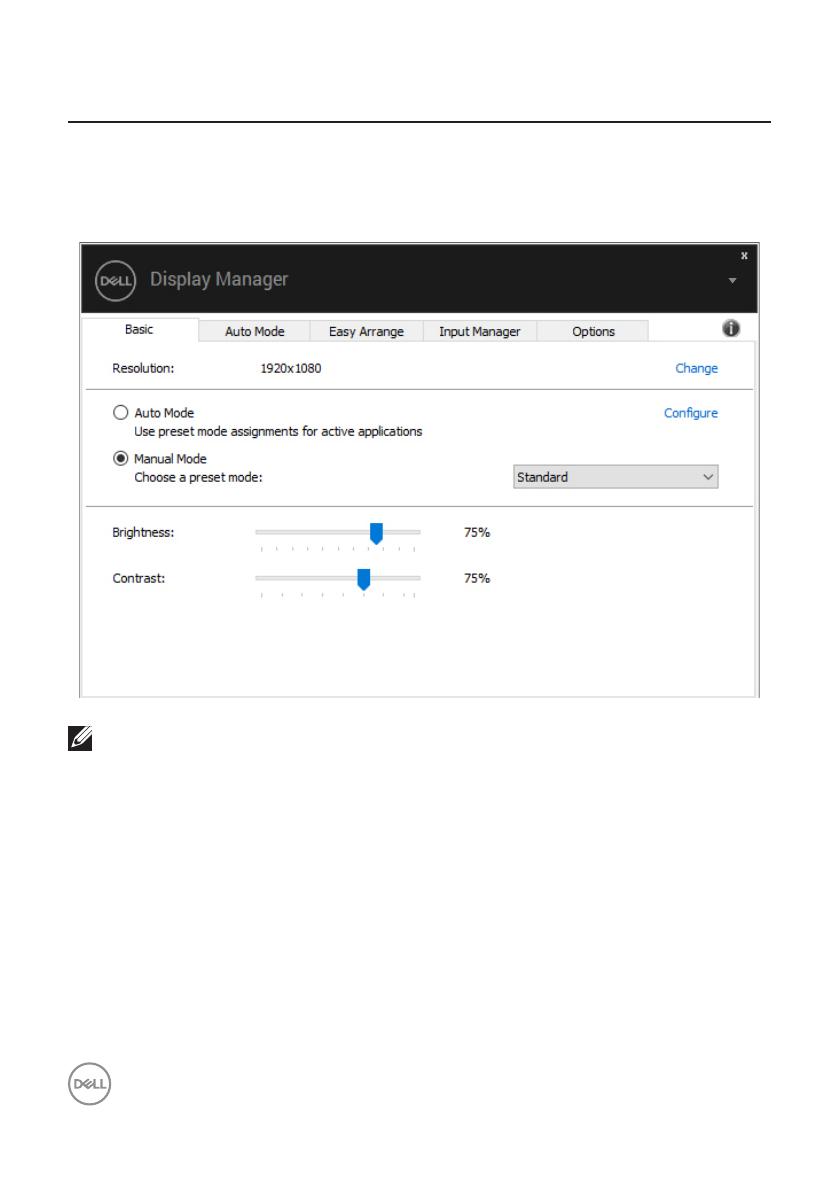
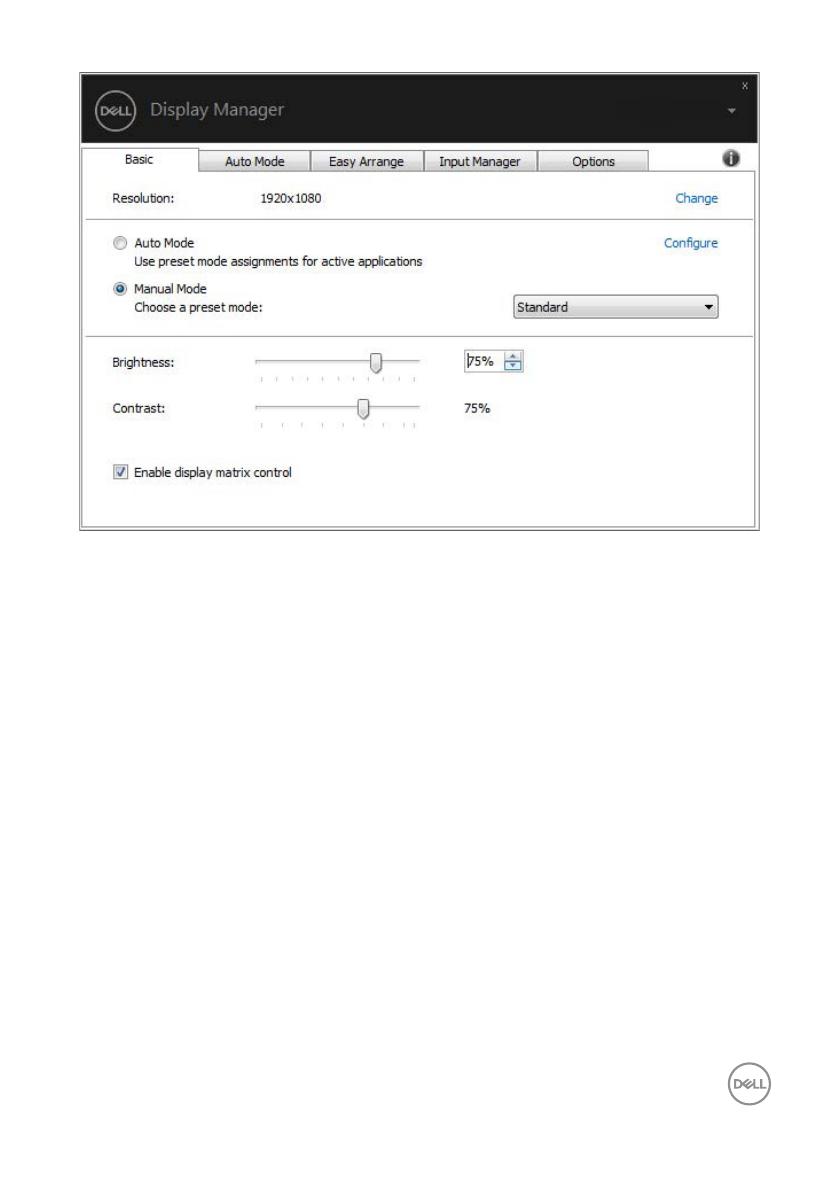
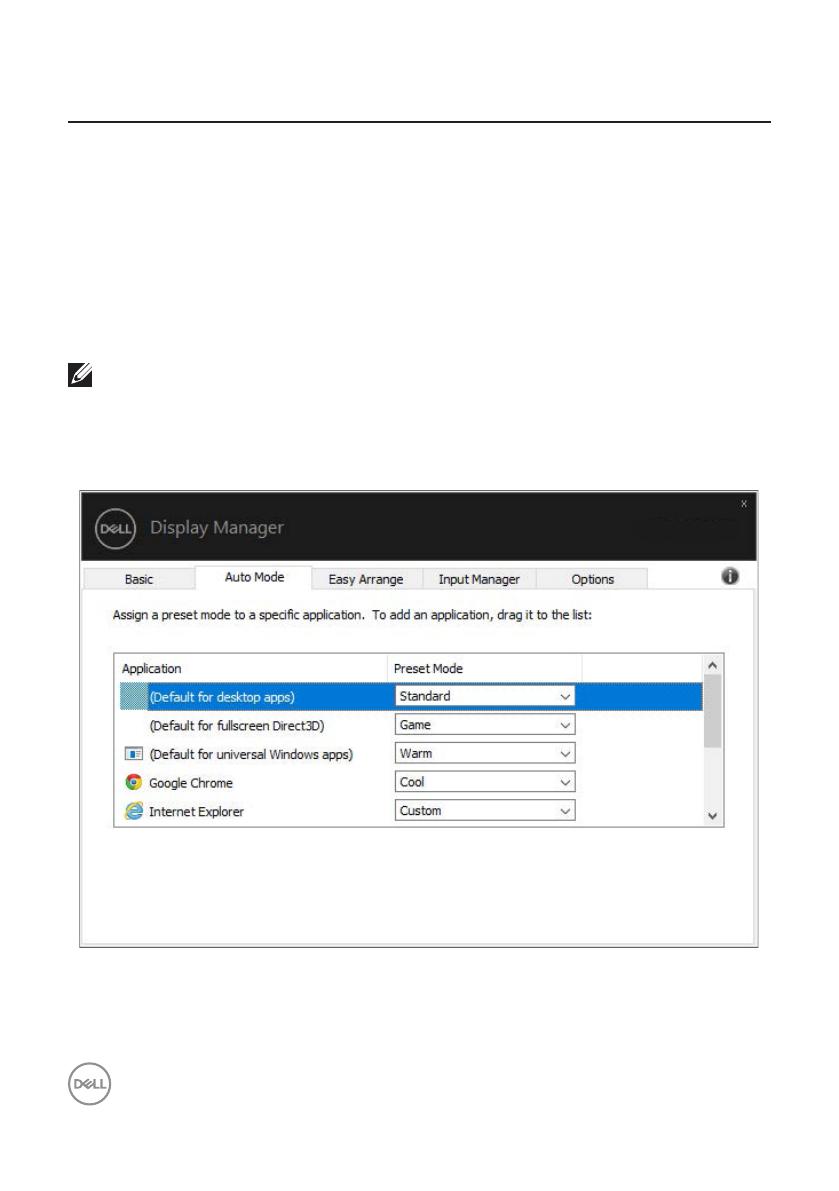
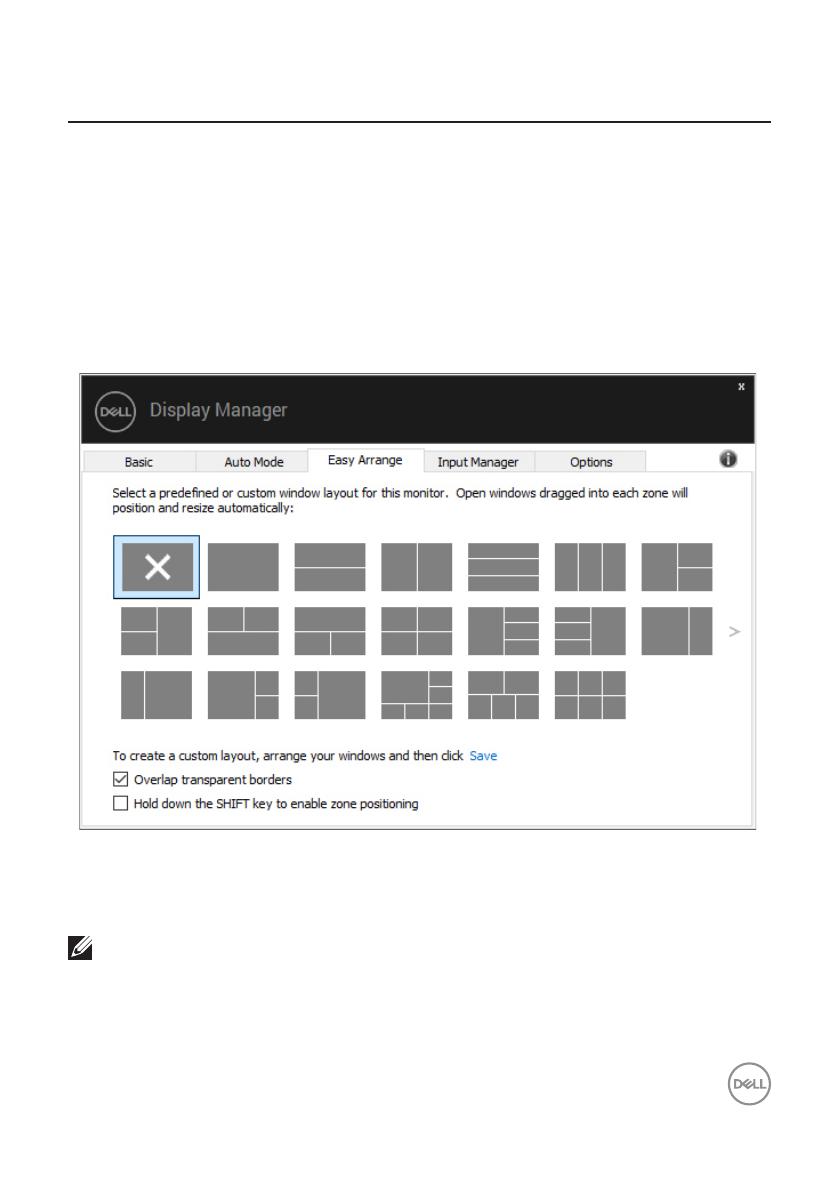
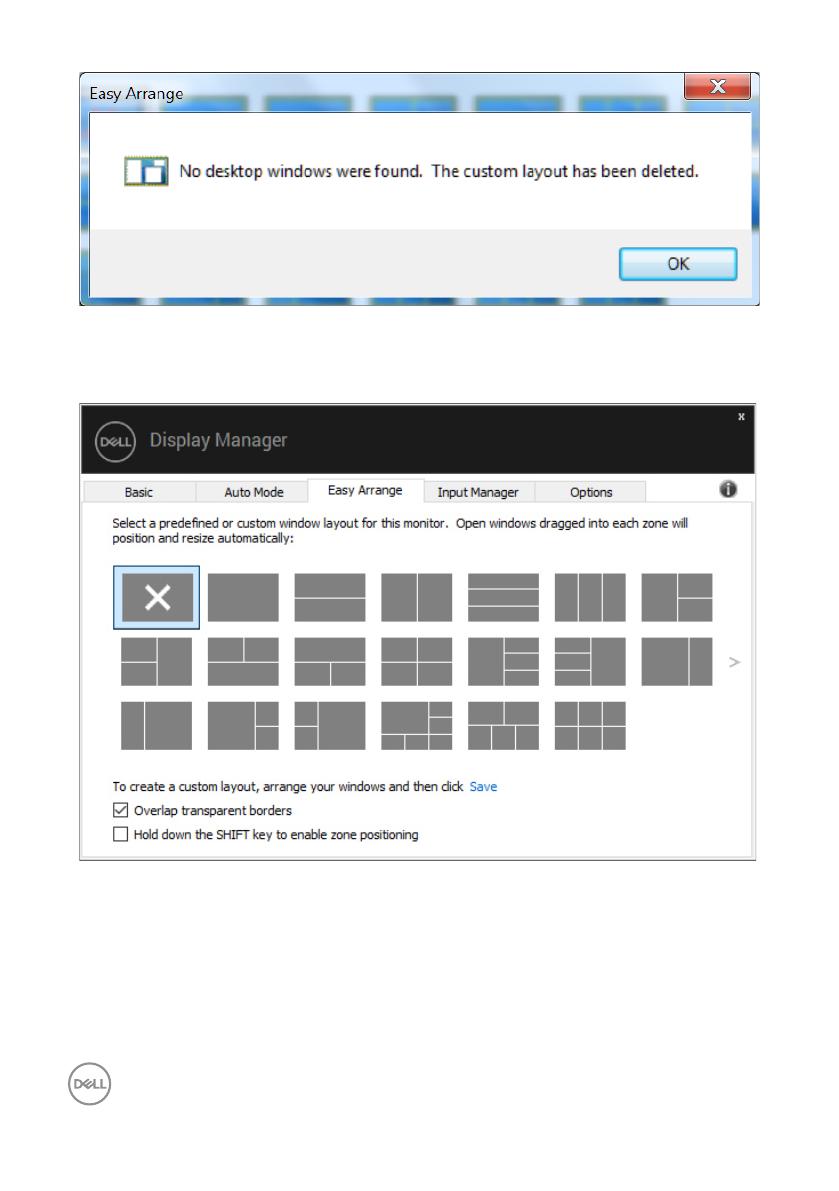
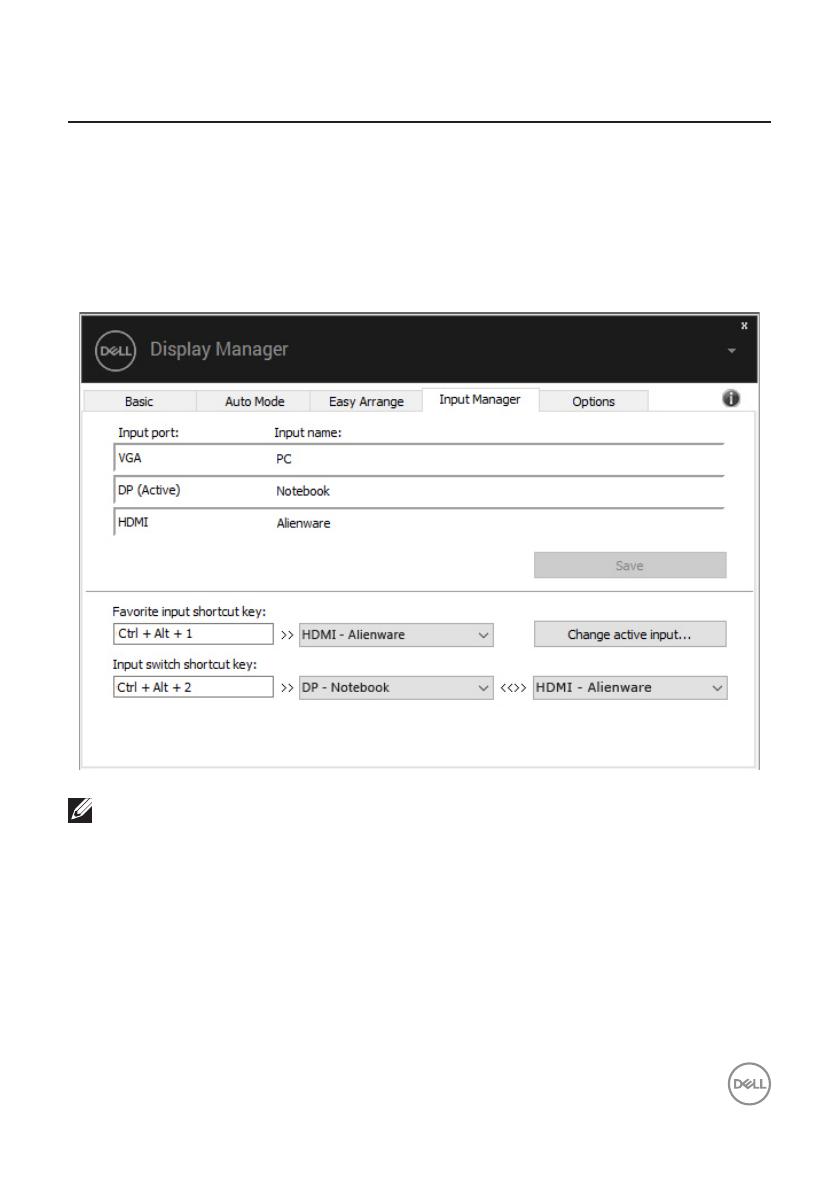
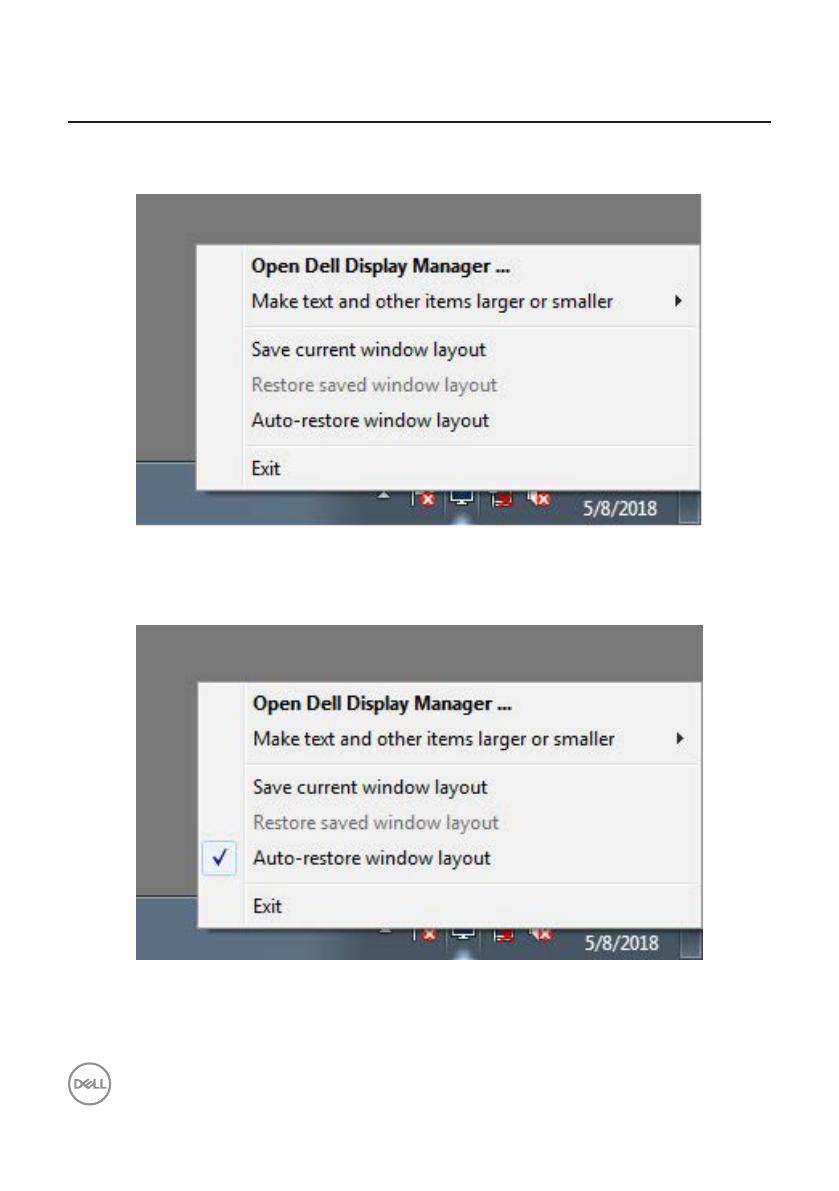
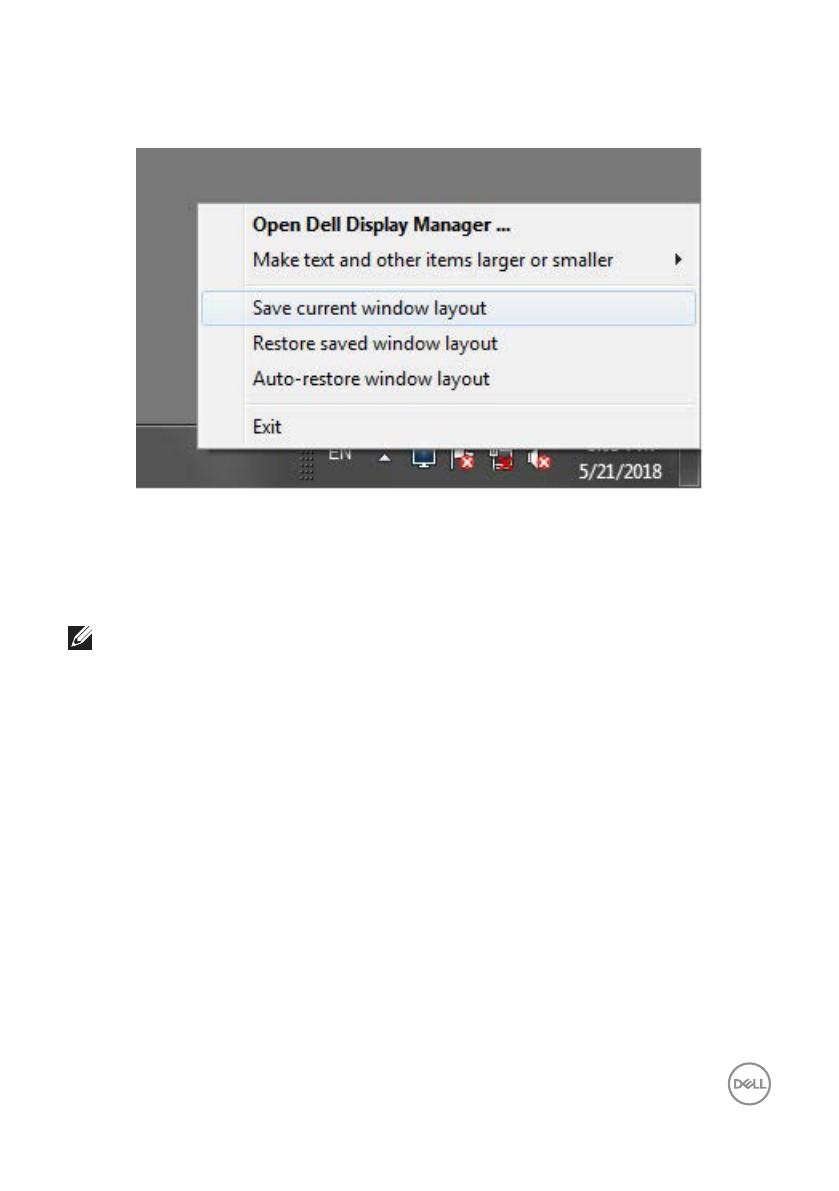
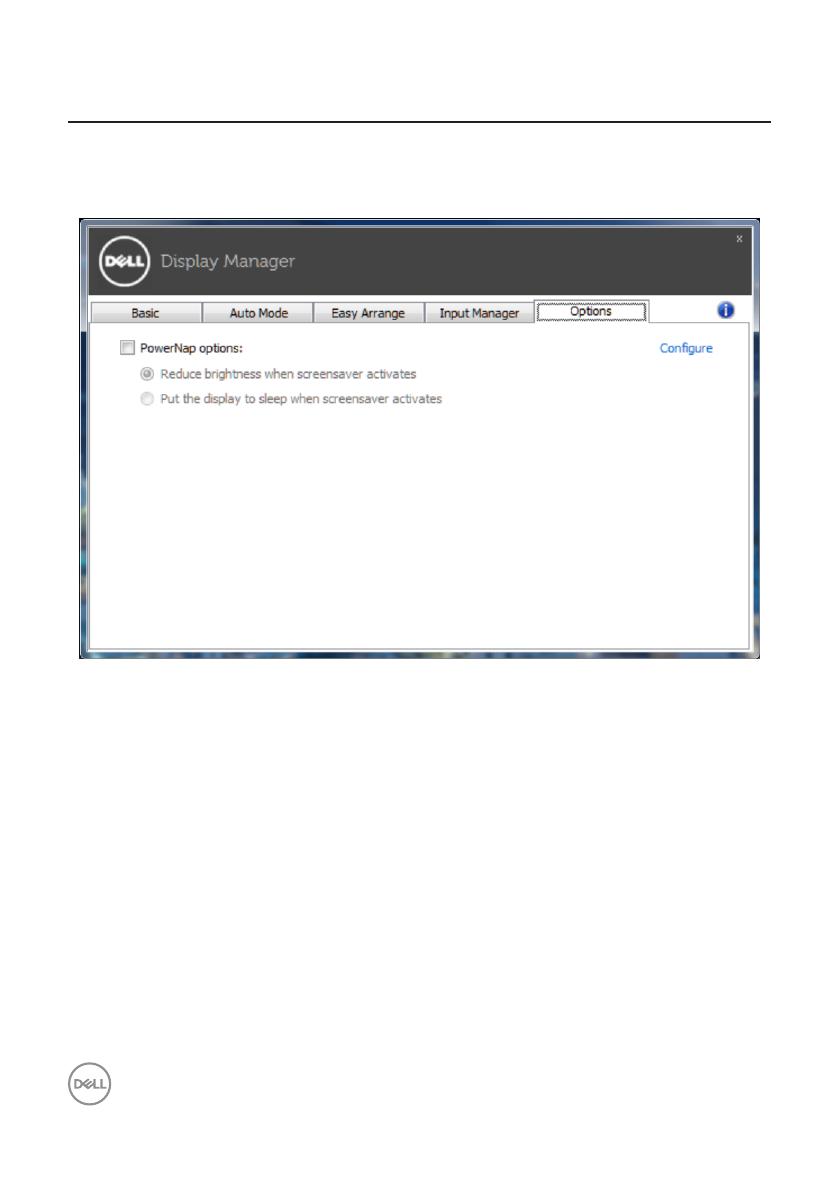
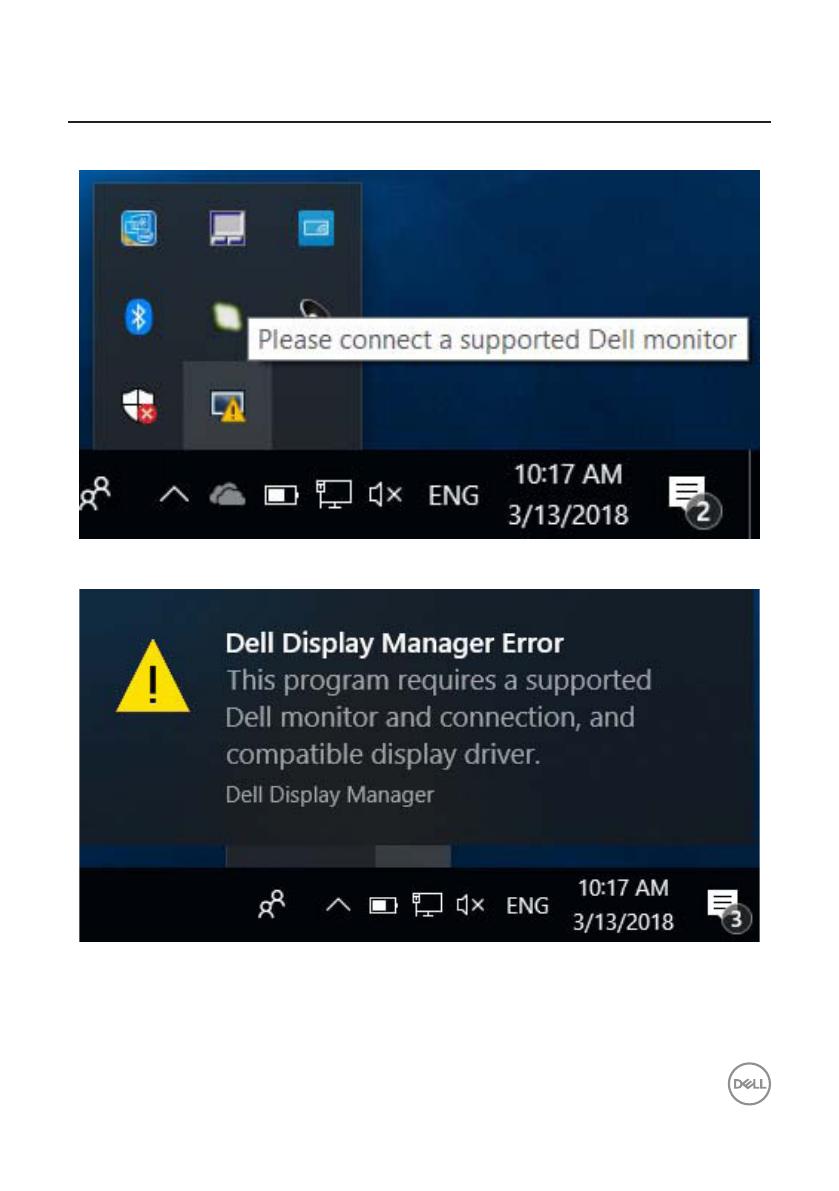
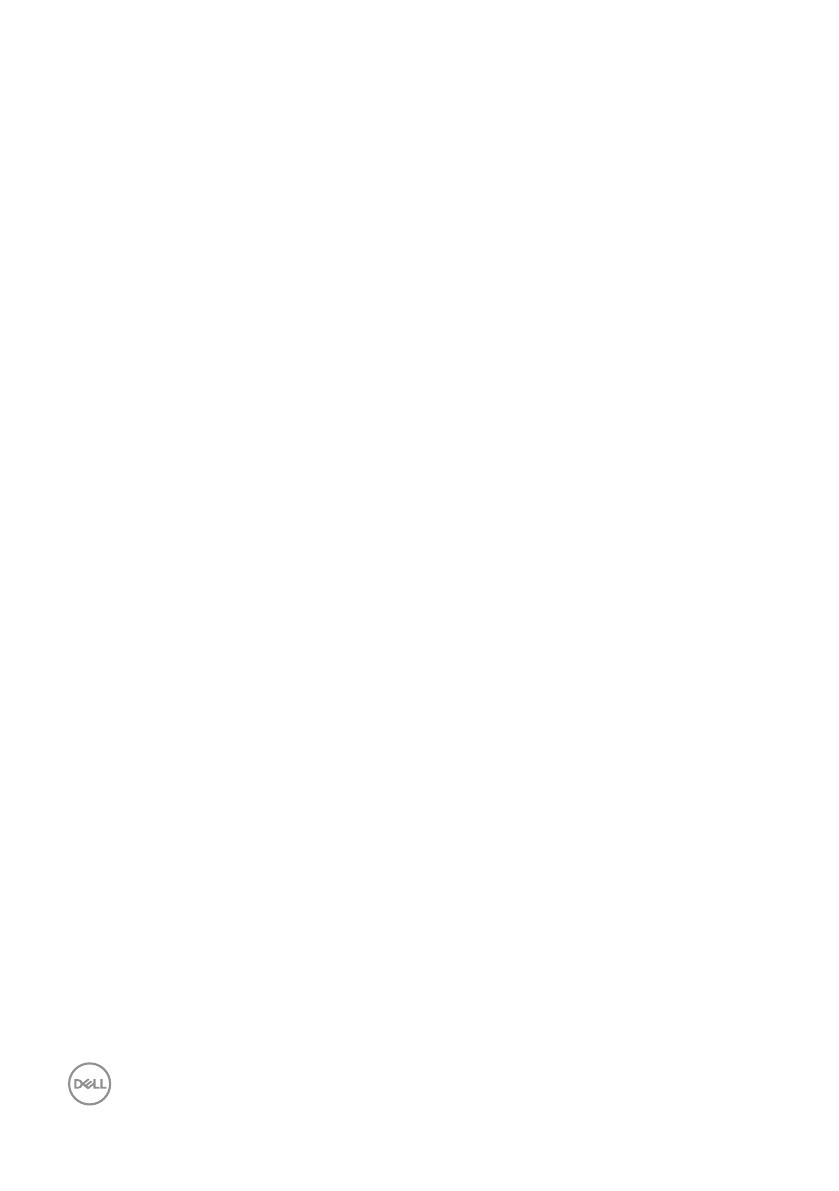
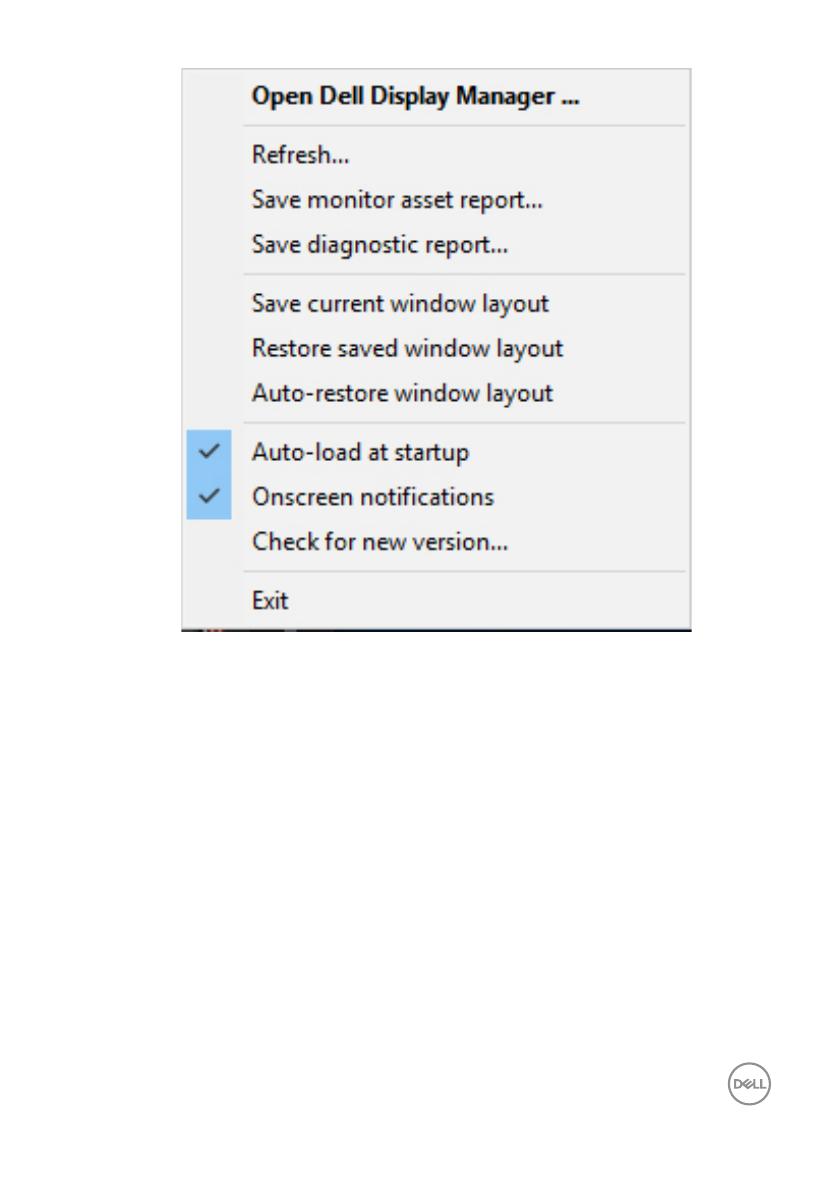
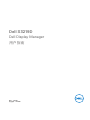 1
1
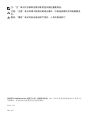 2
2
 3
3
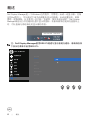 4
4
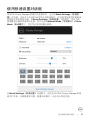 5
5
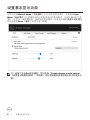 6
6
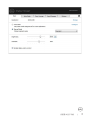 7
7
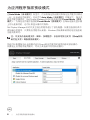 8
8
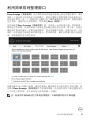 9
9
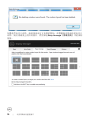 10
10
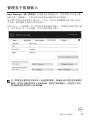 11
11
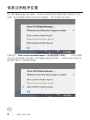 12
12
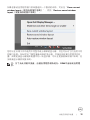 13
13
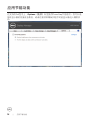 14
14
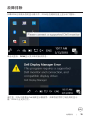 15
15
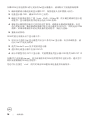 16
16
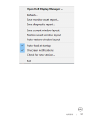 17
17