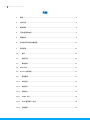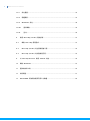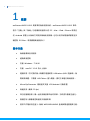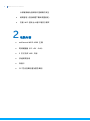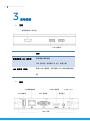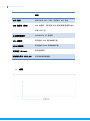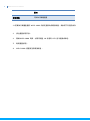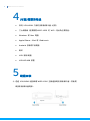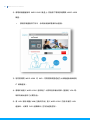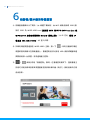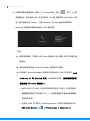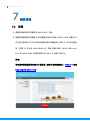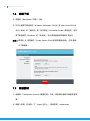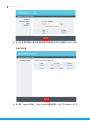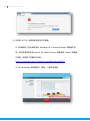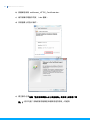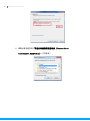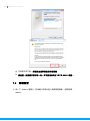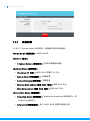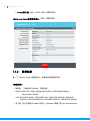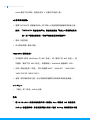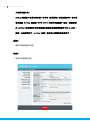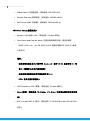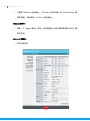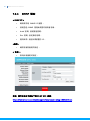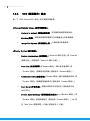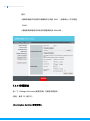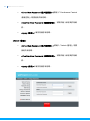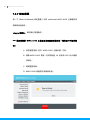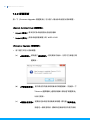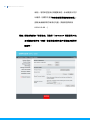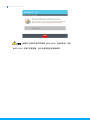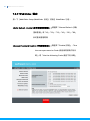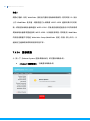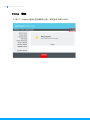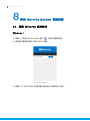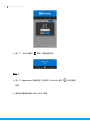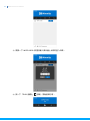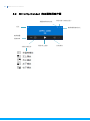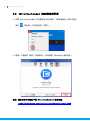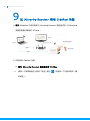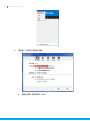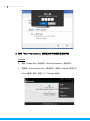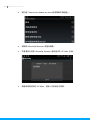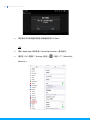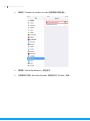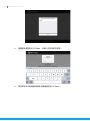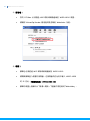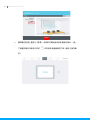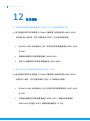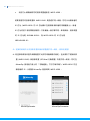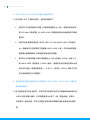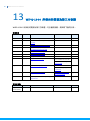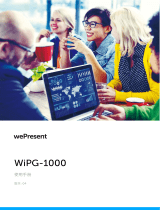Barco WIPG-1000 は、PC、Mac、iPad、iPhone、または Android デバイスからプロジェクターにワイヤレスでプレゼンテーションを配信できる、専門的なワイヤレス投影システムです。
Barco WIPG-1000 の主な機能は以下の通りです。
- ワイヤレス画面とオーディオの投影
- リモートデスクトップ制御
- Windows(7/8/10)、macOS(10.9 以降)をサポート
- プラグアンドプレイ。パーソナルなプラグアンドプレイ USB トークン (USB ドライブ) を作成できます。ソフトウェアをインストールする必要はありません。USB トークンをコンピュータに挿入するだけで、すぐにプレゼンテーションを投影できます。
- MirrorOp Presenter アプリは iOS/Android モバイルデバイスをサポートしています
- 高速投影 (最大 30 fps)
- 4 画面分割投影 (1 台のプロジェクターで
Barco WIPG-1000 は、PC、Mac、iPad、iPhone、または Android デバイスからプロジェクターにワイヤレスでプレゼンテーションを配信できる、専門的なワイヤレス投影システムです。
Barco WIPG-1000 の主な機能は以下の通りです。
- ワイヤレス画面とオーディオの投影
- リモートデスクトップ制御
- Windows(7/8/10)、macOS(10.9 以降)をサポート
- プラグアンドプレイ。パーソナルなプラグアンドプレイ USB トークン (USB ドライブ) を作成できます。ソフトウェアをインストールする必要はありません。USB トークンをコンピュータに挿入するだけで、すぐにプレゼンテーションを投影できます。
- MirrorOp Presenter アプリは iOS/Android モバイルデバイスをサポートしています
- 高速投影 (最大 30 fps)
- 4 画面分割投影 (1 台のプロジェクターで

1
WiPG-1000 User’s Manual
WiPG-1000
使用手冊
版本: 03

2
WiPG-1000 User’s Manual
目錄
1 概要 ........................................................................................................................................... 4
2 包裝內容 ................................................................................................................................... 5
3 實物細節 ................................................................................................................................... 6
4 (可能)需要的物品..................................................................................................................... 9
5 硬體安裝 ................................................................................................................................... 9
6 投影機/顯示器的待機畫面 ................................................................................................... 11
7 網頁管理 ................................................................................................................................. 14
7.1 首頁 .................................................................................................................................... 14
7.2 軟體下載 ............................................................................................................................ 15
7.3 會議控制 ............................................................................................................................ 15
7.4 WebSlides .............................................................................................................................. 17
7.5 HTTPS 自簽憑證 .................................................................................................................. 17
7.6 管理畫面 ............................................................................................................................ 21
7.6.1 系統狀態 ............................................................................................................................ 22
7.6.2 裝置設定 ............................................................................................................................ 23
7.6.3 網路設定 ............................................................................................................................ 26
7.6.4 SNMP 設定 ....................................................................................................................... 30
7.6.5 OSD (螢幕顯示) 設定 ...................................................................................................... 31
7.6.6 密碼變更 ............................................................................................................................ 32

3
WiPG-1000 User’s Manual
7.6.7 設定重置 ............................................................................................................................ 34
7.6.8 韌體更新 ............................................................................................................................ 35
7.6.9 WebSlides 設定 ............................................................................................................... 38
7.6.10 重新啟動 ....................................................................................................................... 39
7.6.11 登出 ............................................................................................................................... 40
8 使用 MirrorOp (Sender) 開始投影 .................................................................................... 41
8.1 啟動 MirrorOp 應用程式 ............................................................................................... 41
8.2 MirrorOp (Sender) 的主要使用者介面 ......................................................................... 44
8.3 MirrorOp (Sender) 的完整使用手冊 ............................................................................. 45
9 以 MirrorOp Receiver 使用 SidePad 功能 .................................................................... 46
10 啟動 WebSlides .................................................................................................................... 53
11 壁掛安裝架工具 ..................................................................................................................... 56
12 常見問題 ................................................................................................................................. 57
13 WiPG-1000 所使用的開源及第三方軟體 .......................................................................... 60

4
WiPG-1000 User’s Manual
1 概要
wePresent WiPG-1000 是專業的無線投影系統。wePresent WiPG-1000 革命
性的「互動」與「無線」功能讓使用者得以從 PC、Mac、iPad、iPhone 或是任
何 Android 裝置上以無線方式提供簡報給投影機,也可以用平板電腦或智慧型手
機控制 PC/Mac,或是觀看簡報投影片!
基本功能
無線螢幕與音訊投影
遠端桌面控制
支援 Windows:7/8/10
支援 macOS:10.9 及以上版本
隨插即秀!您可製作個人專屬的隨插即秀 USB token (USB 隨身碟)。無
需安裝軟體,只需將 USB Token 插入電腦,便可立即進行簡報投影。
MirrorOp Presenter 應用程式支援 iOS/Android 行動裝置
高速投影 (最高 30 fps)
四分割螢幕投影 (讓一台投影機發揮四台的效果,立即提升會議生產力)
會議控制 (讓會議控制者提升會議效率)
提供工作階段安全登入、無線 WEP/WPA/WPA2 金鑰與閘道管理員功能,

5
WiPG-1000 User’s Manual
以保護簡報內容和辦公室網路的安全
網頁管理 (包括軟體下載與裝置設定)
支援 WiFi 基地台 &客戶端並行模式
2 包裝內容
wePresent WiPG-1000 主機
電源變壓器 (DC +5V、2.6A)
2 支可拆式 WiFi 天線
快速安裝指南
保固卡
CE 符合性聲明書及警告聲明

6
WiPG-1000 User’s Manual
3 實物細節
正面
說明
電源按鈕與 LED 指示燈
電源開啟/關閉按鈕
LED 指示燈:系統載入中 (紅)、就緒 (綠)
USB 連接埠 (正面)
兩個 USB 連接埠,用於連接 USB 滑鼠/鍵盤/隨身
碟
背面
USB
連接埠
USB
連接埠
電源開關
/LED
指示燈
乙太網路連接埠
VGA
連接埠
HDMI
連接埠
音訊端子
電源輸入端子
WiFi
天線

7
WiPG-1000 User’s Manual
說明
WiFi 天線
兩支可拆式 WiFi 天線,用於提升 WiFi 性能
USB 連接埠 (背面)
USB 連接埠,用於連接 USB 滑鼠/鍵盤/隨身碟/IWB
裝置 (HID 型)
乙太網路連接埠
10/100M RJ-45 連接埠
VGA 連接埠
用於連接 VGA 投影機/顯示器
HDMI 連接埠
用於連接 HDMI 投影機/顯示器
音訊端子 (3.5mm)
用於連接喇叭
電源輸入端子 (5V/2.6A)
用於連接電源變壓器
底端

8
WiPG-1000 User’s Manual
說明
重置按鈕
可供執行硬體重置
***若要執行硬體重置將 WiPG-1000 的設定還原為原廠預設值,請依照下列程序操作:
1. 按住重置按鈕不放。
2. 開啟 WiPG-1000 電源,並等待超過 10 秒直到 LED 指示燈變成綠色。
3. 鬆開重置按鈕。
4. WiPG-1000 將還原至原廠預設值。

9
WiPG-1000 User’s Manual
4 (可能)需要的物品
具有 VGA/HDMI 介面的投影機/顯示器 (必要)
乙太網路線 (若要關閉 WiPG-1000 的 WiFi,則此為必要物品)
Windows 或 Mac 電腦
Apple iPhone、iPad 或 iPod touch
Android 手機或平板電腦
喇叭
USB 滑鼠/鍵盤
USB HID IWB 裝置
5 硬體安裝
1) 透過 VGA/HDMI 連接埠將 WiPG-1000 主機連接到投影機/顯示器,然後開
啟投影機/顯示器電源。

10
WiPG-1000 User’s Manual
2) 將電源變壓器接到 WiPG-1000 機盒上,然後按下電源按鈕開啟 WiPG-1000
機盒。
預設待機畫面如下所示,系統就緒後即會顯示此畫面。
3) 若您要關閉 WiPG-1000 的 WiFi,您需要將裝置透過乙太網路連接線與既有
IT 網路連接。
4) 將喇叭線插入 WiPG-1000 音訊端子,以得到音訊輸出效果。(當使用 VGA 時,
喇叭為輸出音訊之必要物品)。
5) 將 USB 滑鼠/鍵盤/ IWB (互動式白板) 插入 WiPG-1000 正面/背面的 USB
連接埠,以實現 OSD (螢幕顯示) 控制及遠端控制。

11
WiPG-1000 User’s Manual
6 投影機/顯示器的待機畫面
1) 待機畫面會顯示以下資訊:(a) 軟體下載說明;(b) WiFi 網路名稱或 SSID (預
設的 SSID 為 WiPG-1000-xxx) [預設的 SSID 為 WiPG-1000-xxx (xxx 是
WiPG-1000 主機底部顯示的 MAC ID 最後三碼)];;(c) IP 位址 [預設 IP
位址為 192.168.100.10];(d) 登入代碼。
2) 如果有傳送裝置連接至 WiPG-1000 主機,按一下 ,所有已連線的傳送
裝置即會列表顯示在待機畫面上。會議控制者可以使用 USB 滑鼠或鍵盤來選
擇要使用哪一台裝置,並從遠端進行控制。
3) / (啟用/停用「會議控制」模式): 在會議控制模式下,僅有會議主
持者可決定由誰來投影其裝置畫面至投影機/顯示器。換言之,使用者無法任意
自由投影。

12
WiPG-1000 User’s Manual
4) 如果需要更多進階資訊,請按一下「Setup (設定)」圖示 ,即可:(a) 看
見韌體版本、解析度與 WiFi 安全性資訊;(b) 產生隨插即秀 USB Token 【點
選「產生隨插即秀 Token」,可將 Windows 與 Mac 適用的隨插即秀
MirrorOp 應用程式複製到連接的 USB 隨身碟】。
附註:
無需安裝軟體,只需將 USB Token (隨身碟) 插入電腦,便可立即進行簡
報投影。
免安裝版和安裝版 MirrorOp Sender 應用程式的差異:
(a) 安裝版的 MirrorOp Sender 應用程式支援 WiPG-1000 所提供的 UoIP
(USB over IP) 和 SidePad 功能,免安裝版的則否。[前述這幾項差異
僅適用於 Windows 使用者。]
• WiPG-1000 的 UoIP 功能允許使用者可透過「特殊」的手勢從顯示
器螢幕遠端控制正在投影的 PC。[一些遊戲軟體和互動白板軟體會運
用到特殊手勢。]
• 在使用 UoIP 前,請 先 在 MirrorOp Sender 的設定中開啟這項功能。
[MirrorOp Sender -> -> Preferences -> Advanced ->

13
WiPG-1000 User’s Manual
(Remote USB Support) -> Simulate as local USB]
(b) 免安裝版的 MirrorOp Sender 會自動找到並連線至您要連接的
WiPG-1000 (如果您的電腦與 WiPG-1000 處於同一內網)。建議訪客下
載免安裝版的版本,如此一來則他們不需安裝軟體或搜尋裝置即可開始進
行投影。
(c) 若公司/學校的整個網路中佈署了好幾台 WiPG-1000 裝置且內部使用
者不時需要連接至不同的 WiPG-1000 裝置,建議內部使用者下載安裝
版的 MirrorOp Sender。若他們下載免安裝版的 MirrorOp Sender,則
MirrorOp Sender 會自動搜尋到原始的 WiPG-1000 裝置 (當初透過此
台裝置下載 MirrorOp Sender)。如此一來,他們可能會需要手動搜尋真
正想要連接的那台 WiPG-1000 裝置。
5) 如果未連接任何傳送裝置,則會啟動螢幕保護程式模式。連接到傳送裝置後,
系統會立刻返回待機狀態。

14
WiPG-1000 User’s Manual
7 網頁管理
7.1 首頁
1) 請確認傳送裝置成功連接至 WiPG-1000 主機。
2) 請開啟傳送裝置的瀏覽器,並在瀏覽器的網址列中輸入 WiPG-1000 裝置的 IP
位址或主機名稱。您可以在投影機/顯示器的待機畫面上找到 IP 位址和主機名
稱。[預設 IP 位址為 192.168.100.10;預設主機名稱為「WiPG-1000-xxx」
(xxx 是 WiPG-1000 裝置底部顯示的 MAC ID 最後三個字元)]
附註:
若您要在瀏覽器網址列輸入主機名稱,請在主機名稱前加上 ”http://”,例如
http://WiPG-1000-78C。

15
WiPG-1000 User’s Manual
7.2 軟體下載
1) 請選取「Download (下載)」功能。
2) 您可以選擇下載適用於 Windows (Windows 7/8/10) 或 Mac (macOS 10.9
及以上版本) 的「安裝版」或「免安裝版」MirrorOp Sender 應用程式。若您
要下載適用於 Windows 的「安裝版」,則必須要連接網際網路才能執行。
附註:請停用 IE 瀏覽器的「Smart Screen Filter (智慧型螢幕過濾)」,否則會無
法下載檔案。
7.3 會議控制
1) 請選取「Conference Control (會議控制)」功能,即會顯示連線的傳送裝置清
單。
2) 請輸入密碼,然後按一下「Login (登入)」。 (預設密碼:moderator)

16
WiPG-1000 User’s Manual
3) 登入後,您會在畫面上看到使用者清單,此清單表示所有已連線到 WiPG-1000
主機的使用者。
4) 有三欄:「Name (名稱)」、「 Play Control (播放控制)」以及「 IP Address (IP 位

17
WiPG-1000 User’s Manual
址)」。
5) Play Control (播放控制):有六個按鈕 – (a) (全螢幕);(b) (畫面的左
上象限);(c) (畫面的右上象限);(d) (畫面的左下象限);(e) (畫面
的右下象限);(f) (停止)
6) 取消勾選「Allow control from this page only (僅允許從此頁面控制)」,集中
控制功能便會停用,讓使用者可自由將畫面投影至 WiPG-1000。
7.4 WebSlides
1) 按下「WebSlides」按鈕以進入 WebSlides 頁面。
2) 如果有需要請輸入密碼。
3) 開始擷取目前的投影畫面。
7.5 HTTPS 自簽憑證
1) 當您在瀏覽器網址列輸入 WiPG-1000 裝置的 IP 位址或主機名稱,您會看到
如下所示的安全性警告訊息。若想避免此類的 HTTPS 安全性警告,您可以將
HTTPS 自簽憑證安裝至您的電腦。

19
WiPG-1000 User’s Manual
b) 該檔案名稱為 wePresent_HTTPS_Certificate.der。
c) 兩次點擊你電腦中的該 *.der 檔案。
d) 依照螢幕上的指示操作。
e) 請注意你必須勾選「將所有憑證放入以下的存放區」的選項 (並點擊「瀏
覽」),而非勾選「自動根據憑證類型來選取憑證存放區」的選項

20
WiPG-1000 User’s Manual
f) 請務必將憑證存到「受信任的根憑證授權單位(Trusted Root
Certification Authorities)」之存放區。
ページが読み込まれています...
ページが読み込まれています...
ページが読み込まれています...
ページが読み込まれています...
ページが読み込まれています...
ページが読み込まれています...
ページが読み込まれています...
ページが読み込まれています...
ページが読み込まれています...
ページが読み込まれています...
ページが読み込まれています...
ページが読み込まれています...
ページが読み込まれています...
ページが読み込まれています...
ページが読み込まれています...
ページが読み込まれています...
ページが読み込まれています...
ページが読み込まれています...
ページが読み込まれています...
ページが読み込まれています...
ページが読み込まれています...
ページが読み込まれています...
ページが読み込まれています...
ページが読み込まれています...
ページが読み込まれています...
ページが読み込まれています...
ページが読み込まれています...
ページが読み込まれています...
ページが読み込まれています...
ページが読み込まれています...
ページが読み込まれています...
ページが読み込まれています...
ページが読み込まれています...
ページが読み込まれています...
ページが読み込まれています...
ページが読み込まれています...
ページが読み込まれています...
ページが読み込まれています...
ページが読み込まれています...
ページが読み込まれています...
-
 1
1
-
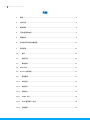 2
2
-
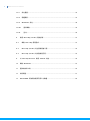 3
3
-
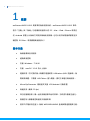 4
4
-
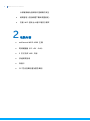 5
5
-
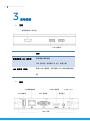 6
6
-
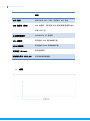 7
7
-
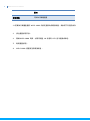 8
8
-
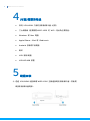 9
9
-
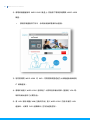 10
10
-
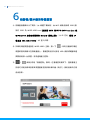 11
11
-
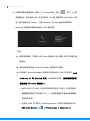 12
12
-
 13
13
-
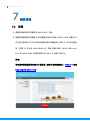 14
14
-
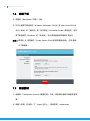 15
15
-
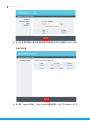 16
16
-
 17
17
-
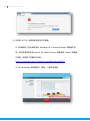 18
18
-
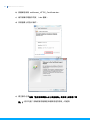 19
19
-
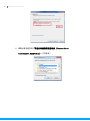 20
20
-
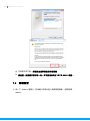 21
21
-
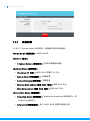 22
22
-
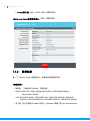 23
23
-
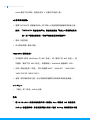 24
24
-
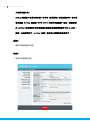 25
25
-
 26
26
-
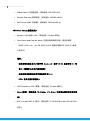 27
27
-
 28
28
-
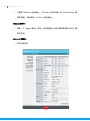 29
29
-
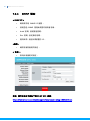 30
30
-
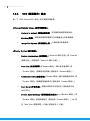 31
31
-
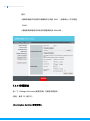 32
32
-
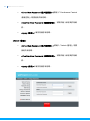 33
33
-
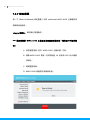 34
34
-
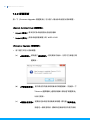 35
35
-
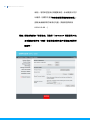 36
36
-
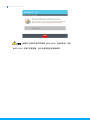 37
37
-
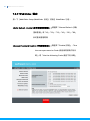 38
38
-
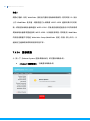 39
39
-
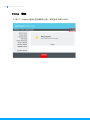 40
40
-
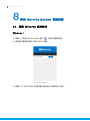 41
41
-
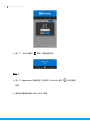 42
42
-
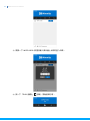 43
43
-
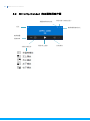 44
44
-
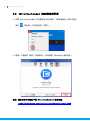 45
45
-
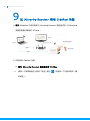 46
46
-
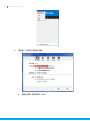 47
47
-
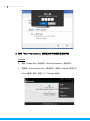 48
48
-
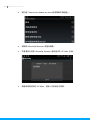 49
49
-
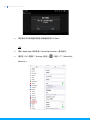 50
50
-
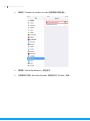 51
51
-
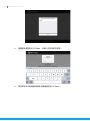 52
52
-
 53
53
-
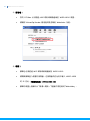 54
54
-
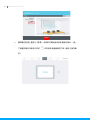 55
55
-
 56
56
-
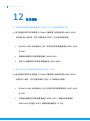 57
57
-
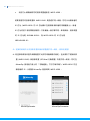 58
58
-
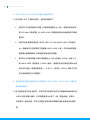 59
59
-
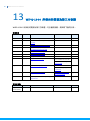 60
60
Barco WIPG-1000 は、PC、Mac、iPad、iPhone、または Android デバイスからプロジェクターにワイヤレスでプレゼンテーションを配信できる、専門的なワイヤレス投影システムです。
Barco WIPG-1000 の主な機能は以下の通りです。
- ワイヤレス画面とオーディオの投影
- リモートデスクトップ制御
- Windows(7/8/10)、macOS(10.9 以降)をサポート
- プラグアンドプレイ。パーソナルなプラグアンドプレイ USB トークン (USB ドライブ) を作成できます。ソフトウェアをインストールする必要はありません。USB トークンをコンピュータに挿入するだけで、すぐにプレゼンテーションを投影できます。
- MirrorOp Presenter アプリは iOS/Android モバイルデバイスをサポートしています
- 高速投影 (最大 30 fps)
- 4 画面分割投影 (1 台のプロジェクターで
関連論文
-
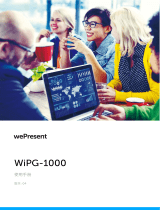 WePresent WIPG-1000 ユーザーガイド
WePresent WIPG-1000 ユーザーガイド
-
Barco wePresent WiPG-1600W ユーザーガイド
-
WePresent wePresent WiPG-1600 ユーザーガイド
-
WePresent wePresent WiPG-1600 ユーザーガイド
-
WePresent wePresent WiPG-1600 ユーザーガイド
-
WePresent wePresent WiPG-1600 ユーザーガイド
-
WePresent wePresent WiPG-1600W ユーザーガイド
-
WePresent wePresent WiPG-1600W ユーザーガイド
-
WePresent wePresent WiCS-2100 ユーザーガイド
-
WePresent wePresent WiCS-2100 ユーザーガイド