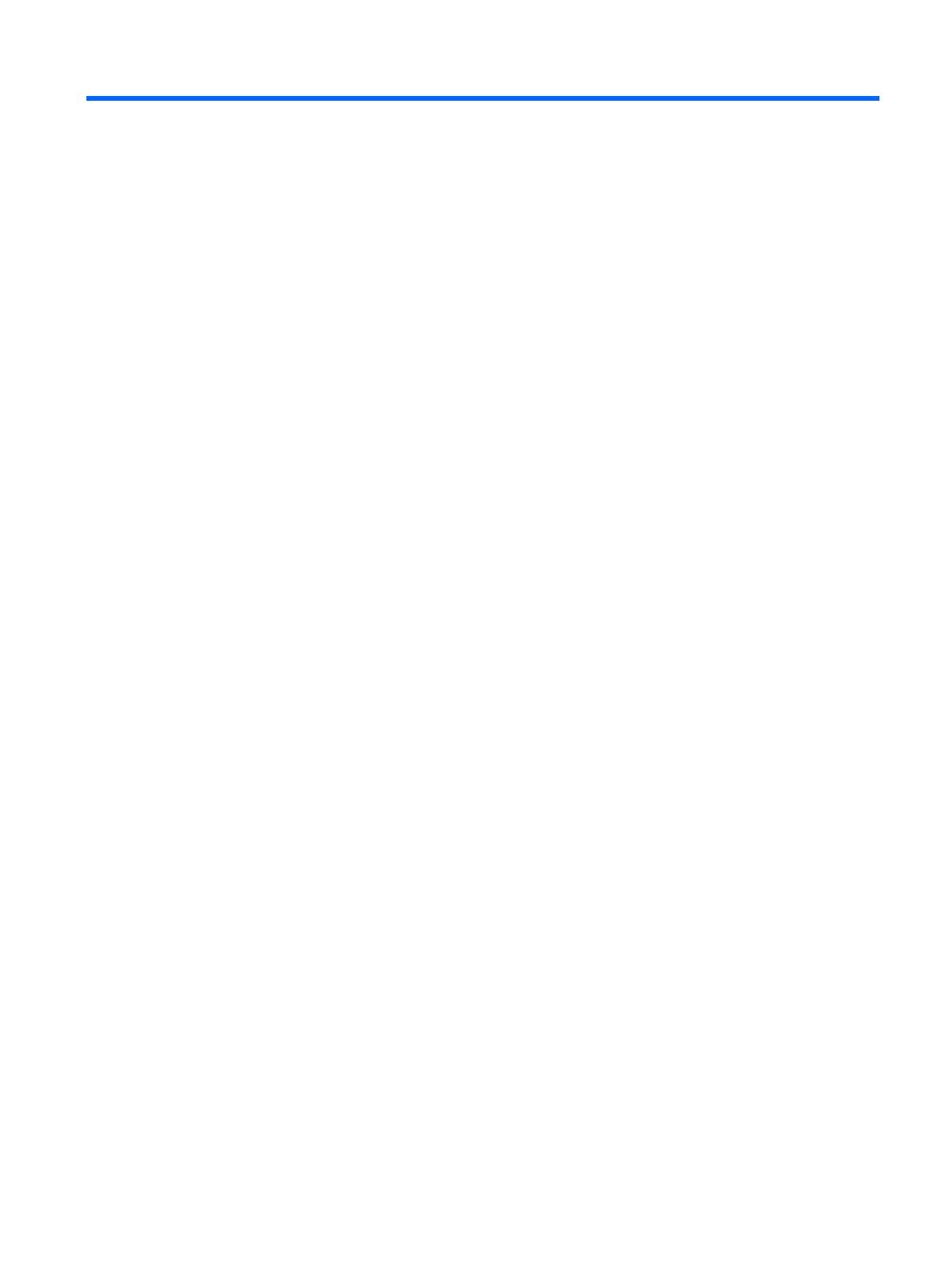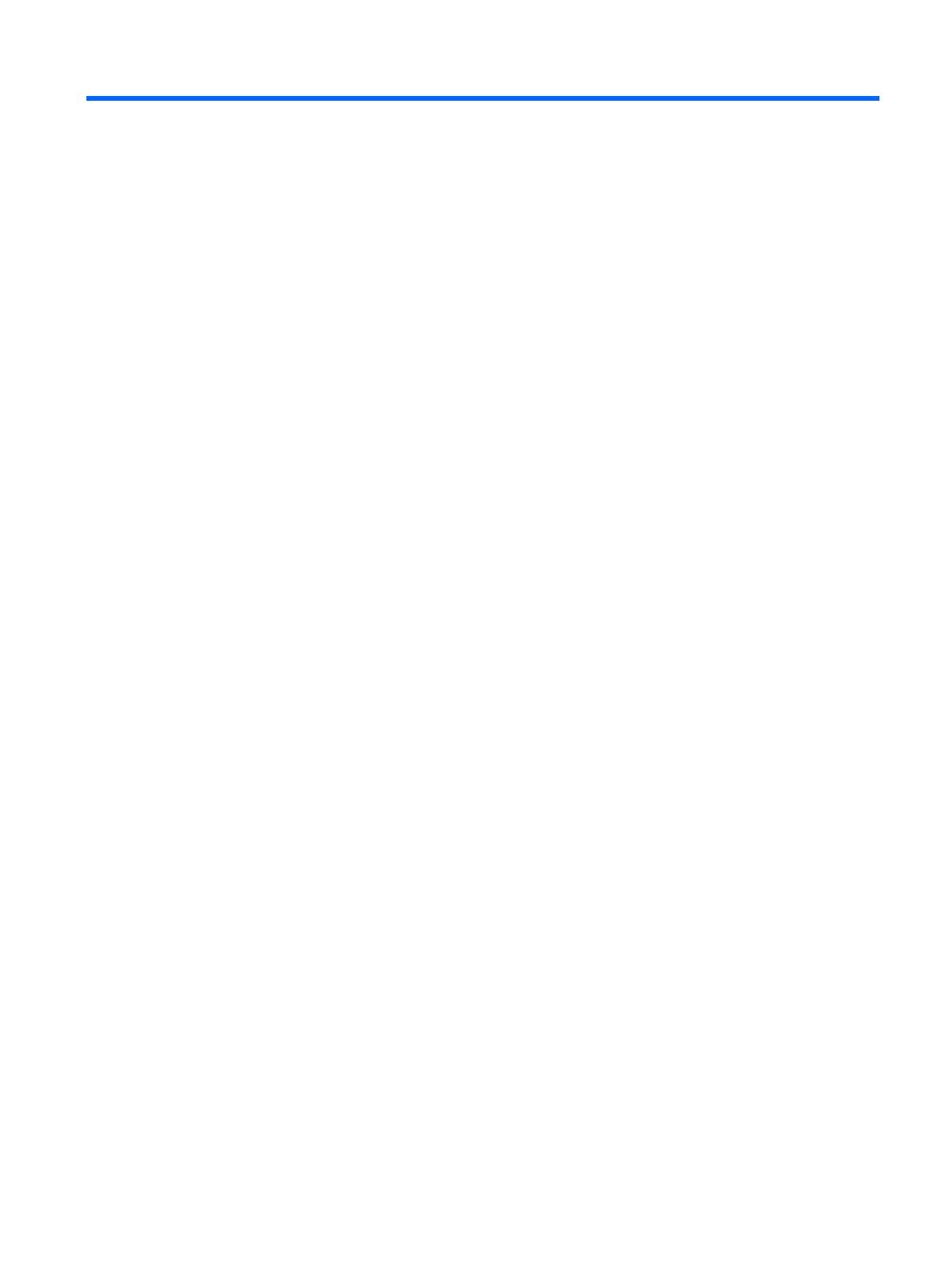
目次
1 ドライブの取り扱い
2 オプティカル ドライブの使用
取り付けられているオプティカル ドライブの確認 ............................................................................. 2
オプティカル ディスクの使用 .............................................................................................................. 3
正しいディスク(CD、DVD、および BD)の選択 ............................................................................. 4
CD-R ディスク ..................................................................................................................... 4
CD-RW ディスク ................................................................................................................. 4
DVD±R ディスク ................................................................................................................ 4
DVD±RW ディスク ............................................................................................................ 4
LightScribe DVD+R ディスク .............................................................................................. 4
ブルーレイ ディスク(BD) ............................................................................................... 5
CD、DVD、または BD の再生 ............................................................................................................. 6
自動再生の設定 .................................................................................................................................... 7
DVD 地域設定の変更 ............................................................................................................................ 8
著作権に関する警告 ............................................................................................................................. 9
CD または DVD のコピー ................................................................................................................... 10
CD および DVD の作成(書き込み) ................................................................................................. 11
CD、DVD、または BD の取り出し .................................................................................................... 12
3 外付けドライブの使用
別売の外付けデバイスの使用 ............................................................................................................. 14
4 [HP 3D DriveGuard]の使用
[HP 3D DriveGuard]の状態の確認 ...................................................................................................... 16
[HP 3D DriveGuard]ソフトウェアの使用 ........................................................................................... 17
5 ハードドライブ パフォーマンスの向上
ディスク デフラグの使用 ................................................................................................................... 18
ディスク
クリーンアップの使用 ........................................................................................................ 18
6 ハードドライブの交換
7 トラブルシューティング
オプティカル ディスク トレイが開かず、CD、DVD、または BD を取り出せない場合 ................... 36
コンピューターがオプティカル ドライブを検出しない場合 ............................................................. 36
ディスクが再生できない場合 ............................................................................................................. 38
iii