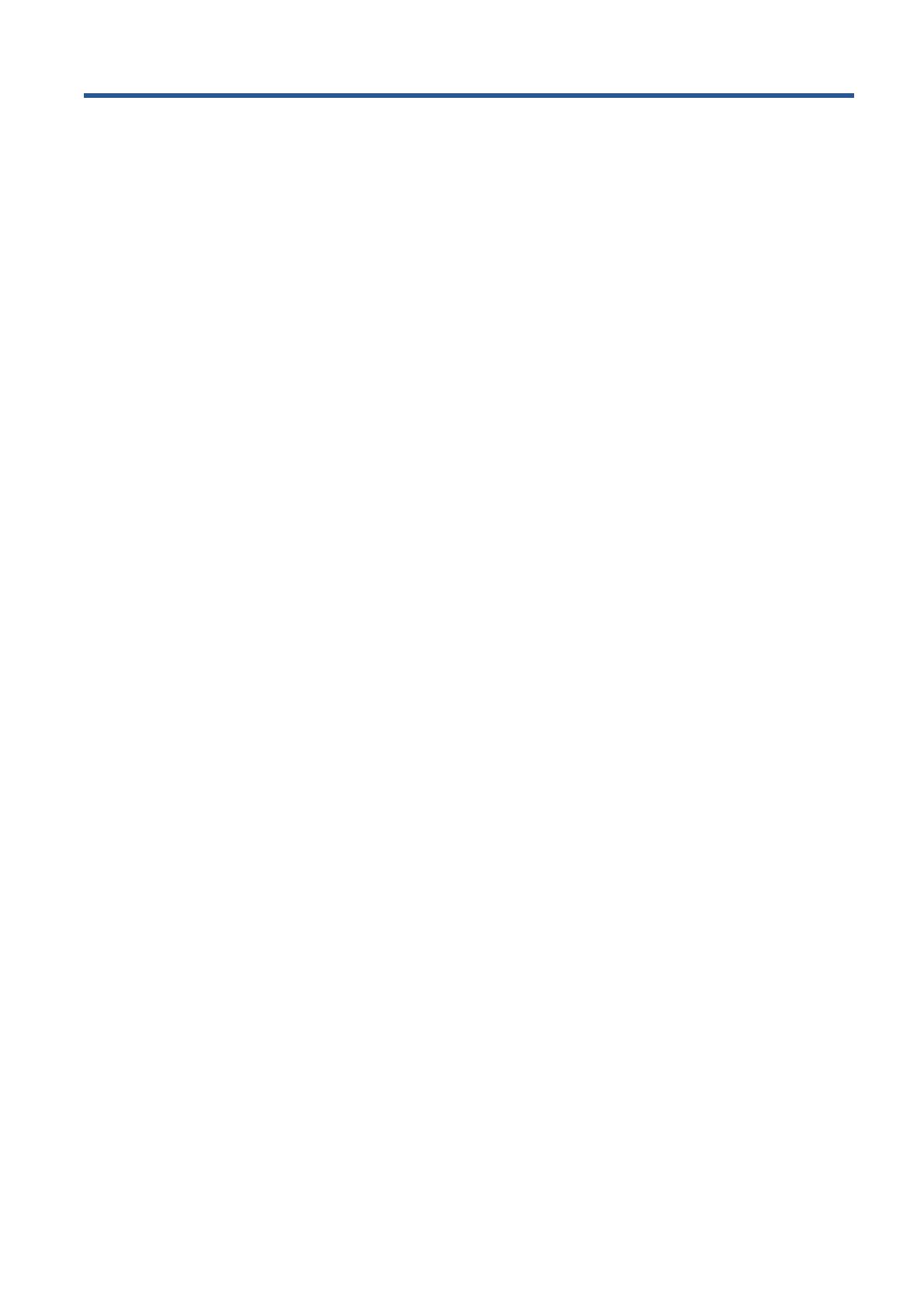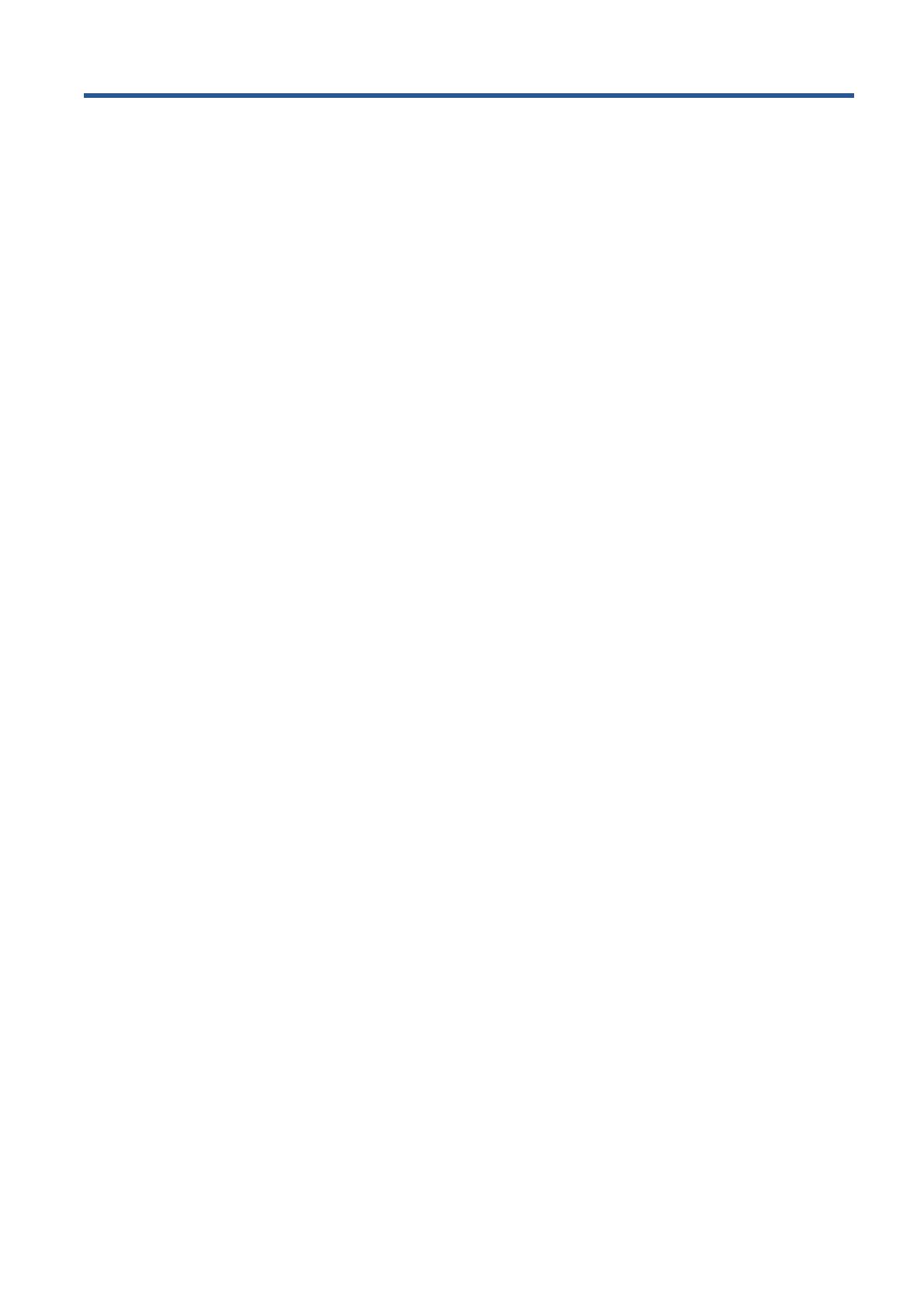
目次
1 はじめに .......................................................................................................................................................... 1
最も一般的な問題の解決策 .................................................................................................................. 1
2 印刷品質に関するトラブルシューティング .................................................................................................... 3
一般的なヒント .................................................................................................................................... 4
イメージに横線 (バンディング) .......................................................................................................... 4
描画/テキストが太すぎるか細すぎる、または印刷されない ............................................................... 5
線画が段状またはギザギザに表示される ............................................................................................. 5
線画が二重または間違った色で印刷される ......................................................................................... 6
線が不連続になる ................................................................................................................................. 7
線がぼやけている ................................................................................................................................. 7
線の長さが不正確 ................................................................................................................................. 8
イメージ全体がぼやけているかざらついている .................................................................................. 8
用紙が平らになっていない .................................................................................................................. 9
印刷が擦り切れる、または傷がつく .................................................................................................... 9
用紙にインクが残る ........................................................................................................................... 10
印刷部に触れると黒インクが擦れる .................................................................................................. 11
オブジェクトの端が段状になっているかまたは鮮明ではない .......................................................... 11
オブジェクトの端が予期したよりも暗い ........................................................................................... 11
カット紙の端に横線が印刷される ..................................................................................................... 11
縦線の色が異なる ............................................................................................................................... 12
印刷物に白色の点がある .................................................................................................................... 12
色が正確に再現されない .................................................................................................................... 12
カラーの色あせ .................................................................................................................................. 13
イメージが不完全 (下部の一部が印刷されない) ............................................................................... 13
イメージの一部が印刷されない ......................................................................................................... 14
一部のオブジェクトがイメージ内に印刷されない ............................................................................ 14
PDF ファイルの一部やオブジェクトが印刷されない ........................................................................ 15
イメージ診断の印刷 ........................................................................................................................... 15
問題が解決されない場合 .................................................................................................................... 17
3 スキャン品質に関するトラブルシューティング ........................................................................................... 18
不規則な縦線 ...................................................................................................................................... 19
しわまたは折れ .................................................................................................................................. 19
線が不連続になる ............................................................................................................................... 20
普通紙をスキャンする際の塗りつぶしの粒状感 ................................................................................ 21
隣接した CIS モジュール間のわずかな色の差異 ............................................................................. 22
JAWW iii