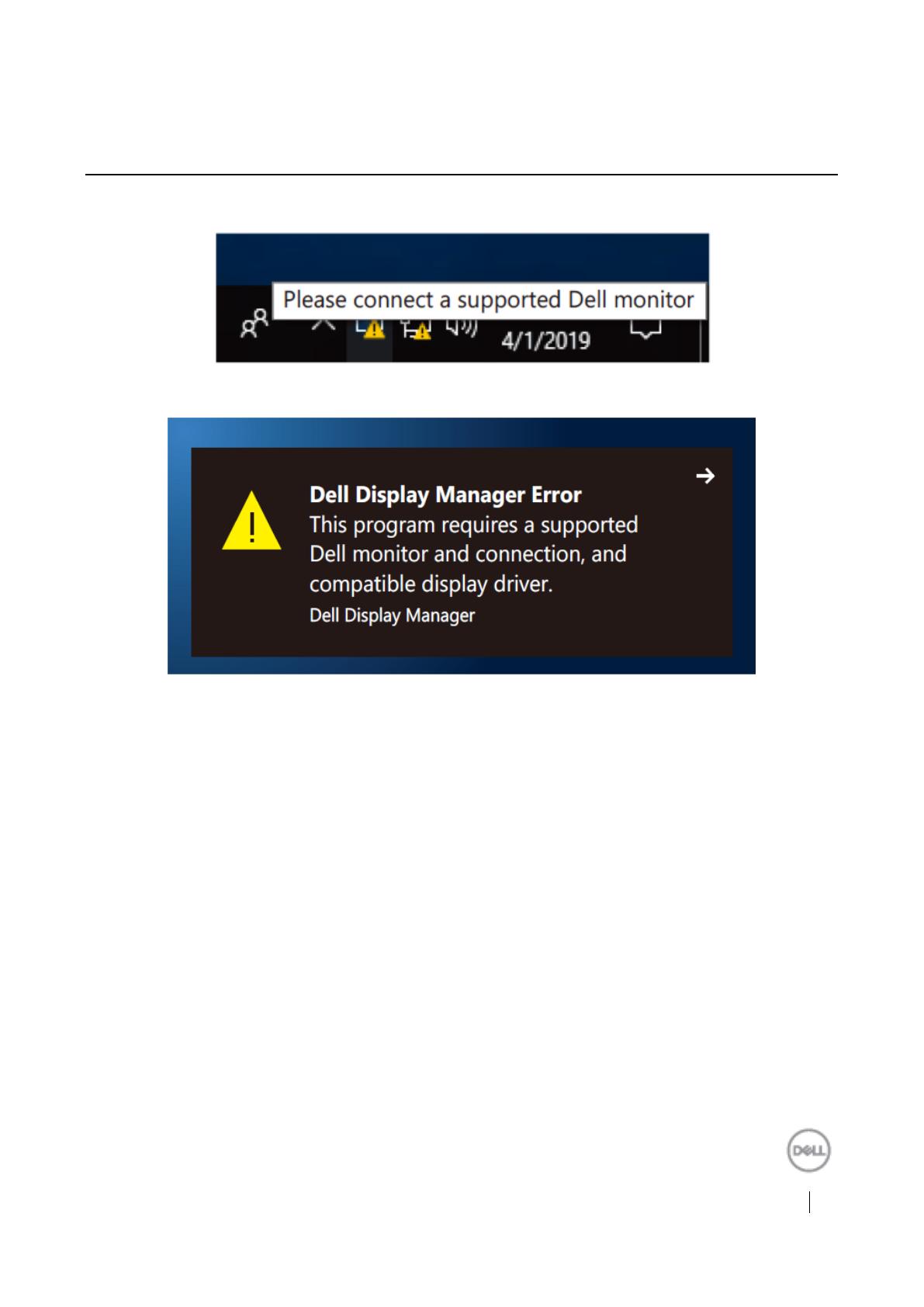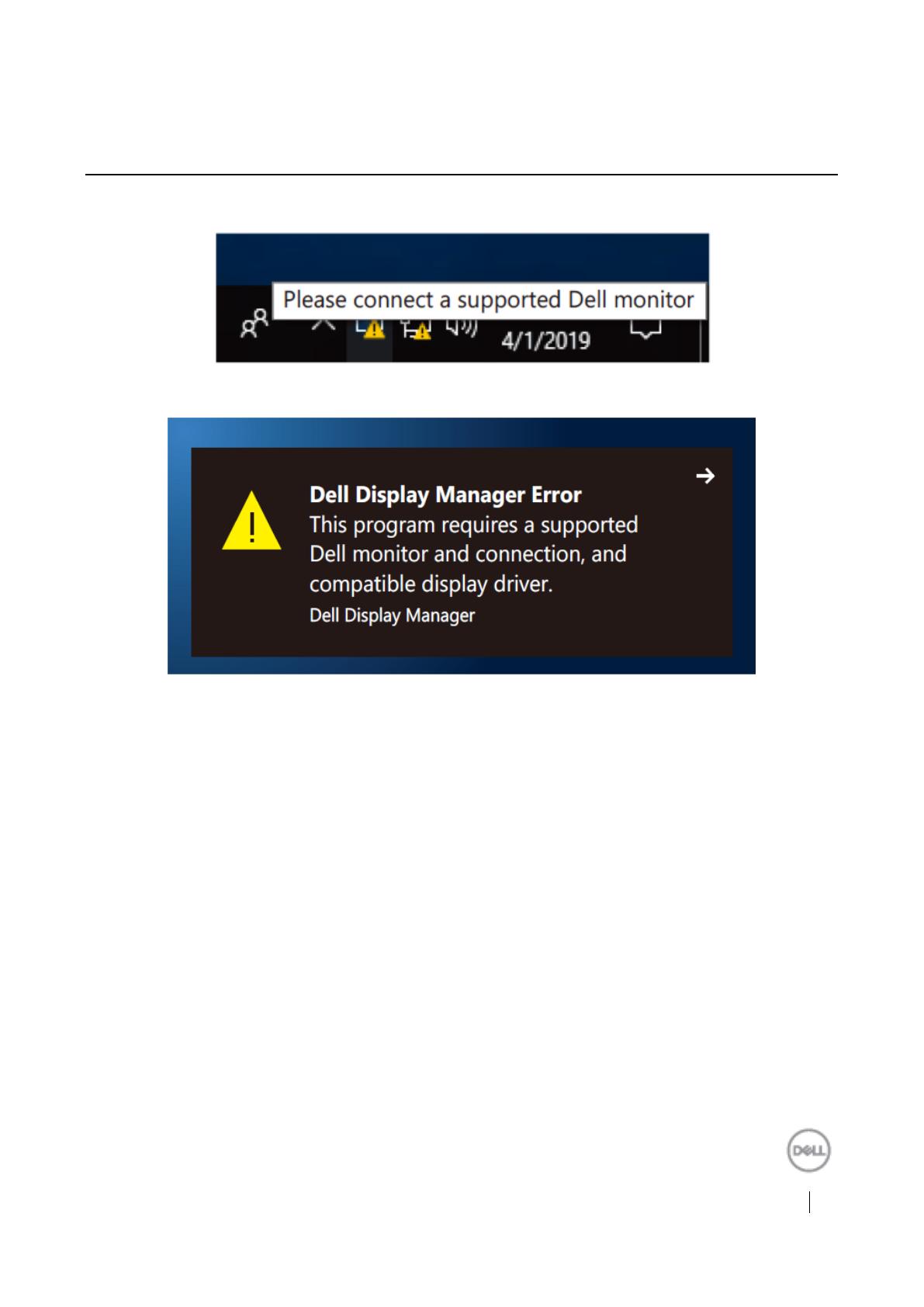
トラブルシューティング
DDM がモニターで作動しない場合、DDM では通知トレイに次のアイコンを表示します。
このアイコンをクリックすると、DDM ではより詳細なエラーメッセージを表示します。
DDM は、Dell ブランドのモニターでのみ作動することに注意してください。他のメーカーのモニター
をお使いの場合、DDM では、それらをサポートしていません。
DDM が、サポートされている Dell モニターを検出または通信できない場合には、トラブルシューテ
ィングのために、以下の操作を行ってください:
1. モニターとコンピューターがビデオケーブルで適切に接続されていることを確認してください。
コネクターが正しい位置に、しっかりつながっていることを確認してください。
2. モニターの OSD をチェックして、DDC/CI が有効になっていることを確認してください。
3. ベンダー(Intel、AMD、NVIDIA など)の、正しい最新グラフィックカードドライバーを使用し
ていることを確認してください。グラフィックスドライバーが DDM の故障を引き起こしている
ことが、よくあります。
4. モニターとグラフィックスポートの間の、ドッキングステーション、延長ケーブルおよびコンバ
ーターを取り外してください。一部の低価格の拡張ケーブル、ハブまたはコンバーターは、DDC/CI
を適切にサポートしていなくて、DDM の障害を引き起こす可能性があります。最新バージョン
を利用できる場合には、デバイスのドライバーを更新してください。
5. コンピューターを再起動してください。