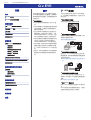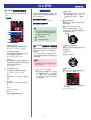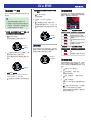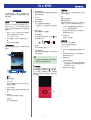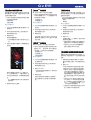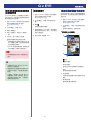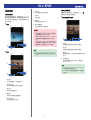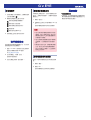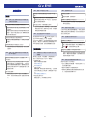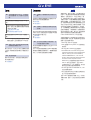目錄
簡介
Gʼz EYE 的功能
Gʼz EYE 應用程式頂部畫面
連接到相機
在Gʼz EYE 應用程式上登錄相機
建立無線 LAN 連線
終止連線
檢查連線狀態
取消註冊相機
拍攝影像
使用 Gʼz EYE 應用程式拍攝影像
拍攝快照
拍攝動畫
動畫攝影時拍攝慢動作節段
用高速 CS 進行拍攝
用預錄 CS 進行拍攝
拍攝縮時動畫
用相機或可選控制器進行拍攝
將利用相機拍攝的影像自動傳送至智慧型手機
設定拍攝條件
檢視相機記憶體中的影像
顯示影像
顯示單影像
簡易動畫播放
多影像操作
進行相機設定
將相機記憶體格式化
將相機重設成出廠預設
攝影預警
疑難排解
版權
MA1710-B © 2017 CASIO COMPUTER CO., LTD.
簡介
本手冊說明如何使用 Gʼz EYE 應用程式進行
CASIO 數位相機設定及拍攝影像。如需有關
基本相機操作的詳細資訊,請參閱其隨附的用
戶說明文件。
●請先閱讀本節!
●本用戶說明書內容如有變更,恕不另行通
知。
●本用戶說明書的內容在編寫過程的每個步驟
中均經過檢查。如發現任何疑問或錯誤等,
請與本公司聯繫。
●禁止拷貝本用戶說明書的部分或全部內容。
根據版權法,除貴用戶個人使用外,未經
CASIO COMPUTER CO., LTD.許可,禁止
將本用戶說明書的內容用於任何其他用途。
●對於因本應用程式軟體的使用而使貴用戶或
任何第三方遭受的任何損壞或利益損失,
CASIO COMPUTER CO., LTD.概不負責。
●對於因故障、修理或任何其他原因而導致記
憶體內容遺失所造成的任何損壞或利益損
失,CASIO COMPUTER CO., LTD.概不負
責。
●請注意,本用戶說明書中所示的示範畫面和
產品圖示可能與相機的實際產品和配置不
同。
Gʼz EYE 的功能
先在您的智慧型手機上安裝 Gʼz EYE 應用程
式,然後再建立與相機的連線,以啟用以下說
明的功能。
●使用此應用程式拍攝
利用智慧型手機遙控相機進行拍攝。
●使用此應用程式檢視影像
檢視儲存在相機記憶體中的快照與動畫,然後
再複製到智慧型手機中。
l檢視相機記憶體中的影像
●自動傳送影像至智慧型手機
進行設定,以 Gʼz EYE 應用程式上登錄之相
機拍攝影像,然後再將相機拍攝的影像自動傳
送到智慧型手機。
l將利用相機拍攝的影像自動傳送至智慧型手
機
●用相機或可選控制器進行拍攝
以Gʼz EYE 應用程式進行相機設定之後,可
用相機、或可選的 LCD 控制器或遙控器拍攝
影像。
l用相機或可選控制器進行拍攝
●使用 Scene 應用程式
使用 Gʼz EYE 應用程式來啟動 Scene 應用程
式。
Scene 應用程式為影像管理應用程式,可讓您
高速顯示影像並且與朋友分享相冊。
Gʼz EYE
1

Gʼz EYE 應用程式頂部畫面
啟動 Gʼz EYE 應用程式將顯示頂部畫面,如
下所示。
●頂部畫面
A利用應用程式拍攝
輕觸即可從智慧型手機遙控相機拍攝。
l使用 Gʼz EYE 應用程式拍攝影像
B利用應用程式檢視影像
輕觸以檢視儲存在相機記憶體中的影像,
然後再傳送到智慧型手機中。
l檢視相機記憶體中的影像
C連線狀態
顯示相機與智慧型手機的目前連線狀態。
輕觸這裡可將相機與智慧型手機的連線在
接通與中斷之間來回切換。
l連接到相機
D利用相機或選項拍攝
想用相機或可選控制器拍攝時輕觸。
l用相機或可選控制器進行拍攝
E設定
輕觸以進行 Gʼz EYE 應用程式、相機等之
設定。
F操作指南
輕觸以顯示 Gʼz EYE 應用程式用戶說明
書。
GScene
啟動 Scene 應用程式
HEDIT APP
輕觸以啟動動畫編輯應用程式。
連接到相機
本節說明如何將相機與智慧型手機連線。所需
的連線方法取決於所用的智慧型手機是否支援
Bluetooth®無線技術。
藍牙無線技術智慧型手機
l在Gʼz EYE 應用程式上登錄相機
非藍牙無線技術智慧型手機
l建立無線 LAN 連線
註
●本節的說明包括相機與智慧型手機之操
作。圖示的作用在於指出是否應該在相
機或智慧型手機上進行操作。
:表示相機操作。
:表示智慧型手機操作。
在Gʼz EYE 應用程式上登錄相機
若要透過具備藍牙無線技術之智慧型手機的相
機,請進行以下程序在 Gʼz EYE 應用程式上
登錄相機。
●在Gʼz EYE 應用程式上登錄相機之後,開
啟相機會使用藍牙無線技術使其與智慧型手
機自動連線。
重要!
●啟用智慧型手機之 Wi-Fi 與藍牙設定後
進行以下程序。
1. 啟動“Gʼz EYE”應用程式。
●如果這是您首次啟動應用程式,則會出
現“軟體授權使用合約”和“隱私權原
則”。輕觸“同意”。將顯示說明應用
程式功能的畫面。將顯示從左向右撥動
可使資訊捲動。
2. 輕觸“開始”。
●啟動應用程式時若出現 Gʼz EYE 頂部畫
面,請依序輕觸以下項目:“設定” *
“應用程式設定”標籤 *“相機註
冊”。
3. 確保相機已關閉。
相機若開啟中,請按住[POWER]按鈕約
兩秒將其關閉。
4. 按住[POWER]按鈕至少六秒。
此[STATUS]燈會亮棕黃色,而且 Gʼz
EYE 應用程式上登錄的相機名稱會在智慧
型手機顯示器上出現。
༂Ք
5. 輕觸要登錄的相機名稱。
將會建立智慧型手機和相機之間的藍牙無
線技術連線。
6. 輕觸“OK”。
這樣會完成登錄程序。
7. 輕觸“OK”。
這會造成 Gʼz EYE 應用程式頂部畫面出
現,“Bluetooth”顯示紅色。
●接著,在相機與智慧型手機間建立無線
LAN 連線。
l建立無線 LAN 連線
Gʼz EYE
2

建立無線 LAN 連線
使用以下程序建立相機和智慧型手機之間的無
線連線。
註
●連線前先開啟智慧型手機的 Wi-Fi。
●需要進行的操作取決於智慧型手機的類
型與設定。若無法連線,進行檢查以確
定智慧型手機的 Wi-Fi 有開啟。
●是否第一次與相機進行無線 LAN 連線,或
是否與相機沒有藍牙無線技術連線。
1. 按[WLAN]按鈕。
這會開啟相機並且啟動其無線 LAN。
\XMBO^ࡹ໗
ᙣՔ
2. 在智慧型手機的 Wi-Fi 設定畫面上,請
選擇相機的 SSID 並且輸入密碼。
這會在相機與智慧型手機間建立無線 LAN
連線。
߬ᙣՔ
相機 SSID 與密碼
相機附帶的單頁([Important] About the
camera's SSID)上提供 SSID。
可在相機的用戶說明書中找到初始預設密
碼。
●使用藍牙無線技術連線時是否已建立無線
LAN 連線
1. 按[WLAN]按鈕。
這會開啟相機。
2. 啟動“Gʼz EYE”應用程式。
3. 於頂部畫面的底部處,輕觸“Wi-Fi”。
這會啟動相機的無線 LAN。不久之後,會
在相機與智慧型手機之間建立無線 LAN 連
線。
߬ᙣՔ
\XMBO^ࡹ໗
終止連線
若按住相機的[WLAN]按鈕約兩秒、或若按住
相機的[POWER]按鈕約兩秒再關閉電源,會
使相機與智慧型手機之間終止連線。
\XMBO^ࡹ໗
\QPXFS^ࡹ໗
檢查連線狀態
您可利用 Gʼz EYE 應用程式頂部畫面檢查目
前相機連線的狀態。相機與智慧型手機之間有
連線時,畫面底部的按鈕為紅色。
●相機已在 Gʼz EYE 應用程式上登錄時
按鈕 狀態
未與相機建立藍牙無線技
術連線或無線 LAN 連線
僅與相機建立藍牙無線技
術連線
僅與相機建立無線 LAN 連
線
與相機建立藍牙無線技術
或無線 LAN 連線
●相機未在 Gʼz EYE 應用程式上登錄時
按鈕 狀態
未與相機建立無線 LAN 連
線
與相機建立無線 LAN 連線
取消註冊相機
若要將相機連線到不同的智慧型手機,請先取
消註冊 Gʼz EYE 應用程式與相機。您可以從
Gʼz EYE 應用程式與相機刪除註冊資料,取消
註冊。
1. 啟動 Gʼz EYE 應用程式。
2. 在頂部畫面上,輕觸“設定”。
這會顯示設定畫面。
3. 若是“相機註冊”,輕觸“取消註
冊”。
4. 輕觸“解除配對”。
這會從 Gʼz EYE 應用程式刪除相機的註冊
資訊。
5. 在相機上執行所需的操作,以從相機
刪除 Gʼz EYE 應用程式的註冊資訊。
如需有關相機操作的詳細資訊,請參閱其
隨附的用戶說明文件。
Gʼz EYE
3

拍攝影像
可使用智慧型手機、相機、或可選控制器進行
拍攝設定及拍攝影像。所拍攝的影像儲存於相
機記憶體中。
使用 Gʼz EYE 應用程式拍攝影像
可使用 Gʼz EYE 應用程式進行拍攝設定及拍
攝影像。請注意,以 Gʼz EYE 應用程式拍攝
影像時,無法使用相機按鈕操作或可選控制器
拍攝影像。
1. 啟動“Gʼz EYE”應用程式及建立相機與
智慧型手機間的無線 LAN 連線。
l建立無線 LAN 連線
2. 在頂部畫面上,輕觸“利用應用程式拍
攝”。
這會顯示遙控拍攝畫面。
●遙控拍攝畫面
藉由向左或向右撥動此畫面,可捲動不同的攝
影模式。
A按鈕
返回頂部畫面。
BDISP 按鈕
輕觸以將拍攝條件及其他顯示資訊來回切
換成顯示及隱藏。
C自拍定時器鈕
輕觸以將自拍定時器來回切換成開啟及關
閉。
D網格鈕
將網格來回切換成顯示及隱藏。
E拍攝方式
顯示目前的攝影模式。
F播放畫面選擇鈕
輕觸這些按鈕以顯示播放畫面或相機記憶
體中儲存的影像。
G快門鈕
進行影像攝影。
H無檢視模式鈕
進入遙控拍攝畫面無檢視模式。
●將畫面由上往下撥動也會進入無檢視模
式。
I攝影設定鈕
使用拍攝選單設定拍攝條件。
J電池電量狀態
顯示相機的電池電量狀態。若顯示 ,請
儘快將電池充電。
մା
K變焦鈕
數位變焦會將影像放大 4倍。
L剩餘記憶體容量
顯示還有多少記憶體容量可用於儲存相機
所拍攝的影像。
註
●有些攝影模式使監視畫面上顯示的拍攝
區有別於所拍攝的實際影像。
●無檢視模式
若想不看智慧型手機畫面便能盯住主體的移
動,請輕觸遙控拍攝畫面上的 ,或將畫面
從上往下撥動。這會僅顯示快門鈕,拍攝時更
容易輕觸。若要回到前一個畫面,請將畫面由
下往上撥動。
ץߟ໗
拍攝快照
可使用“照片”或“專業進階自動照片”攝影
模式來拍攝快照。
照片 :
標準自動攝影模式。
專業進階自動照片 :
專業進階自動使相機自動決定主體、環境及其
他因素。比“照片”擁有更高的影像品質。
1. 向左或向右撥動畫面將攝影模式變更為“照
片”或“專業進階自動照片”。
2. 檢查智慧型手機顯示器上出現的東西時,
請將相機指向主體。
3. 輕觸快門鈕。
這會進行快照攝影。
拍攝動畫
使用“動畫”模式拍攝動畫。
●可變更想要的影像品質設定。
l設定拍攝條件
1. 向左或向右撥動畫面將攝影模式變更為“動
畫”。
2. 檢查智慧型手機顯示器上出現的東西時,
請將相機指向主體。
3. 輕觸快門鈕。
這會開始動畫攝影。
●除“STD”外還用任何其他影像品質設
定拍攝動畫時,目前所攝影物的影像不
會在顯示器上出現。
4. 輕觸快門鈕以停止攝影。
Gʼz EYE
4

動畫攝影時拍攝慢動作節段
動畫攝影期間可使用戲劇化慢動作以切換到慢
動作攝影某一特定時間。動畫的特定部分可藉
由慢動作攝影來拼接。
●可使用下面的攝影設定畫面項目來指定慢動
作起始點與持續時間。
ー慢動作操作
ー慢動作時間
l設定拍攝條件
1. 向左或向右撥動畫面將攝影模式變更為“誇
張慢動作”。
2. 檢查智慧型手機顯示器上出現的東西時,
請將相機指向主體。
3. 輕觸快門鈕。
這會開始動畫攝影。
●目前所攝影物的影像不會在顯示器上出
現。
4. 想要切換到慢動作攝影時,請輕觸慢動作
起始鈕。
ሇដ
慢動作攝影會依據所進行的“慢動作操
作”設定來開始進行。“慢動作時間”設
定所指定的時間過後,標準攝影會繼續進
行。
●單一動畫攝影階段裡可進行多重慢動作
攝影操作。
5. 輕觸快門鈕以停止攝影。
用高速 CS 進行拍攝
單一高速 CS 操作可進行多影像攝影。
●可使用下面的攝影設定畫面項目來指定高速
CS 每秒畫格數(fps)、以及要透過單一操
作拍攝的最大影像數。
ー高速連拍 fps
ー連拍張數上限
l設定拍攝條件
1. 向左或向右撥動畫面將攝影模式變更為“高
速連拍”。
2. 檢查智慧型手機顯示器上出現的東西時,
請將相機指向主體。
3. 輕觸快門鈕。
這會拍攝一組高速 CS 影像。速度及影像
數隨所進行的高速 CS fps 及最大 CS 拍攝
設定而變。
用預錄 CS 進行拍攝
預錄 CS 儲存按下快門鈕前出現物的影像。
●可使用下面的攝影設定畫面項目來指定每秒
畫格數(fps)、要透過單一操作拍攝的最
大影像數、以及要包括的預錄影像數。
ー高速連拍 fps
ー連拍張數上限
ー預錄連拍張數
l設定拍攝條件
1. 向左或向右撥動畫面將攝影模式變更為“預
錄 (靜態影像)”。
2. 檢查智慧型手機顯示器上出現的東西時,
請將相機指向主體。
3. 輕觸“Pre REC”。
●若要取消持續影像預錄操作,請再次輕
觸“Pre REC”。
4. 輕觸快門鈕。
這會將目前預錄的影像儲存在記憶體中,
然後依據所進行的設定進行影像即時攝
影。
拍攝縮時動畫
縮時攝影在固定時間內拍攝一連串影像,然後
將這些影像拼接在一起以建立看起來像是動作
高速顯現的動畫。
●可使用下面的攝影設定畫面項目來指定拍攝
時間長度及總攝影時間。
ー間隔
ー總時間
l設定拍攝條件
1. 向左或向右撥動畫面將攝影模式變更為“縮
時攝影”。
2. 檢查智慧型手機顯示器上出現的東西時,
請將相機指向主體。
3. 輕觸快門鈕。
4. 輕觸“OK”。
這會開始攝影。以“總時間”指定的時間
過後會停止攝影。
●相機與智慧型手機間的連線在攝影時中
斷會回到 Gʼz EYE 應用程式頂部畫面。
●若要停止已進行部分的持續攝影操作,
請按住相機的[MOVIE]按鈕。
用相機或可選控制器進行拍攝
相機與智慧型手機間有無線 LAN 連線時,可
使用相機、或遙控器或另一可選控制器來拍攝
影像。
1. 相機與智慧型手機間有無線 LAN 連線時,
請在頂部畫面上輕觸“利用相機或選項拍
攝”。
2. 輕觸“OK”。
可現在使用相機或可選控制器進行拍攝。
此時無法從 Gʼz EYE 應用程式操作相機。
●如果唯一連接的可選控制器是遙控器,
或者如果沒有與相機連接的可選控制
器,智慧型手機和相機之間的無線 LAN
連接會繼續維持。要終止無線 LAN 連
接,請按住相機的[WLAN]按鈕約兩秒
鐘。
●若要從 Gʼz EYE 應用程式重新啟用操
作,請前往 Gʼz EYE 應用程式頂部畫
面,然後輕觸“相機或選項拍攝正在進
行中”、“利用應用程式拍攝”、或
“利用應用程式檢視影像”。
●若連線的可選控制器為遙控器以外的裝
置,則無線 LAN 連線會中斷。
Gʼz EYE
5

將利用相機拍攝的影像自動傳送
至智慧型手機
在Gʼz EYE 應用程式上登錄相機且進行無線
LAN 設定之後,可進行設定將相機所拍攝的影
像自動傳送到智慧型手機。
1. 啟動“Gʼz EYE”應用程式及建立相機與
智慧型手機間的無線 LAN 連線。
l建立無線 LAN 連線
2. 在頂部畫面上,輕觸“設定”。
3. 輕觸“無線設定”。
4. 有關“自動傳送”項目設定,請選擇
“開”。
5. 在相機上,進入拍攝方式並拍攝。
所攝影的影像會傳送到智慧型手機。
●相機與智慧型手機間若沒有無線 LAN 連
線,則會建立連線,並且會在拍攝影像
後自動開始影像傳送。
●若LCD 控制器與相機連線,影像傳送會
在控制器進入休眠模式時開始進行。
重要!
●某些相機攝影模式可能不支援影像自動
傳送。
註
●自動傳送無法啟用,除非已在 Gʼz EYE
應用程式上登錄相機。
●相機與智慧型手機皆需有藍牙無線技術
與無線 LAN 連線,才能自動傳送相機
影像。
●在相機的“自動傳送”設定為“開”時
拍攝影像後,即使“自動傳送”設定在
傳送影像前已變更為“關”,仍會將影
像傳送到智慧型手機。
設定拍攝條件
1. 啟動“Gʼz EYE”應用程式及建立相機與
智慧型手機間的無線 LAN 連線。
l建立無線 LAN 連線
2. 在頂部畫面上,輕觸“利用應用程式拍
攝”。
3. 輕觸 。
這會顯示拍攝選單畫面。
4. 將畫面影像向上及向下撥動,直到尋獲想
變更設定的項目為止。其次,向左或向右
撥動以變更設定。
5. 設定完成後,請輕觸“OK”。
檢視相機記憶體中的影像
可在智慧型手機上使用以下程序檢視相機記憶
體中的影像,並且將影像從相機手動傳送到智
慧型手機。
1. 啟動“Gʼz EYE”應用程式及建立相機與
智慧型手機間的無線 LAN 連線。
l建立無線 LAN 連線
2. 在頂部畫面上,輕觸“利用應用程式檢視
影像”。
這會顯示播放畫面(多影像檢視)。
●播放畫面(多影像檢視)
A按鈕
返回頂部畫面。
B顯示影像類型
使用此設定來指定想要顯示的影像類型。
C影像
顯示相機記憶體中的影像。
D遙控拍攝鈕
切換到遙控拍攝畫面以便用相機進行影像
攝影。
E電池電量狀態
顯示相機的電池電量狀態。
Gʼz EYE
6

顯示影像
顯示單影像
若要變更為播放畫面(多影像檢視)上其中一
個影像的單影像檢視,請輕觸想要的影像。藉
由向左或向右撥動畫面,可捲動單影像檢視上
的不同影像。
●快照
●動畫
A後退鈕
回到播放畫面(多影像檢視)。
B詳細資訊鈕
顯示與此影像有關的拍攝資訊。
C播放鈕
開始簡易動畫播放。
D刪除鈕
將影像從相機記憶體刪除。
E我的最愛鈕
將影像加入我的最愛。
F傳送鈕
將影像傳送到智慧型手機。
G保護鈕
保護影像。
H旋轉鈕
將影像向右旋轉 90 度。
I電池電量狀態
顯示相機的電池電量狀態。
重要!
●從相機傳送至 iPhone(iOS)的動畫檔
案以原樣儲存為 MOV 檔案。
傳送到大部分其他非 iPhone(iOS)端
子通常會使動畫檔案轉換成 MP4 檔
案。
若非 iPhone(iOS)端子因某些原因無
法將動畫檔案轉換成 MP4 格式,則動
畫檔案將以原樣儲存為 MOV 檔案。
註
●表示最受影像及受保護影像之圖示呈現
紅色。
簡易動畫播放
輕觸動畫之播放畫面(單影像檢視)上的
會開始進行動畫的簡易播放。
●簡易動畫播放進行中
A後退鈕
回到開始動畫播放前所顯示的畫面。
B停止鈕
回到開始動畫播放前所顯示的畫面。
C暫停鈕
暫停動畫播放。此按鈕在暫停播放時呈現
紅色。
D高速播放鈕
請為動畫播放選擇以下其中一種速度:
1X、2X、4X。
註
●從相機的喇叭播放音訊。
●以2X 和4X 速度播放動畫時,不會播
放音訊。
Gʼz EYE
7

多影像操作
1. 在播放畫面(多影像檢視)上輕觸想選擇
之影像的縮圖之 。
2. 輕觸想在所選影像上進行的功能。
: 將影像從相機記憶體刪除。
: 將影像加入我的最愛。
: 將影像傳送到智慧型手機。
: 保護影像。
: 將影像向右旋轉 90 度。
3. 按照畫面上出現的指示進行操作。
進行相機設定
本節說明如何將相機記憶體格式化、以及如何
使相機回到其初始出廠預設。
1. 啟動“Gʼz EYE”應用程式及建立相機與
智慧型手機間的無線 LAN 連線。
l建立無線 LAN 連線
2. 在頂部畫面上,輕觸“設定”。
這會顯示設定畫面。
3. 在設定畫面上輕觸“設定相機”。
將相機記憶體格式化
如果相機上有裝記憶卡,此操作便會將記憶卡
格式化。如果沒有裝記憶卡,便會將內建記憶
體格式化。
1. 輕觸“格式化”。
2. 按照畫面上出現的文字指示輕觸“OK”兩
下。
這會將相機記憶體中的內容全部刪除。
重要!
●格式化操作會將相機記憶體中的內容全
部刪除。格式化後無法復原。格式化前
請先確定目前在卡上及內建記憶體中任
何資料都不再需要。
●格式化相機內建記憶體或記憶卡會刪除
全部影像,包括裡面儲存的受保護影
像。
●開始格式化操作之前,請確認電池電量
充足。格式化進行中若相機電源關閉,
格式化可能無法正確進行,並且相機可
能停止正常操作。
將相機重設成出廠預設
使用以下程序使相機設定回到其初始出廠預
設。
1. 輕觸“重設”。
2. 輕觸“OK”。
這會使相機設定回到其初始出廠預設。
攝影預警
●拍攝時監視畫面
●主體亮度、以及相機與智慧型手機間的通訊
條件會降低智慧型手機顯示器回應速度,在
畫面影像中產生數位雜訊。
Gʼz EYE
8

疑難排解
連線
Q1 我無法建立相機與智慧型手機間的藍
牙無線技術連線。
此智慧型手機是否支援藍牙無線技術?
藍牙無線技術用於建立相機與智慧型手機
的連線。
確認您使用的智慧型手機與藍牙無線技術
相容。若您不確定是否支援,請聯絡智慧
型手機的製造商。
智慧型手機的藍牙是否有開啟?
智慧型手機若關閉其藍牙,將無法與相機
連線。
相機與智慧型手機是否充分靠近?
若相機與智慧型手機距離過遠,彼此便無
法連線。
Q2 我無法建立相機與智慧型手機間的無
線LAN 連線。
智慧型手機是否設定成可以自動進行 Wi-
Fi 連線?
若智慧型手機或其他裝置搭載 Wi-Fi 連線
自動切換功能(自動網路切換),則該功
能可能會影響相機的連線。請清除該設定
的核取方塊以停用 Wi-Fi 連線自動切換(網
路自動切換)。
若仍無法連線...
刪除智慧型手機 Wi-Fi 設定中的相機的
SSID,然後和所需的密碼一起進行重新輸
入。
Q3 無線 LAN 連線已中斷。
智慧型手機與相機間是否有無線 LAN 連
線?
智慧型手機可與另一無線裝置連線。
檢查智慧型手機的 Wi-Fi 設定,並且確認
針對連線選擇相機。
附近是否有另一無線裝置在運作?
由於附近微波爐、無線電話、或其他無線
裝置造成干擾,連線可能已中斷。將相機
移離造成問題的裝置。
Q4 我忘記相機 SSID 與密碼。
按住相機[MOVIE]與[ /SLOW]按鈕時,按
住[POWER]按鈕至少六秒。相機的
[STATUS]燈熄滅,而且密碼會回到其初始預
設設定。請注意,密碼初始化會將相機從 Gʼz
EYE 應用程式撤銷,因而會需要重新登錄。
拍攝影像
Q1 輕觸智慧型手機的快門鈕時未進行影
像攝影。
顯示器上若出現“無法攝影。請檢查相機。”
訊息,原因可能是以下任何一種理由。
●記憶體已滿。
刪除不再需要的影像檔。
l顯示單影像
l多影像操作
●記憶卡出錯。
關閉相機,移除記憶卡後重新裝上。這樣做
若仍然無法阻止訊息出現,請將記憶卡格式
化。
l將相機記憶體格式化
●無法建立資料夾。
刪除記憶卡上不再需要的資料夾。
Q2 影像模糊不清。
鏡頭是否骯髒?
鏡頭若骯髒,請擦乾淨。
相機在拍攝時是否有固定住。
相機在拍攝時可能移動。確保相機在拍攝
時有固定就位。
Q3 影像中有數位雜訊。
已針對暗色主體自動調高靈敏度,暗色主體會
使數位雜訊出現的機會增加。使用光或某些其
他方法照射主體。
Q4 我拍攝的影像尚未儲存。
相機是否充電足夠?
相機電源可能在儲存操作完成前便已關
閉,導致未將影像儲存。電池電量指示燈
顯示 時,請儘快將電池充電。
是否有在拍攝進行中將記憶卡移除?
記憶卡可能在儲存操作完成前便已從相機
移除,導致未將影像儲存。儲存操作完成
前請勿將記憶卡移除。
Q5 影像在動畫攝影期間模糊不清。
原因可能是以下任何理由。
●由於主體超出對焦範圍,可能無法對焦。在
允許範圍內拍攝。
●鏡頭可能骯髒。將鏡頭擦乾淨。
●相機與主體間的距離在攝影開始後若拉很
大,會造成影像模糊不清。
Gʼz EYE
9

播放
Q1 當我輕觸智慧型手機上的“利用應用
程式檢視影像”後,我看不見任何影
像。
相機與智慧型手機間是否有無線 LAN 連
線?
若想使用智慧型手機檢視相機記憶體中的
影像,首先必須在相機與智慧型手機間建
立無線 LAN 連線。
l建立無線 LAN 連線
l檢視相機記憶體中的影像
影像是否是用不為 GZE-1 的另一相機拍
攝?
Gʼz EYE 應用程式無法顯示使用另一數位
相機在記憶卡上進行攝影的非 DCF 影像。
Q2 智慧型手機上所播放影像的顏色與攝
影期間的影像顏色不同。
陽光或來自另一光源之光可能在拍攝時直接射
入鏡頭。將相機安置成使得陽光不會直接射入
鏡頭。
Q3 無法刪除檔案。
檔案可能受到保護。受保護的影像無法刪除。
取消檔案的保護。
l多影像操作
複製影像
Q1 自動傳送不會將動畫傳送到智慧型手
機。
自動傳送不會將動畫檔案傳送到智慧型手機。
使用下面的功能傳送動畫檔案。
l顯示影像
l多影像操作
Q2 自動傳送不會將連拍影像傳送到智慧
型手機。
高速 CS 影像未傳送到使用自動傳送的智慧型
手機。前往以下連結找出將一組高速 CS 影像
傳送到智慧型手機的方法。
l顯示影像
l多影像操作
Q3 找不到傳送到智慧型手機的影像,也
不知道影像儲存在哪裡。
某些終端裝置會將影像儲存在命名為 Gʼz EYE
的資料夾中。
此外,有些終端裝置需要支援 MOV 類動畫檔
案播放的動畫播放器應用程式。視動畫播放器
而定,您可能無法播放動畫或其聲音。
版權
根據版權法,除個人欣賞外,未經權利持有者
的許可,禁止擅自使用本相機拍攝的快照或動
畫影像。在某些情況下,有些公共演出、展
示、展覽等可能完全禁止拍攝,即使用於個人
欣賞也不例外。不論此類檔案是通過自己購買
還是免費獲得,未經版權持有者的許可,在網
站、檔案共享站點或任何其他網際網路站上發
布或以其他方式向第三方散布此類檔案,均會
受到版權法和國際公約的嚴格禁止。舉例而
言,在網際網路上傳或散布貴用戶自行拍攝或
記錄的電視節目、現場演唱會、音樂影像等影
像可能會侵犯他人權利。請注意,如因本相機
使用不當而侵犯他方版權或違反版權法,
CASIO COMPUTER CO., LTD.概不負責。
本說明書使用的下列用語是其各自所有者的註
冊商標或商標。請注意,本說明書中並未使用
商標™及註冊商標®符號。
●iPhone 為Apple Inc.的商標。
●iOS 是美國 Cisco Systems, Inc.的商標或註
冊商標。
●Wi-Fi 是Wi-Fi Alliance 的註冊商標。
●The Bluetooth® word mark and logos are
registered trademarks owned by Bluetooth
SIG, Inc. and any use of such marks by
CASIO COMPUTER CO., LTD. is under
license. Other trademarks and trade names
are those of their respective owners.
Bluetooth® 文字記號與標誌皆為 Bluetooth
SIG, Inc. 所有之註冊商標,並由 CASIO
COMPUTER CO., LTD. 授權使用。其他商
標和商品名稱皆為個別擁有者所有。
●Gʼz EYE 是CASIO COMPUTER CO., LTD.
的註冊商標或商標。
●本文提及的所有其他公司或產品名稱是其各
自公司的註冊商標或商標。
對於 CASIO 提供隨附的軟體,禁止一切未經
授權的複製、配銷,以及出於商業目的的轉移
行為。
Gʼz EYE
10
-
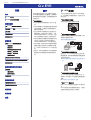 1
1
-
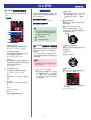 2
2
-
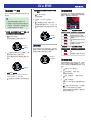 3
3
-
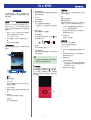 4
4
-
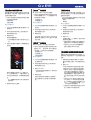 5
5
-
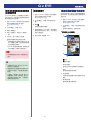 6
6
-
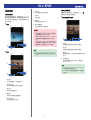 7
7
-
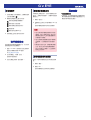 8
8
-
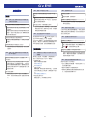 9
9
-
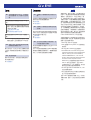 10
10