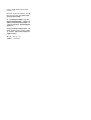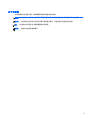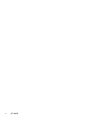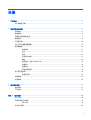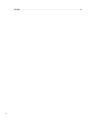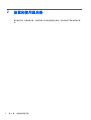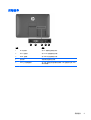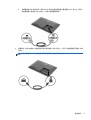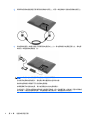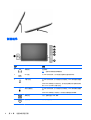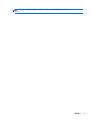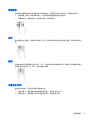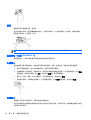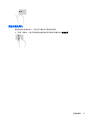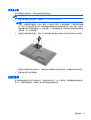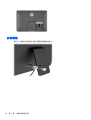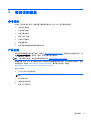HP Pavilion 23tm 23-inch Diagonal Touch Monitor ユーザーガイド
- タイプ
- ユーザーガイド

HP 23tm 触摸显示器
用户指南

© 2013 Hewlett-Packard Development
Company, L.P.
Microsoft、Windows 和 Windows Vista 是
Microsoft Corporation 在美国和/或其他国
家/地区的注册商标或商标。
HP 产品和服务的所有保修限于这些产品与
服务所附带的明确保修声明。本文的任何条
款都不应视作构成保修声明的附加条款。HP
不对本文的技术性错误、编印错误或疏漏承
担任何责任。
本文档包含的所有权信息受版权法保护。事
先未经 Hewlett-Packard Company 书面许
可,不得复印、复制本文档的任何部分或将
其翻译成其他语言。
第 2 版: 2013 年 9 月
文档编号: 734166-AA2

关于本指南
本指南提供与安装显示器、操作触摸屏和技术规格有关的信息。
警告! 以这种方式出现的文字表示如果不按照指示操作,可能会造成人身伤害或带来生命危险。
注意: 以这种方式出现的文字表示如果不按照指示操作,可能会损坏设备或丢失信息。
注: 以这种方式出现的文字提供重要的补充信息。
提示: 此格式文本提供帮助提示。
iii

iv
关于本指南

目录
1 产品特点 .......................................................................................................................................................... 1
HP 触摸显示器 ..................................................................................................................................... 1
2 设置和使用显示器 ............................................................................................................................................ 2
后部组件 ............................................................................................................................................... 3
连接电缆 ............................................................................................................................................... 4
调节显示器的倾斜角度 ......................................................................................................................... 7
侧面组件 ............................................................................................................................................... 8
打开显示器 ......................................................................................................................................... 10
HP 水印与图像残留策略 .................................................................................................................... 10
使用触摸屏 ......................................................................................................................................... 10
单指滑动 ............................................................................................................................ 11
点击 .................................................................................................................................... 11
滚动 .................................................................................................................................... 11
手指张合/拉伸 .................................................................................................................... 11
旋转 .................................................................................................................................... 12
边缘滑动(仅限 Windows 8) .......................................................................................... 12
右侧滑入 ............................................................................................................................ 12
左侧滑入 ............................................................................................................................ 12
顶边和底边滑入 .................................................................................................................. 13
卸下显示器支架 .................................................................................................................................. 14
安装显示器 ......................................................................................................................... 15
找到铭牌 ............................................................................................................................................. 15
安装缆锁 ............................................................................................................................................. 16
3 查找详细信息 ................................................................................................................................................. 17
参考指南 ............................................................................................................................................. 17
产品支持 ............................................................................................................................................. 17
附录 A 技术规格 .............................................................................................................................................. 18
HP 23tm ............................................................................................................................................. 18
识别预设显示分辨率 ........................................................................................................................... 18
HP 23tm ............................................................................................................................ 18
进入用户模式 ...................................................................................................................................... 19
v

1 产品特点
HP 触摸显示器
LCD(液晶显示)显示器具有一个采用有源矩阵的宽视角面板。该显示器具有以下特点:
●
对角线长为 58.4 厘米(23 英寸),在分辨率为 1920 x 1080 的情况下具有最大可视面积,并
且对于较低分辨率提供全屏支持;包含自定义缩放比例功能,可在保持原始高宽比的情况下将图像
放至最大
●
LED 背光与传统 CCFL 背光相比,耗电量更少
●
宽视角,无论站、坐或来回走动均能够观看
●
光学触摸技术符合 Windows 8 多点触摸商标标准且即插即用
●
高达 70 度的倾斜功能
●
活动底座,便于显示器面板灵活安装
●
视频信号输入,支持 DVI 数字(仅在部分国家提供 DVI-D 信号电缆)
●
支持 HDMI 数字输入的视频信号输入端口,附带 HDMI 信号电缆
●
提供 USB 电缆,用于连接显示器的触摸控制器和笔记本计算机(触摸功能所需)
●
音频输入插孔,附带音频电缆
●
集成音箱
●
音频输出耳机插孔
●
仅支持 Windows 7 和 Windows 8 操作系统
●
即插即用(适用于 Windows 7 和 Windows 8)
●
显示器背部有安全插槽装置,用于可选的电缆锁
●
为简单的安装和屏幕优化提供几种语言的屏幕显示 (OSD) 调整
●
DVI 和 HDMI 输入具备 HDCP(高带宽数字内容保护)备份保护
●
软件和文档光盘,含有显示器驱动程序和产品说明文档
●
节能功能符合降低功耗的要求
●
该显示器随附光盘内的 HP
LCD
显示器参考指南
附有这些产品的安全准则、认证和管制通告。
HP 触摸显示器
1

2 设置和使用显示器
要安装显示器,应确保显示器、计算机系统以及其他连接设备已断电,然后再按照下面的说明进行操
作。
2
第 2 章 设置和使用显示器

后部组件
组件 描述
1
DC 电源接口 将 DC 电源线连接到显示器。
2
DVI-D 连接器 将 DVI-D 电缆连接到显示器。
3
HDMI 连接器 将 HDMI 电缆连接到显示器。
4
音频接口 将音频电缆连接到显示器。
5
USB 上行链路连接器 将 USB 电缆连接到显示器的触摸屏 USB 连接器和主机 USB
端口/集线器。
后部组件
3

连接电缆
1. 将显示器面板正面朝下放置在一个盖有干净、干燥布的平面上。
2. 将显示器背面的电缆盖板拆下。
3. 根据配置,在计算机和显示器之间连接 DVI 或 HDMI 视频电缆。
注: 视频模式是由所使用的视频电缆决定的。显示器将会自动地测定哪个输入上存在有效的视频
信号。可以通过按侧面板的 Input(输入)按钮来选择输入,或者按 Menu(菜单)按钮,通过“屏
上显示”(OSD) 功能来选择。
●
如果要传输 HDMI 数字信号,请将 HDMI 信号电缆连接到显示器背面的 HDMI 接口上,将
另一端连接到输入设备的 HDMI 接口上(附带电缆)。
4
第 2 章 设置和使用显示器

●
如果要传输 DVI 数字信号,请将 DVI-D 信号电缆连接到显示器背面的 DVI 接口上,将另一
端连接到输入设备的 DVI 接口上(仅部分国家提供电缆)。
4. 将提供的 USB 电缆的一端连接到计算机背面板的 USB 接口上,将另一端连接到显示器的 USB
接口上。
注: 您必须使用 USB 电缆连接计算机和显示器才能实现触摸功能。
连接电缆
5

5. 将附带的音频电缆连到显示器背面的音频输入插孔上,将另一端连到输入设备的音频输出插孔上。
6. 将电源线的圆形一端插入到显示器背面的电源接口上 (1)。将电源线插入电源变压器 (2),将电源
线的另一端连接到电源插座 (3)。
警告! 为减少电击或设备损坏的危险,请注意以下事项:
务必使用电源线的接地插头。接地插头具有重要的安全保护功能。
始终将电源线插入到随手可及的接地电源插座。
如果需要断开本设备的电源,请从电源插座中拔出电源线插头。
为安全起见,不要在电源线或电源电缆上放置任何物品。将它们放置妥当,以免被人无意中踩踏或
将人绊倒。不要拉扯电线或电缆。从电源插座中拔出插头时,请握住插头将其拔出。
6
第 2 章 设置和使用显示器

7. 将电缆盖板重新装回到显示器背面:将盖板顶部的卡舌卡入到电缆连接腔顶部的插槽 (1),然后将
盖板底部往下按 (2),使其固定到显示器背面。
8. 将显示器竖直放置,并将支架拉出以支持显示器。
调节显示器的倾斜角度
向前或向后滑动支架,调整倾斜到所需的位置。显示器倾斜度范围为 15 到 70 度。
调节显示器的倾斜角度
7

侧面组件
组件 描述
1
耳机插孔 连接耳机。
注: 连接耳机将使内置扬声器静音。
2
OK 按钮 当 OSD 菜单打开时,按下此按钮可选择突出显示的菜单项。
3
+/输入按钮 当 OSD 菜单打开时,按下此按钮可以向前浏览 OSD 菜单或提高调整级
别。
如果 OSD 菜单未处于非活动状态,按下此按钮将激活用于选择视频信号
输入(DVI 或 HDMI)的输入按钮。
4
减号/音量按钮 当 OSD 菜单打开时,按下此按钮可以向后浏览 OSD 菜单或降低调整级
别。
如果 OSD 菜单未处于活动状态,按此按钮可激活音量调节菜单。
5
菜单按钮 打开、选择或退出 OSD 菜单。
6
电源按钮 打开或关闭显示器。
8
第 2 章 设置和使用显示器

打开显示器
1. 按计算机上的电源按钮,将计算机打开。
2. 按下显示器侧面的电源按钮即可打开显示器。
注意: 如果屏幕长期显示同一静态图像(连续 12 小时或更长时间未使用),则显示器可能发生老化
图像损坏。为避免对显示器屏幕造成老化图像损坏,当显示器长期不用时,应该总是激活屏幕保护程序
或关闭显示器。图像残留是所有 LCD 屏幕都可能出现的一种问题。带有“老化图像”的显示器不在 HP
保修范围之内。
注: 如果按下电源按钮后没有反应,可能是因为启用了“电源按钮锁定”功能。要禁用此功能,请按
住显示器电源按钮 10 秒钟。
注: 可以在 OSD 菜单中禁用电源指示灯。按下显示器前面板上的 Menu(菜单)按钮,然后选择
Management(管理)> Bezel Power LED(面板电源指示灯)> Off(关)。
打开显示器电源后,状态消息会显示 5 秒。该消息会显示哪个输入(DVI 或 HDMI)是当前的活动信
号、自动切换源设置的状态(On (打开)或 Off(关闭);出厂默认设置为打开)、默认源信号(出
厂默认设置为 HDMI)、当前预设显示分辨率和推荐的预设显示分辨率。
显示器自动扫描活动信号的信号输入,然后使用该输入以进行显示。如果有两个或多个活动输入,则显
示器将显示默认输入源。如果默认源不是活动输入之一,则显示器将显示具有最高优先级的输入。通过
按前面板上的 Menu(菜单)按钮并选择 Input Control(输入控制) > Default Input(默认输入),
可以在 OSD 中更改默认源。
HP 水印与图像残留策略
宽视角显示器型号采用宽视角显示技术,提供超宽视角和卓越的图像质量。宽视角显示器支持多种先进
的图像质量应用程序。但是,该面板技术不适用于长时间显示静态、静止或固定的图像,但不使用屏幕
保护程序的应用程序。这些类型的应用程序可能包括摄像头监视、视频游戏、营销标识以及长时间显示
在屏幕上的模板。静态图像可能导致图像残留损害,外观上可能表现为显示器屏幕上出现污点或水印。
每天 24 小时使用显示器而造成图像残留损害的情况不在 HP 的保修范围内。为了避免造成图像残留
损害,不使用显示器时请务必关闭显示器,或使用电源管理设置(如果系统支持)在系统空闲时关闭显
示器。
使用触摸屏
触摸屏设备允许直接用手指控制屏幕上的项目。
提示: 您也可以使用键盘和鼠标在触摸屏设备上执行屏幕操作。
10
第 2 章 设置和使用显示器

单指滑动
单指滑动主要用来在列表和页面中进行平移或滚动,但是可用它进行其他交互,例如移动对象。
●
要在屏幕上滚动,请在屏幕中将一个手指轻轻地沿希望移动的方向滑过。
●
要拖放对象,请将其按住,然后进行拖动,以将其移动。
点击
要在屏幕上进行选择,请使用点击功能。用一个手指点击屏幕上的对象以进行选择。双击某项将其打
开。
滚动
滚动功能对在页面或图像上进行向上、向下、向左或向右移动都非常有用。请将两个手指放在屏幕上,
然后拖动它们进行向上、向下、向左或向右的移动。
手指张合/拉伸
通过张合和拉伸,可以放大或缩小图像或文本。
●
要进行放大,请将两根手指并拢放在显示屏上,然后将它们分开。
●
要进行缩小,请将两根手指分开放在显示屏上,然后收拢手指。
使用触摸屏
11

旋转
旋转功能可用来旋转项目,如照片。
左手以食指为支撑,置于想要旋转的对象上。将右手食指从 12 点位置滑到 3 点位置。要反向旋转,
请将右手食指从 3 点滑到 12 点。
注: 旋转是专为用于操纵对象或图像的特定应用设计的。旋转并非对所有应用都有效。
边缘滑动(仅限 Windows 8)
使用侧边滑入,可执行诸如修改设置和查找或使用应用等任务。
右侧滑入
通过右侧滑入显示超级按钮,这些按钮可轻松进行搜索、共享、应用启动、设备访问或设置更改。
●
要打开超级按钮栏,请从右侧边缘开始,然后用手指滑过屏幕。
●
如要搜索某个应用程序、设置或文件,用手指从屏幕右边缘滑过屏幕,打开超级按钮栏,点击搜索
超级按钮,然后点击类别,如 文件。然后点击搜索框,使用屏幕键盘。
●
要打开“开始”屏幕,从右边缘滑入,打开超级按钮栏,然后点击 开始。
●
要关闭计算机,从屏幕右边缘滑入,打开超级按钮栏,点击设置超级按钮,然后点击电源。
左侧滑入
左侧滑入可显示打开的应用,以便您快速切换到它们。
从显示屏挡板的左边缘向内轻轻滑动手指以在应用之间进行切换。不放开手指,向后朝着左侧滑入以显
示所有打开的应用。
12
第 2 章 设置和使用显示器

顶边和底边滑入
通过顶边滑入或底边滑入,可以打开计算机中可用的应用列表。
从“开始”屏幕中,从显示屏挡板顶边或底边轻扫手指滑入屏幕并点击所有应用。
使用触摸屏
13

卸下显示器支架
您可以从显示器支架上卸下显示器面板,将其安装到墙上、旋转支架或其它安装支架上。
注意: 开始拆卸显示器前,需确保显示器已关闭,且已断开电源和信号电缆。还需断开连接到显示器的
USB 电缆和音频电缆。
1. 断开并卸下连接到显示器的信号电缆、电源线、USB 电缆和音频电缆。
2. 将显示器正面朝下放置在一个盖有干净、干燥布的平面上。
3. 向上拉支架至垂直位置 (1),卸下连接支架和显示器的两颗螺丝 (2),然后提起支架使其脱离显示器
(3)。
警告! 支架上装有弹簧,因此,一定要在垂直位置牢牢按住它,以免在卸下螺丝时支架迅速返
回,打到手。
14
第 2 章 设置和使用显示器
ページが読み込まれています...
ページが読み込まれています...
ページが読み込まれています...
ページが読み込まれています...
ページが読み込まれています...
-
 1
1
-
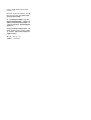 2
2
-
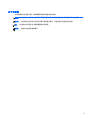 3
3
-
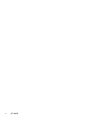 4
4
-
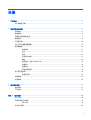 5
5
-
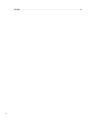 6
6
-
 7
7
-
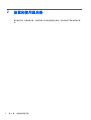 8
8
-
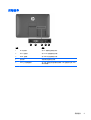 9
9
-
 10
10
-
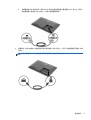 11
11
-
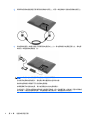 12
12
-
 13
13
-
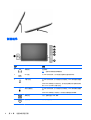 14
14
-
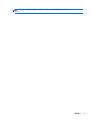 15
15
-
 16
16
-
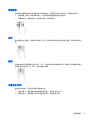 17
17
-
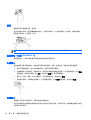 18
18
-
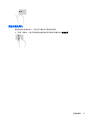 19
19
-
 20
20
-
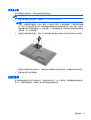 21
21
-
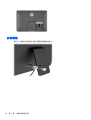 22
22
-
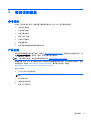 23
23
-
 24
24
-
 25
25
HP Pavilion 23tm 23-inch Diagonal Touch Monitor ユーザーガイド
- タイプ
- ユーザーガイド
関連論文
-
HP Pavilion 23tm 23-inch Diagonal Touch Monitor ユーザーガイド
-
HP Pavilion 23tm 23-inch Diagonal Touch Monitor 取扱説明書
-
HP 23tm E1L10AA ユーザーマニュアル
-
HP LD4200tm 42-inch Widescreen LCD Interactive Digital Signage Display 取扱説明書
-
HP DreamColor Z24x Display 取扱説明書
-
HP Z Display Z27i 27-inch IPS LED Backlit Monitor ユーザーガイド
-
HP DreamColor Z24x Display ユーザーガイド
-
HP Z Display Z30i 30-inch IPS LED Backlit Monitor 取扱説明書