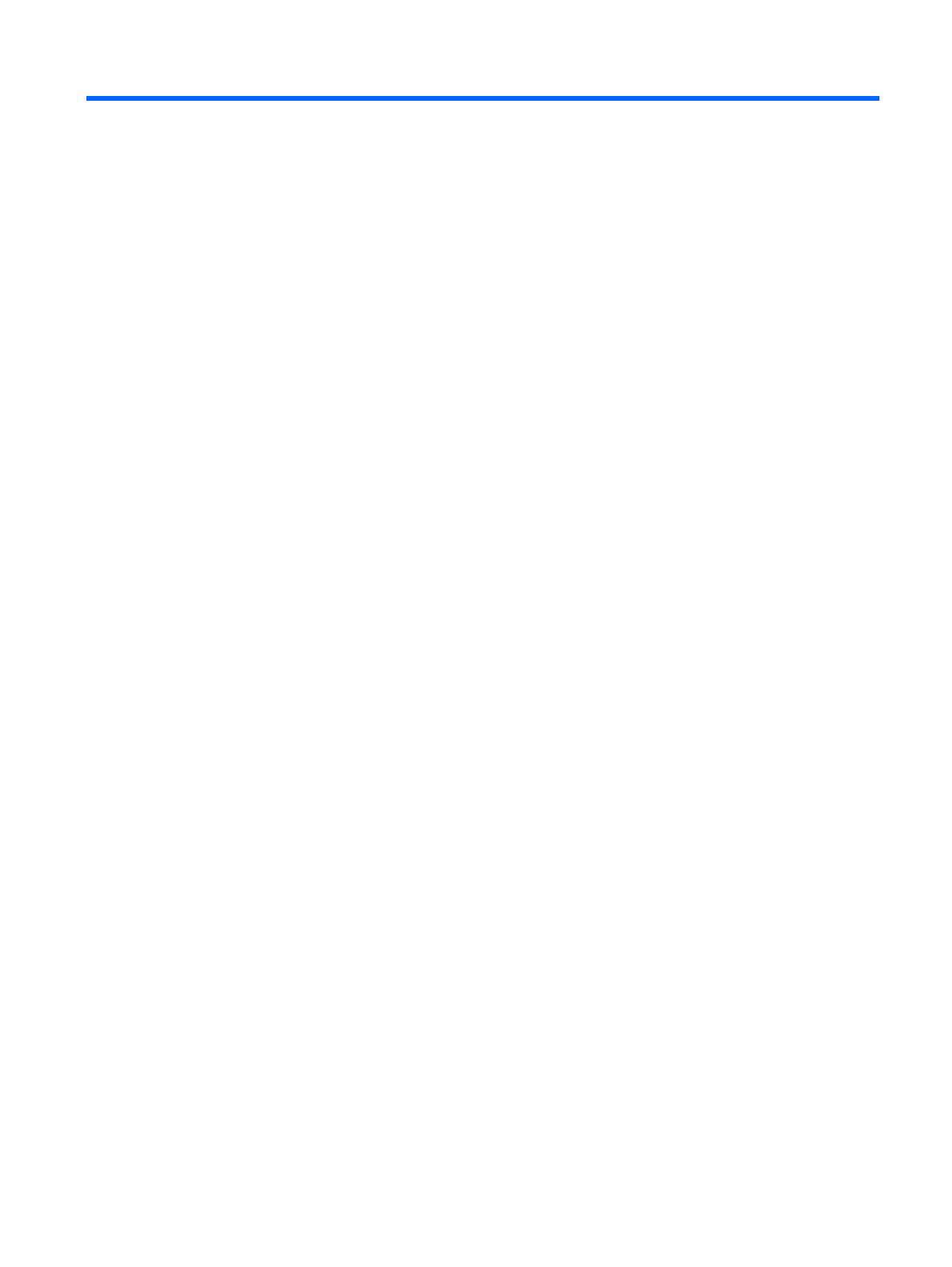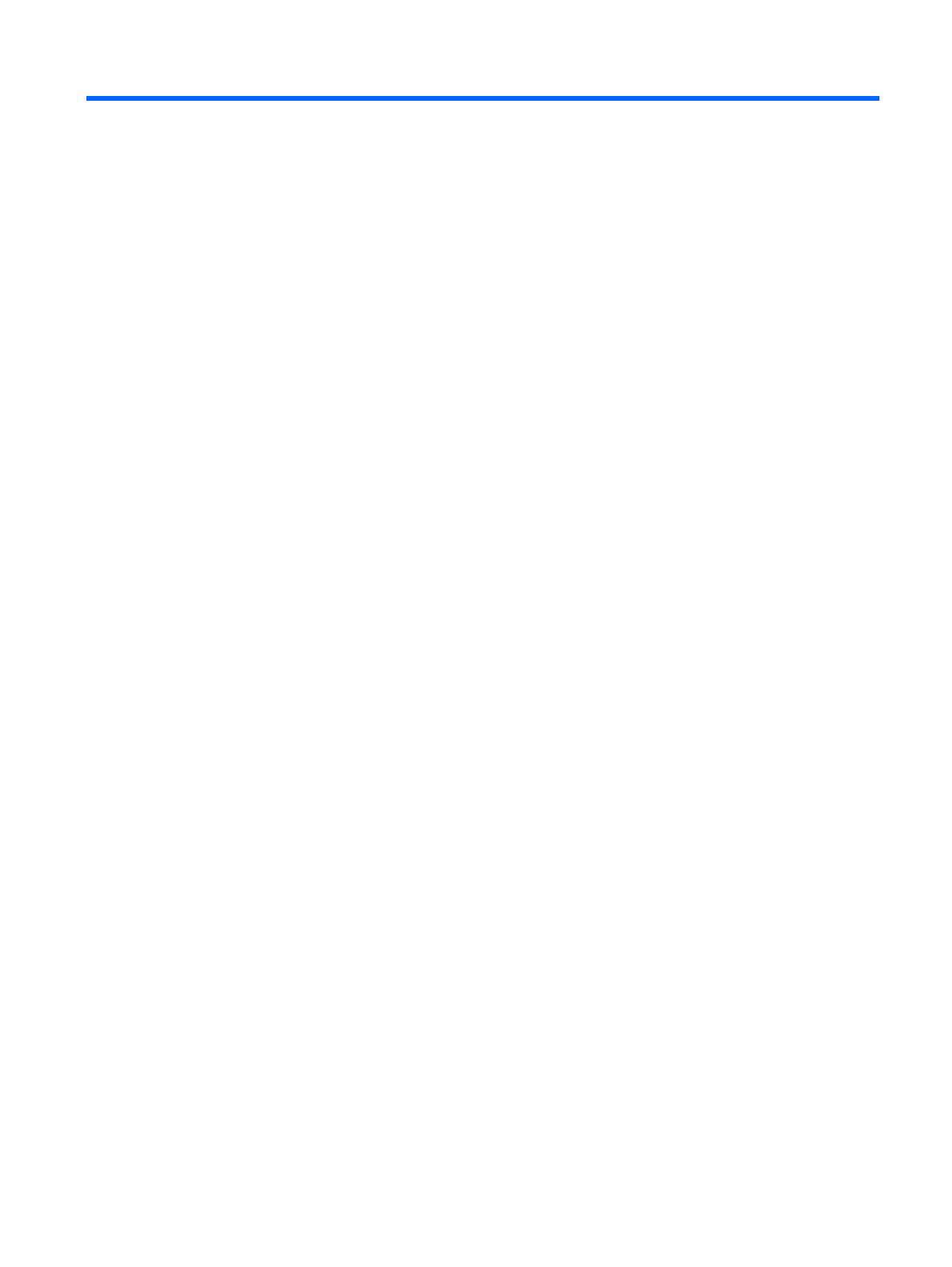
目次
1 ハードウェアの確認
2 各部の名称
ディスプレイ ........................................................................................................................................ 2
表面の各部 ........................................................................................................................................... 3
ポインティング デバイス .................................................................................................... 3
ランプ .................................................................................................................................. 3
ボタン、スイッチ、およびスピーカー ................................................................................ 5
キー ...................................................................................................................................... 6
前面の各部 ........................................................................................................................................... 8
右側面の各部 ...................................................................................................................................... 10
左側面の各部 ...................................................................................................................................... 11
裏面の各部 ......................................................................................................................................... 12
無線アンテナ ...................................................................................................................................... 13
その他のハードウェア コンポーネント ............................................................................................. 14
3 ラベル
索引 ..................................................................................................................................................................... 17
v